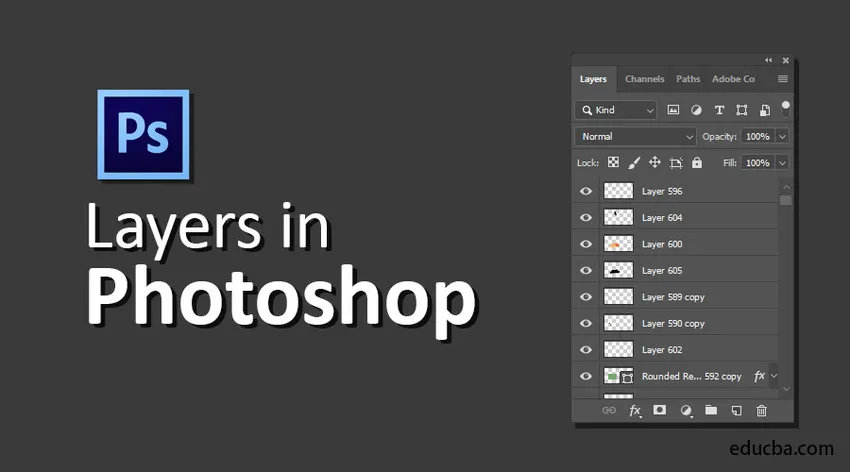
Sissejuhatus kihtidesse Photoshopis
Kihid kvalifitseeruvad üheks Photoshopi kõige kindlamaks tunnuseks, kuna need on sõltumatud andmeosad, mida saab teie pildiorganisatsiooni loomiseks korraldada või nihutada. Kihtide abil saate elemente visandada, redigeerida, kleepida ja ümber paigutada ühele kihile, ilma et see mõjutaks teisi. Kihid koosnevad nii süngest kui ka läbipaistvast elemendist. Kihid pakuvad teile piiramatuid võimalusi testida, kartmata tegeliku teabe valesti paigutamist. Altpoolt leiate kihtide viis kõige olulisemat omadust.
- Läbipaistmatus : saate valida väärtusi vahemikus 0% kuni 100%.
- Pikslikihid : nendes on augud, kust olete pildi teabe eemaldanud või kus need on kompaktsed kui allpool olev kiht ja võimaldavad põhifaktide ilmnemist. See on eriti kasulik kollaažide tootmisel.
- Neid on võimalik kombineerida erinevate kihtidega, kasutades erinevaid viise.
- Neil on potentsiaalseid kohanemisvõimalusi registreerides kihtmaske kasutades. Teise võimalusena saab selle piirkonna piiramine, kuhu kohandused registreeritakse.
- Kihistiilid, mida saab kasutada märkimisväärsete efektide registreerimiseks.
Kihtide tüübid Photoshopis
Photoshop Elements pakub viit tüüpi kihte:
1) Piltkihid
Tavaliselt viidatakse sellele kui kihile, kriitiliselt tavalise atsetaatlehe digitaalsele mudelile. Võite toota tühje kihte ja neile pilte lisada või võite ise kihtidest pilte luua. Kui teie süsteemimälu seda võimaldab, võib teil olla arvukalt pildikihte.
2) reguleerimise kihid
Reguleeritav kiht on unikaalne kihtide tüüp, mida kasutatakse kontrasti ja värvi reguleerimiseks. Regulatsioonikihtide kasutamisel oma paranduste tegemiseks selle asemel, et neid otse pildikihti registreerida, on eelis see, et saate registreerida parandused kihte hävitamatult häirimata.
3) täitke kihid
Täitekiht võimaldab teil lisada ühtlase värvikihi, mustri või gradiendi. Sarnaselt reguleerimise kihtidega koosnevad ka täitekihid kihtide maskidest. Saate kontrollida, ümber paigutada, paljundada, eemaldada ja kombineerida täitekihte identselt kohandamiskihtidega. Täidise kihte saab segada teiste kihtidega, kasutades segukihi ja läbipaistmatuse režiimi alternatiive, mis asuvad paneelil Kihid.
4) Kuju kihid
Photoshop lubab teil ka visanditööriistadega kujundeid visandada. Need vormid on vektoripõhised, mis tähendab, et vorme kirjeldatakse mitte pikslitega, vaid matemaatiliste võrranditega, mis tekitavad punkte ja teid, ning punktidega. Neid objekte saate meelevaldselt modifitseerida, ilma et tekitataks hüpoteesi, ja need prinditakse pidevalt tasaste servadega.
5) Tüüp kihid
Piltidele sõnade lisamiseks klõpsake tööriista Tüüp ja sisestage lihtsalt tüüp. Noh, saate määratleda valikuid, näiteks suvandiribal fondi suuruse ja perekonna, kuid kui vajutate suvandiribal nupule Kohanda, tekitate tüübikihi. Kihtide kihtide paneelil näete ikooni, mis näitab T.
Kuidas Photoshopis kihte luua?
Allpool on toodud mõned sammud kihtide loomiseks.
Kõigepealt valige uus dokument, klõpsates menüüribal Fail> Uus.

Uus dokument
Järgmisena valige kohandatud mall ja klõpsake loo.
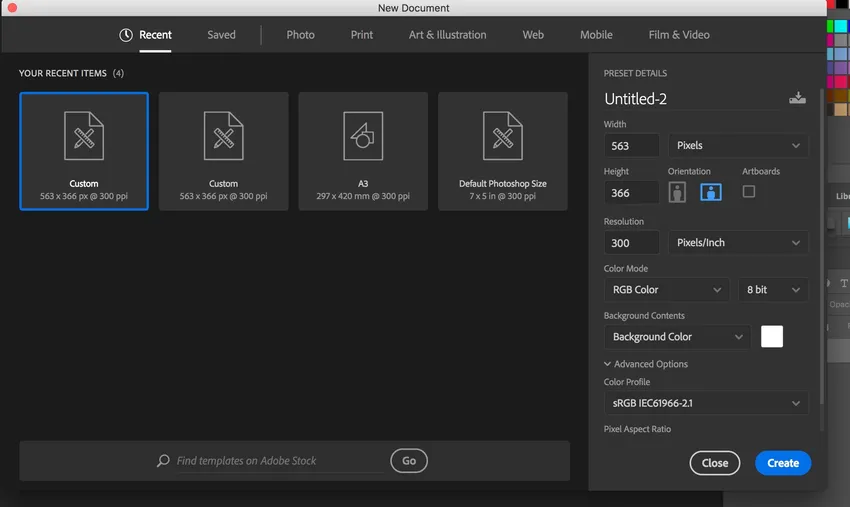
Kohandatud mall
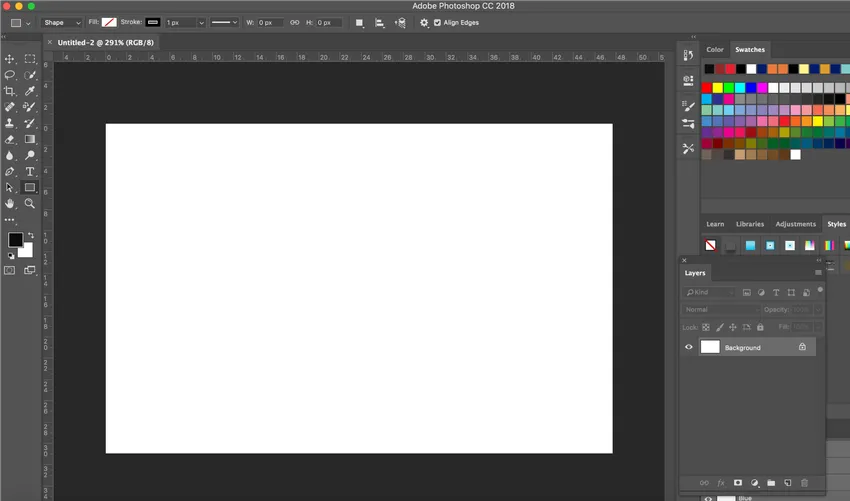
Uus dokument on loodud
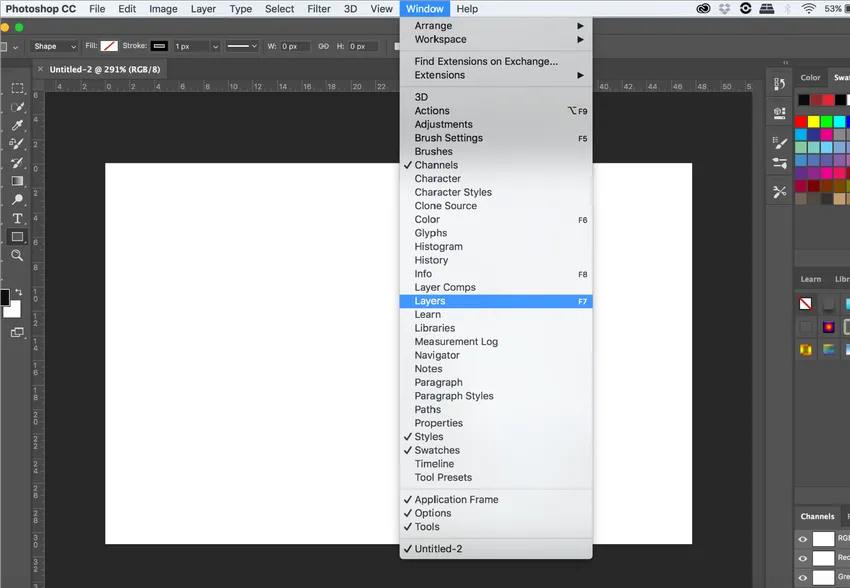
Kihtide valik
Kihtide paneeli jõudmiseks armatuurlauale klõpsake aknal> Kihid, nagu ülal näidatud.

Kihtide paneel
Adobe loob uue dokumendi loomisel vaikimisi kasutatava taustakihi. Kolme kihi tootmisel loome kolm objekti, kaks kuju ja teksti. Dokumendile uue kihi lisamiseks klõpsake lihtsalt kihtide paneeli allosas ikooni Uus kiht, nagu allpool näidatud:
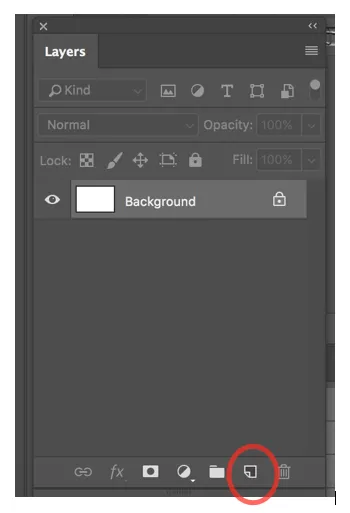
Loo uus kiht
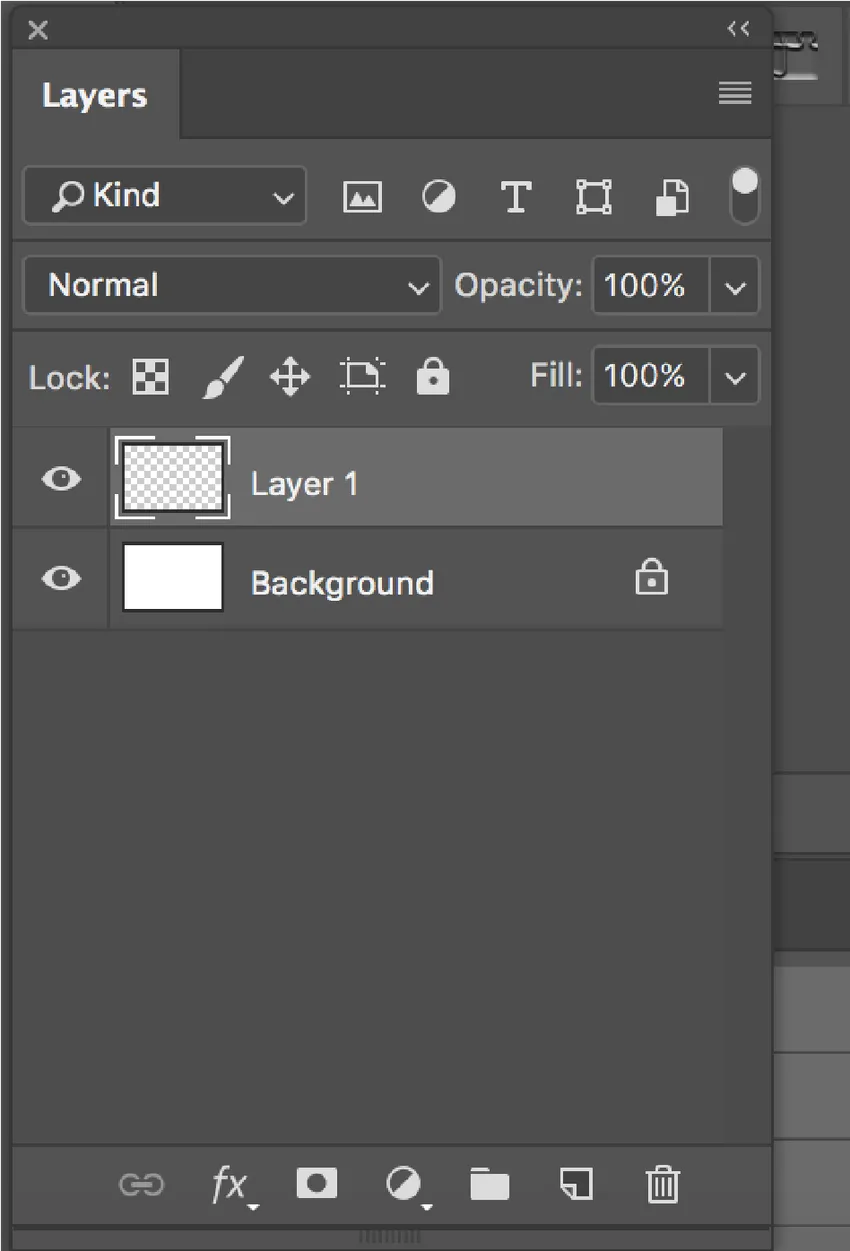
Loodud uus kiht
Photoshop annab vaikenime kihina 1. Võite kihil topeltklõpsu anda ja sellele nime anda. Samamoodi loome veel kaks kihti. Kihid nimetame ellipsiks, ruuduks ja tekstiks.
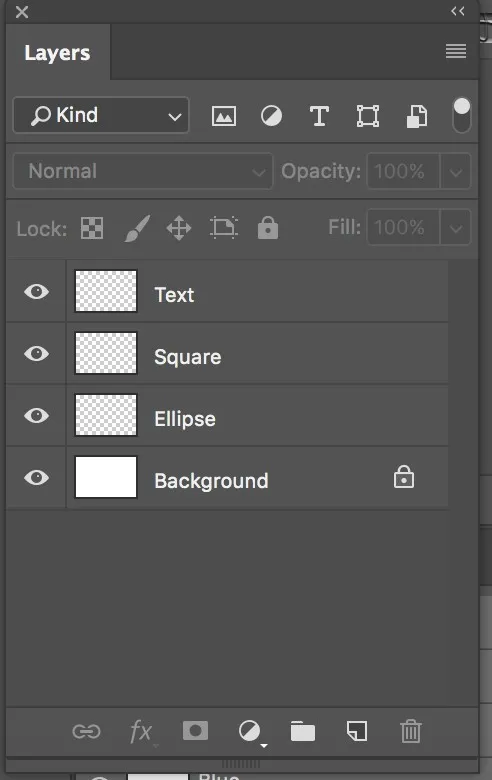
Kolm kihti
Kihi nime kõrval on eelvaate pisipilt, mis on täidetud kabelauda meenutava mustriga. See muster on Photoshopi meetod selguse esitamiseks.
Nüüd loome kõigepealt ellipsi. Klõpsake ellipsikihil ja joonistage siis dokumendile ellips. Kui klõpsate ellipsikihil, tõstetakse see esile.
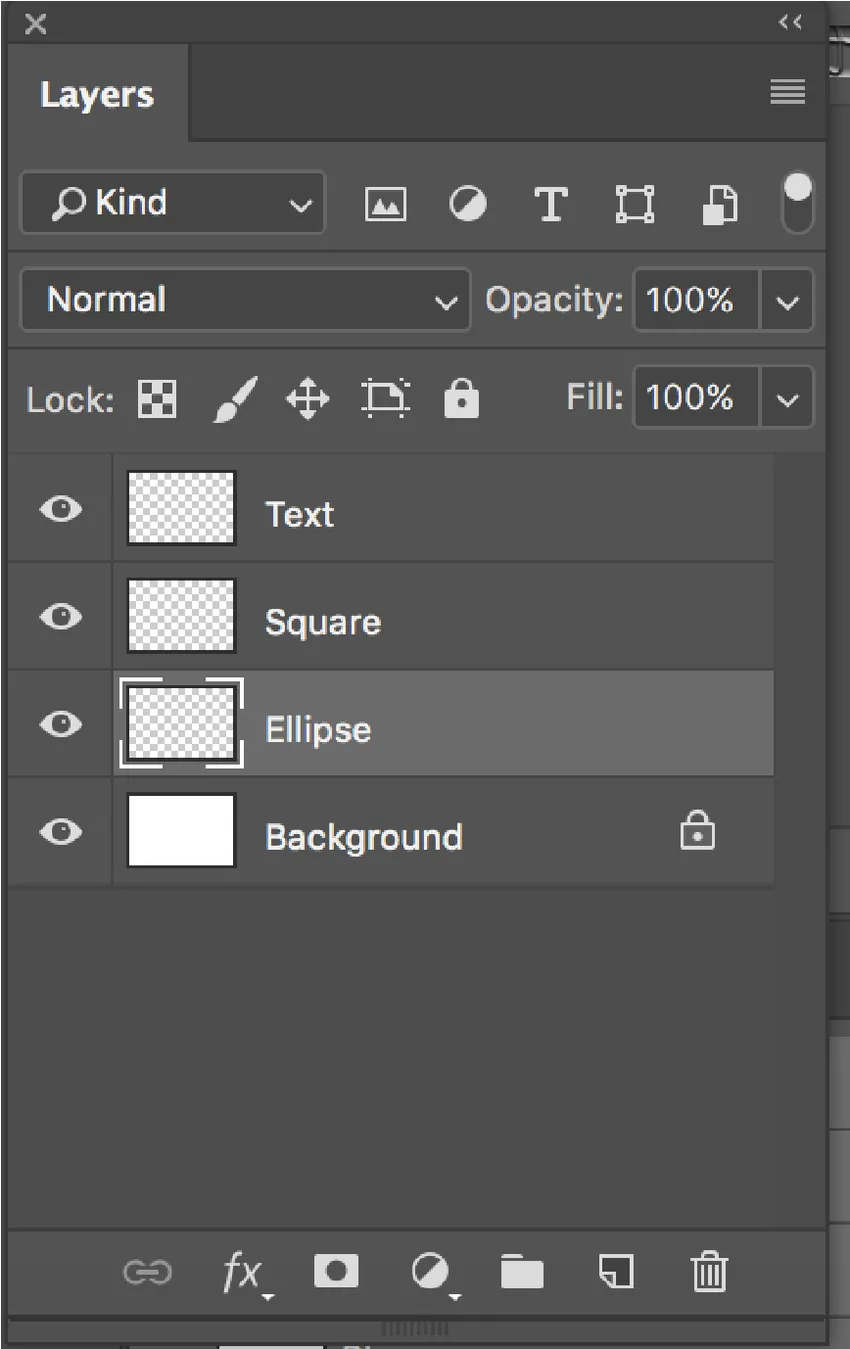
Ellipsi kiht esiletõstetud
Valige ellipsi tööriist ekraani vasakpoolsel küljel asuvalt tööriistaribalt ja täitke see värviga, kasutades menüüriba all ekraani ülaservas olevat täitmisvõimalust.
Samamoodi looge ruut ja tekst, klõpsates vastavatel kihtidel.
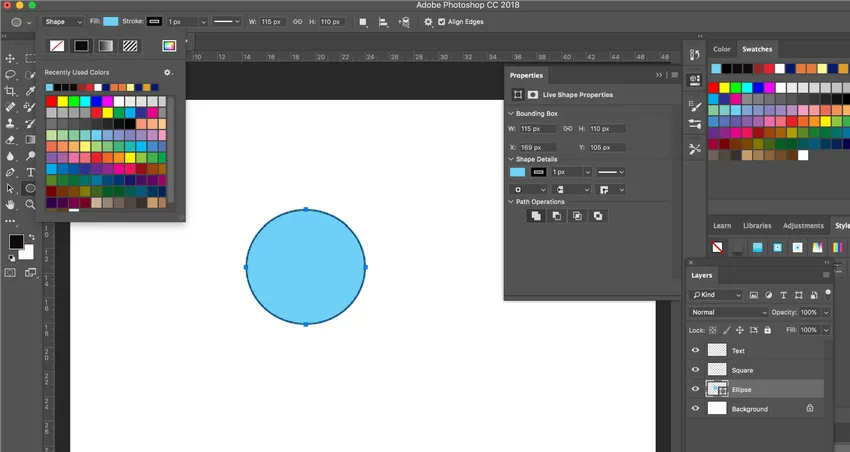
Kolme objektiga, mis on loodud kolme respektiivse kihiga
Kihte saab soovitud viisil teisaldada, lihtsalt lohistades kihte paneeli kihtidel üles ja alla.
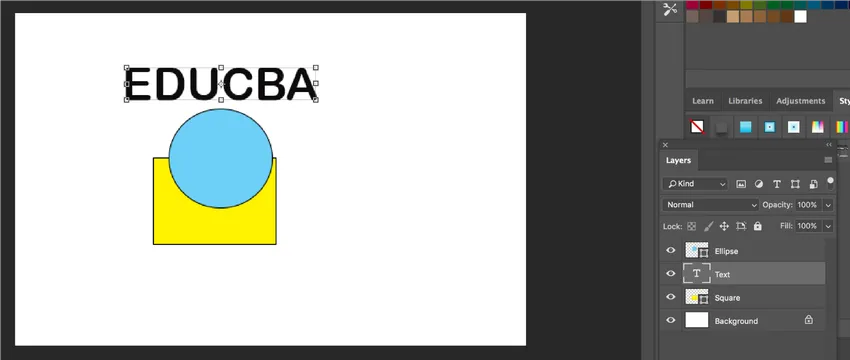
Liikuvad kihid
Kui olete loonud üksikud kihid, saate objekte teisaldamise tööriista abil ringi liigutada.
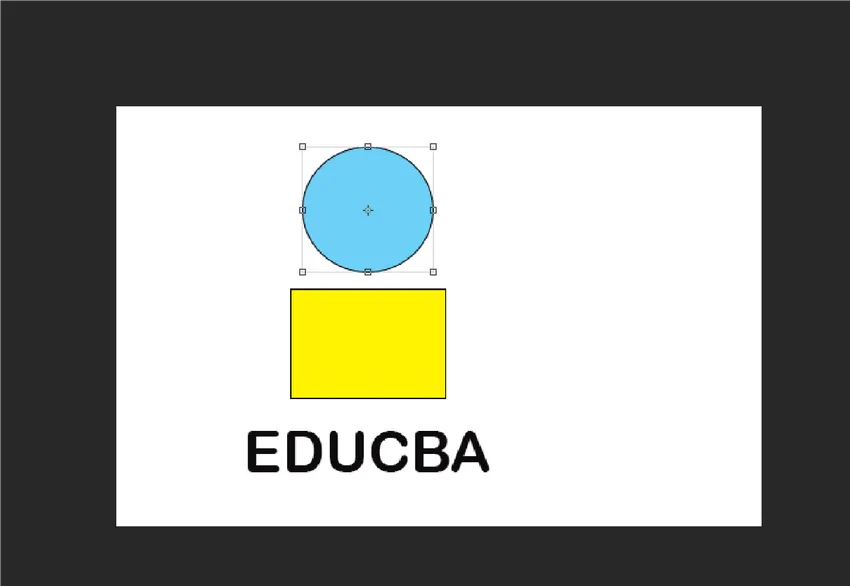
Objektide teisaldamine tööriista Teisalda abil
Sel viisil saate Photoshopis kihte luua.
Kuidas seada kihti ja alakihti?
Allkihi tuleks kasutada komposiitdokumendis, kus sisu korraldamine on vajalik kihi piires. Saate luua grupikihi ja luua grupis alamkihi või teisaldada olemasolevad kihid gruppi ja neid alamrühma panna.
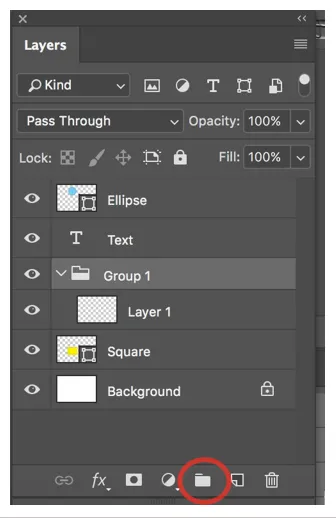
Kuidas objekti teistsuguses kihis teisaldada?
Objekti teistsuguses kihis teisaldamiseks valige esmalt objekt, ristkülikukujulise telje abil valige objektiosa, mille soovite teistsugusesse kihti teisaldada, seejärel vajutage Command + J (Mac) või Ctrl + J (Windows) loo uus kiht. Nii saadakse uus kiht ja valik kolitakse uude kihti.
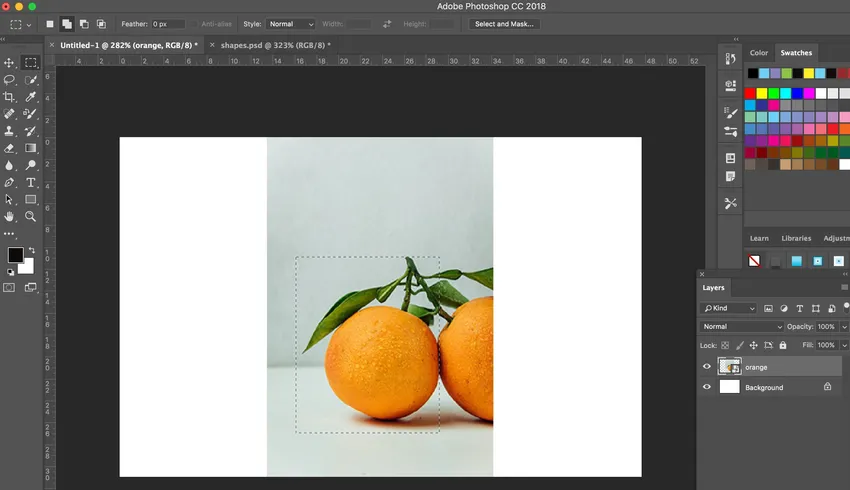
Ristkülikukujulise telgi tööriista valik
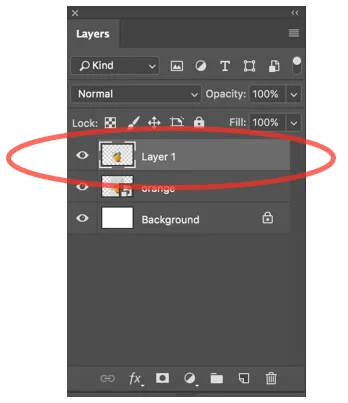
Loodud uus kiht
Nagu allpool näidatud, on nüüd loodud uus kiht.

Järeldus
Kihid on Photoshopis olulised, kuna vaikimisi kasutatava taustakihi kasutamisel pole pildi või objekti erinevaid osi võimalik teisaldada. Üksikute kihtide abil saate oma objekti vabalt ringi liikuda, klõpsates vastaval kihil. Kihte kasutatakse konkreetse nõude eraldamiseks, nii et neid saab igal ajal kõrvaldada või uuesti kohandada, kui seda tehakse mittepurustavat redigeerimist. Kihtide rühmad abistavad teid eriti kihtide kokkupanemisel ja juhendamisel. Saate rühmi kasutada oma kihtide ratsionaalseks järjestamiseks ja kihtide paneeli häirete vähendamiseks.
Soovitatavad artiklid
See on juhend kihtide kohta Photoshopis. Siin käsitleme Photoshopis kihtide tüüpe ja kuidas Photoshopis kihte luua. Lisateabe saamiseks võite vaadata ka järgmist artiklit -
- Vihmaefekt Photoshopis
- Õlivärvide filter Photoshopis
- Adobe Photoshopi tööriistad
- Burn Tool Photoshopis
- Kuju kihid järelmõjudes