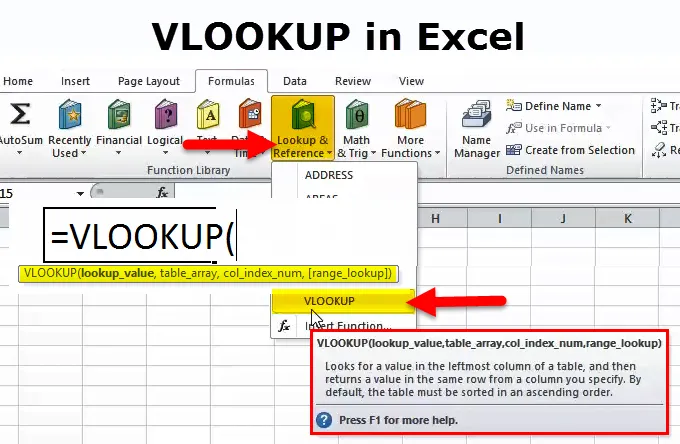
Funktsioon VLOOKUP (sisukord)
- VLOOKUP-i funktsioon Excelis
- VLOOKUPi valem Excelis
- Kuidas VLOOKUPi Excelis kasutada?
Sissejuhatus VLOOKUP-i funktsiooni Excelis
Funktsioon VLOOKUP on Microsoft Exceli üks olulisi funktsioone. Enamasti kasutame seda funktsiooni regulaarselt. Kasutame tabelis otsinguväärtust, vastates esimesele veerule.
Vlookupis olev täht "v" tähistab "vertikaalset" ja "otsing" vastab väärtusele, nii et võime öelda, et see kasutab väärtuse vertikaalset sobitamist ja saadakse tulemus.
Kui kutsutakse välja VLOOKUP excelis, otsitakse otsitavat väärtust massiivi tabeli vasakpoolses vasakpoolses veerus, mis edastatakse viitena funktsiooni VLOOKUP excelis. Kui otsinguväärtus on leitud, tagastatakse massiivi tabelist kaashääliku väärtus.
VLOOKUPi valem Excelis
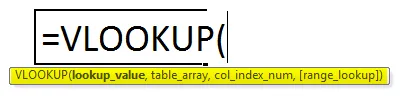
Funktsioon vlookup kasutab järgmisi argumente: -
Allpool mainitud vlookup-funktsioonis on neli argumenti:
- Otsinguväärtus (vajalik argument) - see on väärtus, mida tahame otsida tabeli veerust. Kus soovite või saate väärtuse teisest tabelist.
- Tabelimassiiv (vajalik argument) - otsitakse andmemassiivi. Funktsioon vlookup otsib selle massiivi kõige vasakpoolsemas veerus. Võib öelda, et see on sobiv tabel.
- Veeru indeksi number (nõutav argument) - täisarv, mis täpsustab tarnitud tabeli massiivi veeru numbri, millelt soovite väärtuse tagastada. Kui kasutate ainult andmete sobitamiseks, võite panna 1, kuid kui soovite teisest veerust väärtust saada, käituge otsinguväärtuse sobitamisel, siis peate panema veeru nr vastavast veerust nr.
- Vahemiku otsing (valikuline argument) - see määratleb, mida see funktsioon peaks tagastama, kui see ei leia otsimisväärtusele täpset vastet. Argumendi saab seada tõeseks või valeks, mis tähendab:
- Tõsi - ligikaudne vaste, st kui täpset vastet ei leita, kasutage lähimat vastet, mis on alla otsinguväärtuse.
- Väär - täpne vaste, st kui täpset vastet ei leita, tagastab see vea.
- Võime kasutada ka 0 vale ja 1 tõelise sobitamise korral.
Selle VLOOKUP-funktsiooni kasutamise sammud
- Klõpsake vahekaarti valem> otsing ja viited> klõpsake vlookupil
- Klõpsake ka funktsiooniikooni, seejärel kirjutage valem käsitsi ja otsige seda käsitsi
- Saame uue funktsiooni akna, millel on allpool mainitud pildid.
- Siis peame sisestama üksikasjad, nagu pildil näidatud
- Pange otsinguväärtus ühest tabelist teise tabeli väärtusele vastavusse, mille soovite võrrelda.
- Peate panema tabelimassiivi, mis on veel üks tabeli väärtus
- Pange tabeli vertikaalse väärtuse veergude indeks number, mis on vajalik.
- Täpse vaste puhul on raevuotsus vale ja ligikaudse vaste korral tõene
- Täpse mängu ja 0 saab kasutada ka ligikaudse mängu jaoks.

Valemi kasutamise otsetee
Klõpsake lahtrit, kus soovite saada väärtust, ja sisestage valem, nagu allpool mainitud
= vlookup (otsinguväärtus, tabelivahemik, veeruindeks)> sisesta
Funktsiooni VLOOKUP selgitus
See funktsioon aitab teil leida arvutustabelilt konkreetse teabe. Kui kasutaja kasutab ms exceli arvutustabelist konkreetse teabe leidmiseks funktsiooni vlookup, kuvatakse iga vastav teave samas reas, kuid järgmises veerus.
See funktsioon viib läbi vertikaalse otsingu, otsides väärtuse tabeli esimesest veerust ja tagastades väärtuse sama rea indeksinumbri positsioonis.
Saame kasutada ka ühte lehte teisele töölehele ja üht töövihikut teisele töövihikule
Kuidas VLOOKUPi Excelis kasutada?
Vlookup-funktsioon on väga lihtne ja hõlpsasti kasutatav. Laske aru saada vlookupi toimimisest. Allpool on toodud üksikasjad valemite abil.
Selle VLOOKUP-i funktsioonimalli saate alla laadida siit - VLOOKUP-i funktsioonimalliNäide nr 1 - kuidas kuvada täpset vastet
Täpse vaste otsimiseks panite viimasesse argumenti vale.
Tabel b
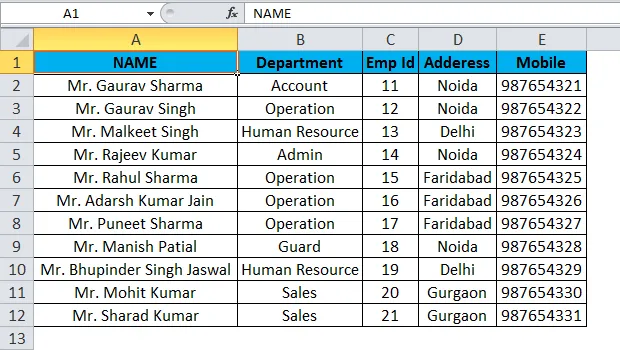
Nagu ülal mainitud tabelis b, on olemas kogu teave töötaja kohta nagu osakond, töötaja ID, aadressi mobiiltelefoni nr jne.
Võite oletada massiivi- või põhitabeli andmeid. Ja teil on veel üks tabel, kus nõutakse ainult töötaja mitte ühegi kontakti võtmist.
Kuna töötaja nimi on kordumatu veerg, siis töötaja nimi otsinguväärtusena tabelis, kus soovite tulemuse saada.
Ülaltoodud põhiandmetabel b on tabelimassiiv ja põhiandmetes näete, et mobiilis pole ühtegi veergu 5-veeru indeksis.
Siis peame panema 0 täpse vaste või 1 vale sobitamise jaoks.
Siis saate tulemuse hõlpsalt saavutada, kasutades nuppu.
Tabel A
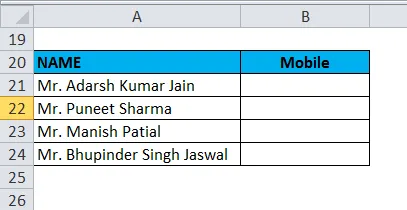
Tulemust näete siit:
Valem: - “= vlookup (a21, a1: e12, 5, 0)”
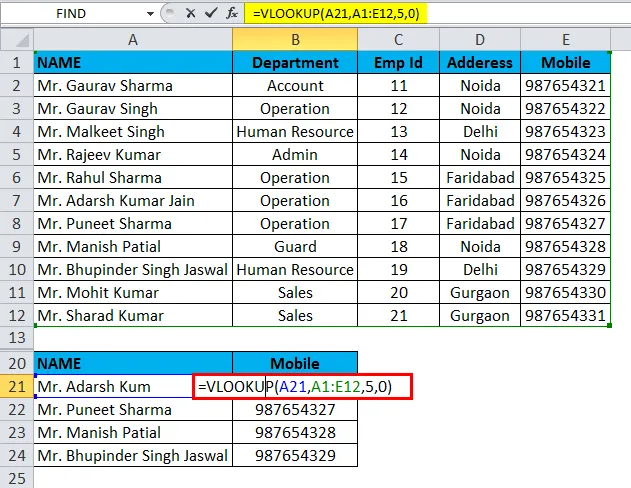
Näeme, et tabelis vastab kogu väärtus täpsele väärtusele.
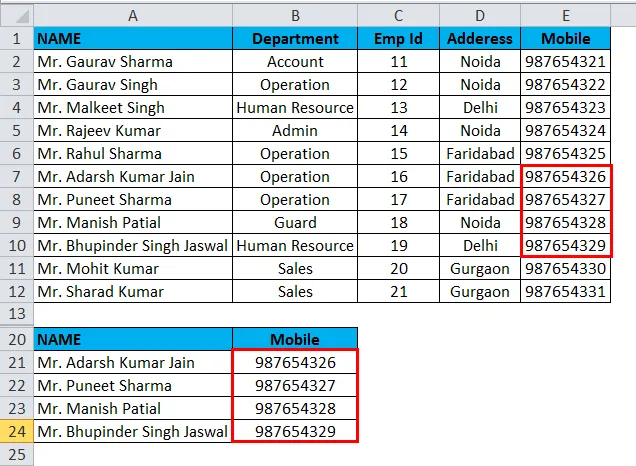
Näide 2 - Kuidas kasutada vlookupi ligikaudse vastega
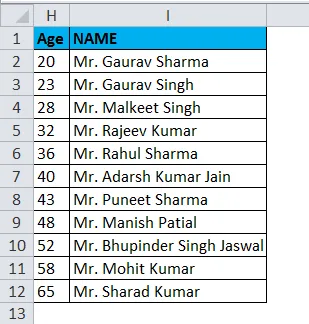
Nagu ülal pildil H veerus näidatud, on seal mainitud töötajate vanus ja I veerus töötaja nimi. Võite seda võtta massiivi või põhitabelina. Nüüd tahan panna vanuseväärtuse k2-le, siis saame töötaja nime, mis on ligikaudne vanus, nagu on antud k2-vanuse väärtuses, nagu on näidatud allpool mainitud piltidel.
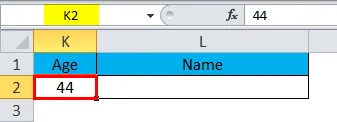
Vaatame nüüd valemit.
“= Vlookup (k2, h2: i12, 2, tõsi)”

Siis saame ligikaudse sobivusväärtuse.
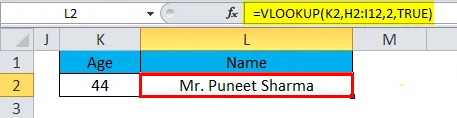
Nagu näete, tagastab valem hr Puneet Sharmale, kelle vanus on 43, samal ajal kui meil on ka hr Manishi patsient, et see vanus on 48, kuid 43 on palju lähemal 44-le kui 48. Niisiis, miks see tagastab hr Puneet? Kuna ligikaudse vastega vlookup hangib lähima väärtuse, mis on väiksem kui otsinguväärtus.
Asjad, mida meeles pidada
- Funktsioon vlookup tagastab tulemuseks suvalise andmetüübi, näiteks stringi, numbri, kuupäeva jne.
- Kui määrate ligikaudse vasteparameetri väärtuseks vale ja täpset vastet ei leita, tagastatakse vlookup-funktsioon # n / a.
- Kui määrate ligikaudse vasteparameetri väärtuseks tõene ja täpset vastet ei leita, tagastatakse järgmine väiksem väärtus.
- Kui indeksi number on väiksem kui 1, tagastab vlookup-funktsioon väärtuse #value !.
Kui indeksi number on suurem kui tabeli veergude arv, tagastatakse vlookup-funktsioon #ref!
Soovitatavad artiklid
See on olnud VLOOKUP Function juhend. Siin arutleme VLOOKUPi valemi üle ja kuidas VLOOKUP-i funktsiooni kasutada koos exceli näite ja allalaaditavate Excel-mallidega. Võite neid kasulikke funktsioone vaadata ka
- Kuidas kasutada parempoolset funktsiooni Excelis
- Excel CONCATENATE funktsioon
- Funktsiooni FIND kasutamine Excelis
- PMT funktsioon Excelis