
Sissejuhatus vaimsesse kiirgusse maksimaalselt 3ds pärast
3D Max on professionaalne 3D-arvuti projekteerimise tarkvara, mida kasutatakse 3D-animatsioonide, mängude, mudelite, piltide jms loomisel ning millel on suur roll videomängude arendajate, filmi- ja telestuudiode töös. Mental Ray on 3D max tarkvara põhiosa. Mental Ray annab teie objektile erinevat tüüpi valgusefekti ja ühendab selle reaalse maailmaga. Vaimse kiirkäskluse abil saame kontrollida oma mudeli toimimist reaalse maailma tulede juuresolekul ja teha mitut tüüpi muudatusi, kuni saame oma mudelis oma projekti parima tulemuse.
Vaimse kiirtefekti rakendamine meie objektile
Vaimne kiir annab meie mudelile realistliku ülevaate. Siit saate teada, kuidas minus koos projektiga samm-sammult vaimset kiirgust seadistada:
- 3D max tarkvaras on neli vaateava tööpiirkonda, mis on vaateava ülaosas, vaateava ees, vaateaken vasakul ja viimane on vaateava perspektiiv. Neist saame igal ajal valida oma mudeli joonistamiseks.
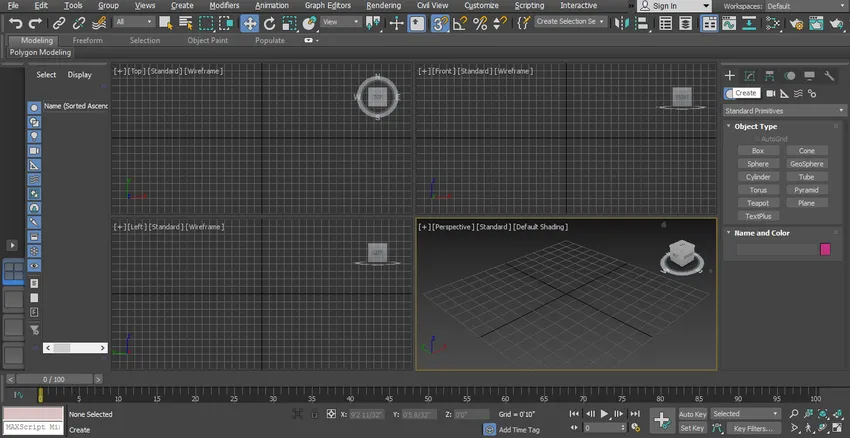
- Siin võetakse meie eelprojekteeritud ruumimudel, et sellele vaimset kiirgust mõjutada.

- Selle mudeli valmistamiseks kasutasime teist tüüpi 3D-kujundeid, ristkülikut ja veel ühte kujundamise käsku. Võite kasutada ükskõik millist enda tehtud mudelit, mis võimaldab teil vaimset kiirgust anda. Alustame vaimse kiirguse samme meie õppetükis. Meil on siin kahte tüüpi valgust, mis on standardsed ja fotomeetrilised. Siit õpime kõiki vaba valguse parameetreid.
1. samm: kõigepealt võtame tasuta valguse saamiseks käskluse. Minge ühisele paneelile, klõpsake vahekaardil valguse suvandid, klõpsake tavalise paneeli fotomeetrilisel suvandil.

2. samm: klõpsake ühise paneeli vahekaardil Tasuta tuli.
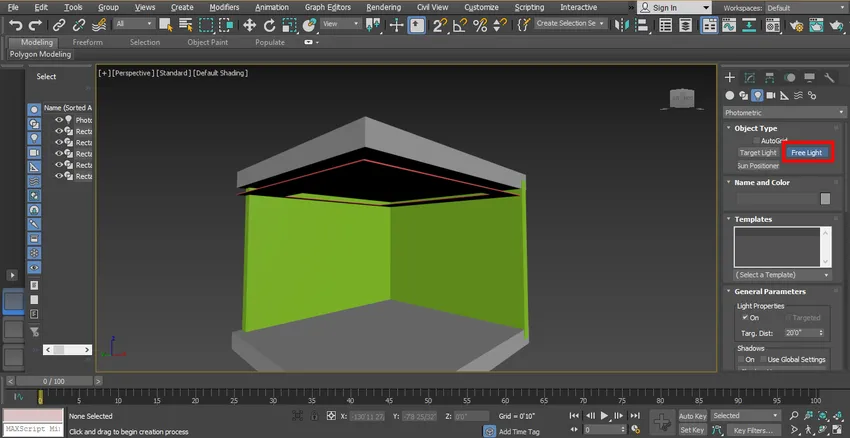
3. samm: nüüd määran valgust nii, nagu pildil näidatud, saate selle vastavalt teie enda seadistada. Valgusti liigutamiseks klõpsake tööakna vasakus ülanurgas asuval kolimiskaardil ja liigutage seda ideaalsesse asendisse, et saaksime selle efekti korralikult näha.
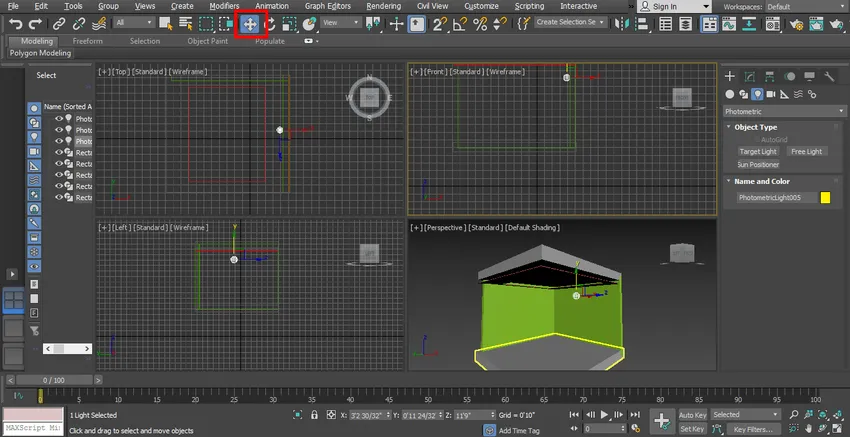
4. samm. Nüüd näeme renderdis selle eelvaadet.

5. samm: selle tule saab sisse ja välja lülitada üldise parameetri valiku korral, mis asub paneeli ühises piirkonnas. Klõpsake märkeruudu Sisse lülitatud sisselülitamisel valgust Sisselülitamine või tühjendage see ruut, kui soovite märgutuld valgustada.
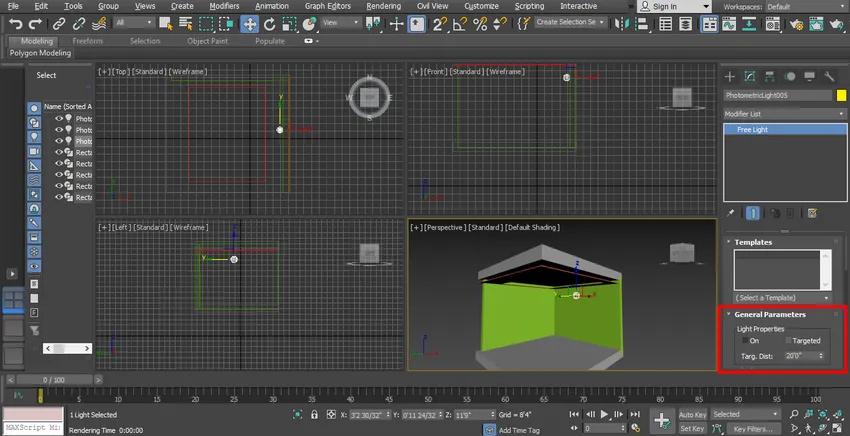
6. samm: minge loendi muutmiseks, valige sihtriik. Siin saame määrata sihtkauguse vormi. Sihtkaugus tähendab, millisele alale valgus peaks keskenduma.
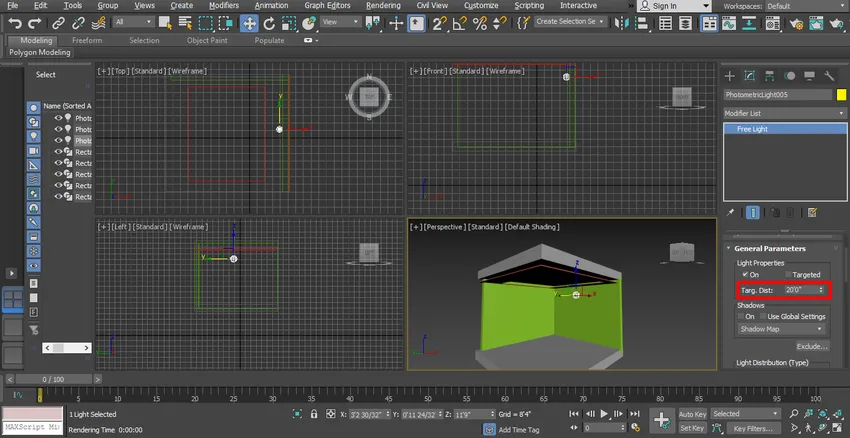
7. samm . Siit saate varju anda, klõpsates valiku Sisse lülitatud ruudul. Saate näitust renderdada.

8. samm: siin on valguse jaotamise võimalus ühisel paneelil.
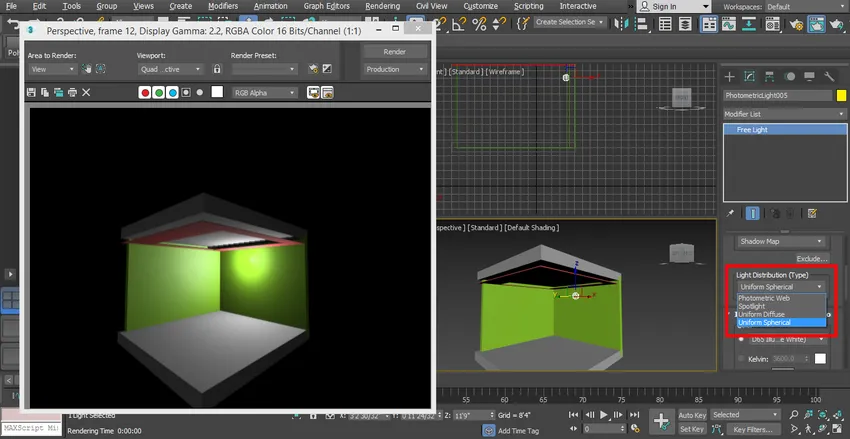
- Selle valiku abil saame oma mudelisse seada erinevat tüüpi valgust, mis on ühtne sfääriline, fotomeetriline veeb, kohtvalgusti jne. Võite valida vastavalt oma vajadustele.
9. samm: nüüd näitan teile prožektorivalgust. Valige siit prožektor.

10. samm: ja määrake see mudelisse.

11. samm: kontrollige efekti muutmist, klõpsates renderdamise vahekaardil, mis asub tööala paremas ülanurgas.

12. samm: võtame nüüd siit ühtse sfäärilise valguse ja seame selle ideaalsesse kohta, et see saaks meie mudelis ühtlaselt jaotuda.

13. samm: Nüüd muudame värvi muutmiseks valguse värvi, valige värv tavalise paneeli suvandist Filtri värv.
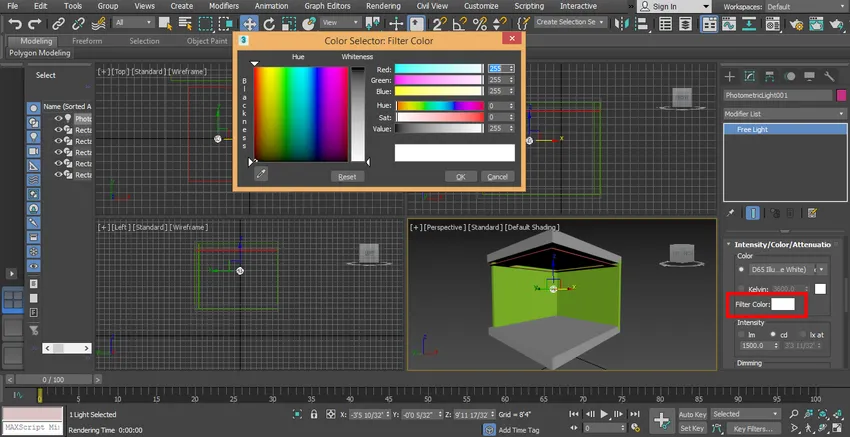
14. samm: saate kontrollida oma mudeli erinevaid värviefekte.

15. samm: siin määrame valguse intensiivsuse; intensiivsus tähendab valguse intensiivsuse määramiseks valguse heledust. Minge ühisele paneelile, minge dimmerdamise juurde ja määrake andmed siia.
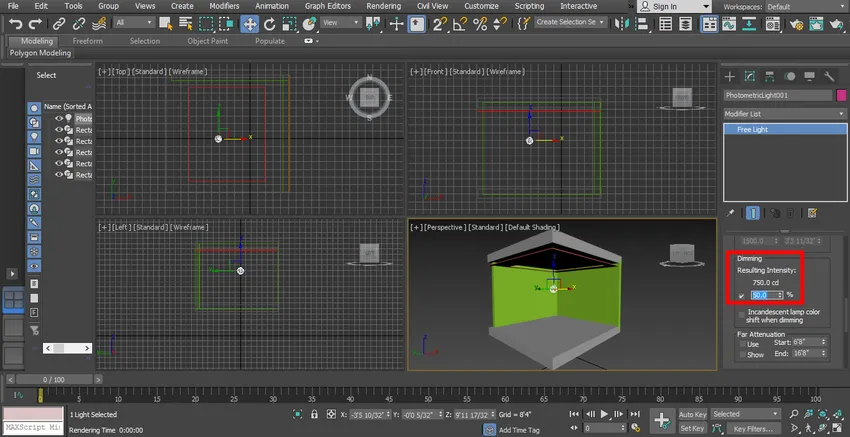
- Hämarusefekti saate kontrollida, muutes andmeid nii mitu korda kui soovite.
16. samm: renderdage see efekti nägemiseks ja renderdage tööala ülanurgas asuval renderdusnupul.

17. samm: selle efektiivsemaks muutmiseks määrame renderdamise seadistuses mõned renderdusparameetrid. Renderdamiseks seadistamine vajutage klaviatuuril klahvi F8, avaneb dialoogiboks, minge kohandatud ja valige siit HDTV (video) suvand.
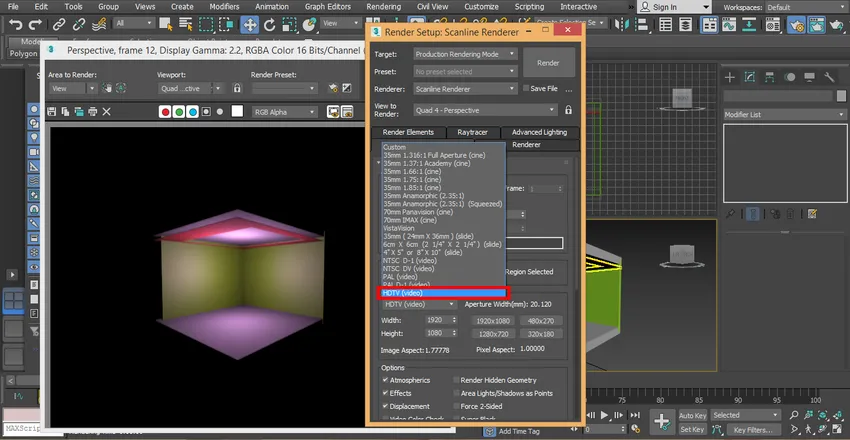
18. samm: klõpsake suure eraldusvõimega suvandit, st 1920 x 1080, ja klõpsake renderdamise seadistustedialoogi vahekaardil renderdamine.
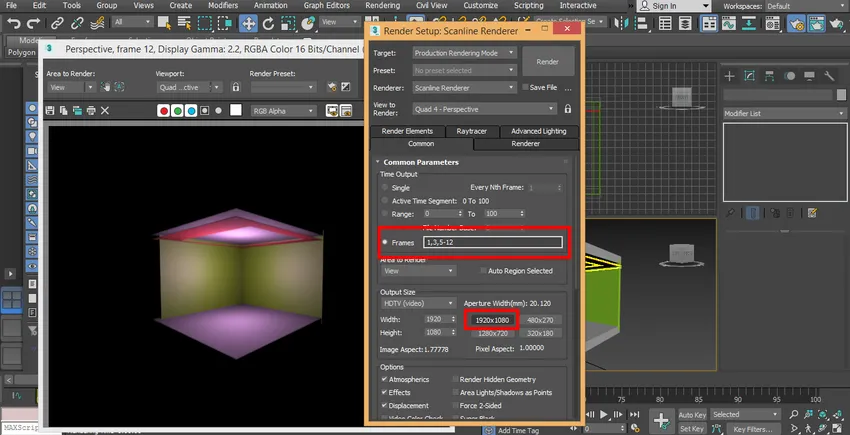
19. samm: nüüd määran uue valguse, klõpsake ühise paneeli vahekaardil Loo, klõpsake fotomeetril, klõpsake nuppu Vaba tuli, joonista see mudelis.

20. samm: tuhmutage valgust ühise paneeli parameetrite piirkonnast, et näha selle mõju.

21. samm: valige tavalisest paneeli alast fotomeetriline veebivalgus, et saada teistsugune kui eelmises valguses, mille meie mudelisse määrasime. Kasutame oma mudelis erinevate valgusefektide saamiseks fotomeetrilist veebivalgust.
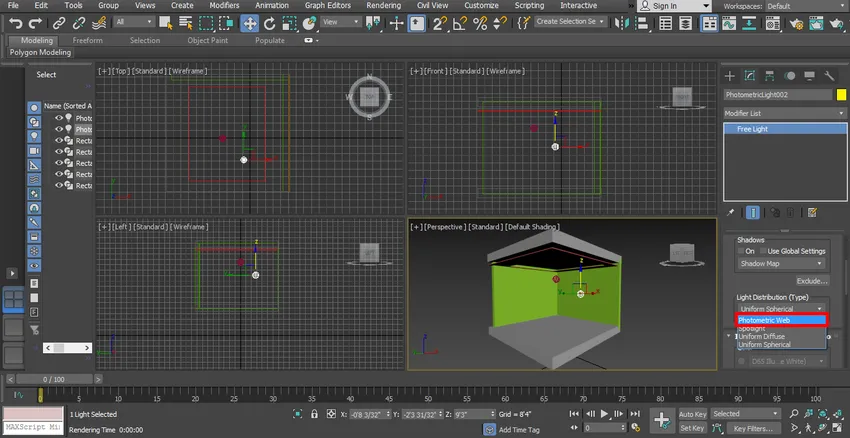
22. samm: valime tule ja klõpsame liigutamisnuppu ja lohistame selle keskele. Valguse saate paigutada oma mudeli ükskõik kuhu, kuhu soovite paigutada.

23. samm. Nüüd näeme taas efekti.
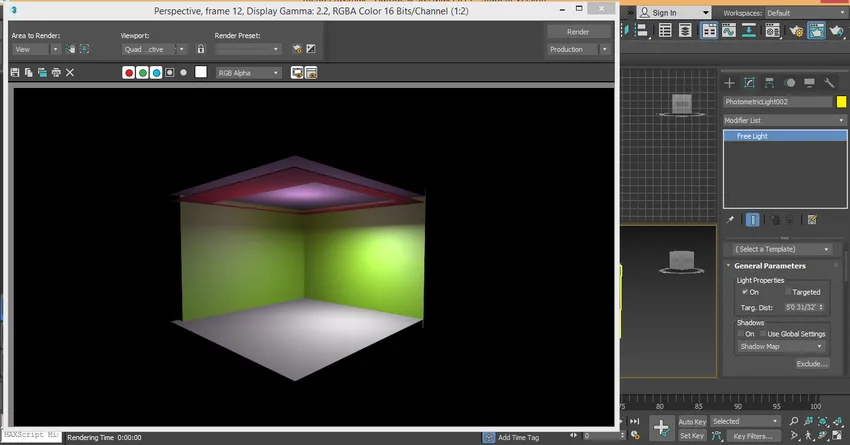
24. samm: ja klooni puhul klõpsab tuli valgust ja lohistage seda lihtsalt klõpsu hoides. Siin saate luua mitu koopiat ükshaaval ja klõpsata kopeerimise raadionupul, et see kloonida, ja klõpsata vahekaardil ok.

25. samm: kontrollin efekti vaatenurga täisekraanil, vajutades klaviatuuril klahve Alt + W.
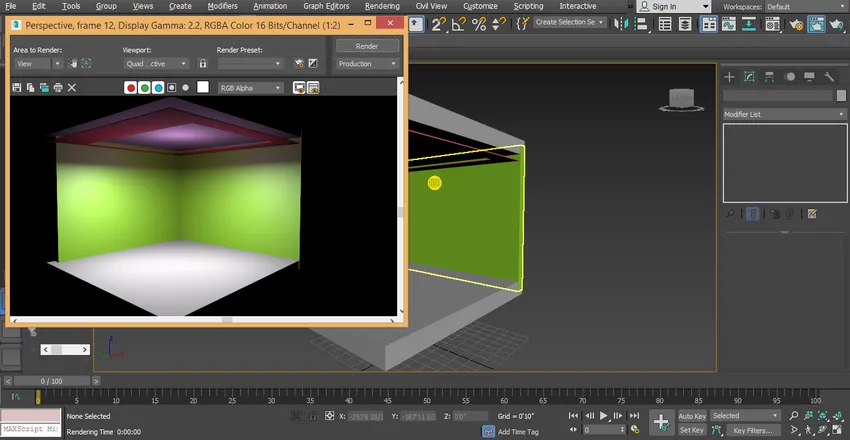
- See on meie mudeli viimane vaimne kiirgus; siin näeme valguse mõju meie mudelile hõlpsalt. Saate oma projektis kasutada erinevat tüüpi valgust, lihtsalt järgides neid samme. Erineva valguse kasutamiseks peate pärast mudelile vaba valguse joonistamist võtma erinevad valgused, mis on fotomeetriline veeb, Uniform Sphere.
Järeldus
Siin olete õppinud vaimse kiirguse põhitõed 3D max-is ja pärast seda õpetust saate hõlpsalt menüükiire seadistada iga 3D-objekti ja 3D-mudeli projekti jaoks. Vaimne kiir muudab teie mudeli väga efektiivseks. Pärast vaimse kiirguse tundmist saate oma mudelile valgusefekte anda väga lihtsal viisil.
Soovitatavad artiklid
See on juhend Mental Ray in 3ds Max. Siin arutame vaimset kiirust 3ds max-s lihtsal viisil väga efektiivse mudeli tulemusega. Lisateavet leiate ka meie muudest seotud artiklitest -
- Sissejuhatus bipeedi 3D-desse
- 3D-modelleerimise tarkvara tüübid
- Kuidas efekte rakenduses Illustrator rakendada?
- Lumiefekti loomine Photoshopis
- 3ds Max alternatiivid
- Animatsiooni põhimõtted
- 3ds Max arhitektuur
- Metalse teksti efekt Photoshopis