Selles Photoshopi õpetuses õpime, kuidas luua kihistiilide abil täielikult redigeeritavat hägust tüüpi ! Täpsemalt näeme, kuidas kasutada tehnikat uduse varjutusteksti lisamiseks pildile. Kui olete mõnda aega Photoshopit kasutanud, võite mõelda: "Hägune tekst? Kas te ei saa seda lihtsalt Gaussi hägususe filtriga hägustada?", Ja jah, saate, aga selle tegemisel on suur puudus seda.
Photoshop ei lase meil rakendada Gaussi hägust (või mõnda muud filtrit) tüübi jaoks, ilma et oleks seda kõigepealt teisendatud piksliteks (seda nimetatakse tüübi rasterdamiseks ) ja pärast selle teisendamist piksliteks pole tekst enam redigeeritav. Selles õpetuses vaatleme teksti hägustamiseks teist moodi - see annab meile sama tulemuse, mille saavutaksime Gaussi hägususega, kuid ilma vajaduseta seda rasterdada, mis tähendab, et meie tüüp jääb täielikult redigeeritavaks ka pärast seda, kui oleme hägustasin, et saaksime ikkagi tagasi minna ja vajalikke muudatusi teha! Kuidas on võimalik luua hägune, kuid redigeeritav tekst? Tänu kihtstiilidele on see tegelikult väga lihtne!
Siin on minu ekraanil avatud dokument, mis sisaldab ühe pildi kihti (sõna "SHADOW") taustpildi ees:
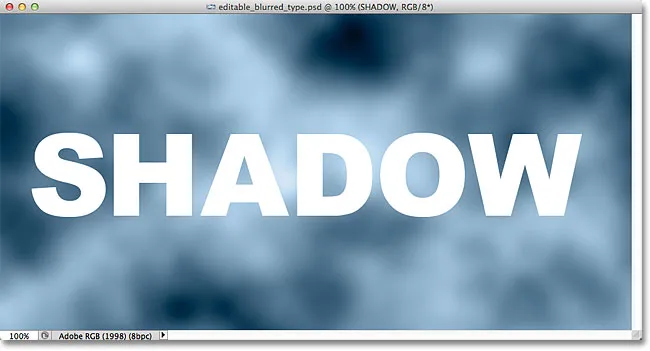
Algdokument.
Kui vaatame minu kihtide paneeli, näeme teksti kihil teksti, mis asub taustkihi pildi kohal, ja näeme, et kiht tüüp on praegu aktiivne (sinisega esile tõstetud):
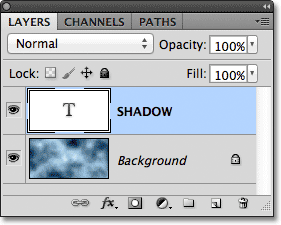
Kihtide paneel, mis näitab taustakihi kohal olevat kihti Tüüp.
Enne kui saame teada, kuidas redigeeritavat hägust tüüpi luua, vaatame kiiresti, mis juhtub, kui üritan oma teksti hägustada Gaussi hägususe filtriga. Valin selle, minnes ekraani ülaosas menüüribal menüüsse Filter, siis valin Hägusus ja seejärel Gaussi hägusus :
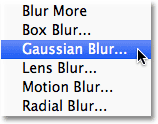
Filtri mine> Hägusus> Gaussi hägusus.
Niipea kui valin Gaussi hägususe filtri, avab Photoshop hüpikakna, öeldes mulle, et kihi tüüp teksti tuleb rasterdada ja kui see on valmis, pole see enam redigeeritav. Seda ma ei taha, nii et filtri tühistamiseks klõpsan nuppu Tühista:
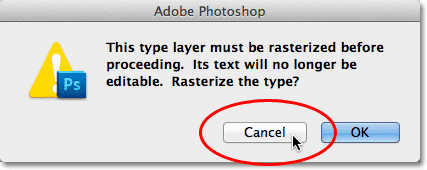
Filtri tühistamine, kuna ma ei soovi teksti rasterdada.
Vaatame, kuidas teksti hägustada Photoshopi kihtstiilide abil!
1. samm: lisage vari
Kui teie dokument on avatud ja kiht tüüp valitud, klõpsake kihtide paneeli allosas ikooni Kihustiilid:
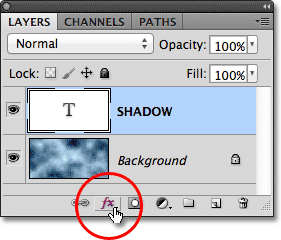
Klõpsates ikoonil Layer Styles.
Seejärel valige kuvatava kihtstiilide loendi ülaosast Drop Shadow :

Drop Shadow valimine loendist.
2. samm: vähendage kaugust 0 pikslini
See avab Photoshopi kihi stiili dialoogiboksi, milleks on keskmises veerus seatud varjude languse valikud. Langetage kauguse väärtus lõpuni alla 0 pikslini, lohistades liugurit lõpuni vasakule. Valik Kaugus kontrollib, kui kaugel vari ilmub varju heitevast objektist. Kui valite Kauguse väärtuseks 0 pikslit, asetatakse vari otse teksti taha:
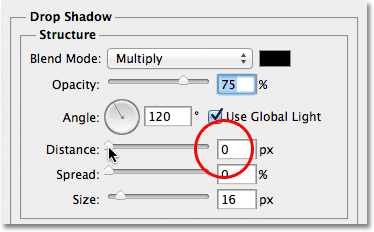
Kauguse vähendamine 0 pikslile.
Kui vaatame dokumendiaknas olevat teksti, näeme tähtede servade ümber varju:
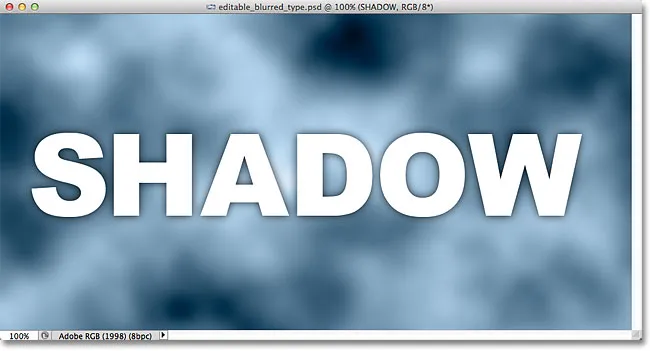
Tekst pärast vahemaa väärtuse 0 pikslile langetamist.
3. samm: lülitage segamisvalikutele
Ärge sulgege veel dialoogiboksi Kihustiil, sest meil on veel paar asja teha. Klõpsake otse dialoogiboksi vasakus ülanurgas olevaid sõnu Blending Options . Keskmises veerus langevad varje valikud asendatakse segamisvalikutega:
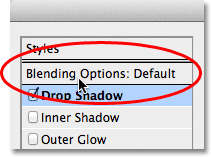
Segamisvalikute valimine.
4. samm: langetage täituvuse läbipaistmatus 0% -ni
Kui segamisvalikud ilmuvad nüüd keskmisesse veergu, alandage täitmise läbipaistmatuse väärtus alla 0% -ni, lohistades liugurit täielikult vasakule. See suvand Täitke läbipaistmatus on täpselt sama täitmise suvand, mis asub kihtide paneeli paremas ülanurgas. Nagu me õppisime juhendi Kiht läbipaistmatus vs täitmine abil, kontrollib väärtus Täitmine kihi tegeliku sisu läbipaistvust, kuid see ei mõjuta selle suhtes rakendatavaid kihistiile. Tüübi kihi Täitmise väärtust vähendades muudame tegeliku teksti ise läbipaistvaks, kuid kihi Drop Shadow stiil jääb täielikult nähtavaks:
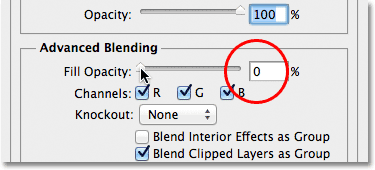
Täite läbipaistmatuse alandamine 0% -ni.
Kui vaatame uuesti dokumendiakent, näeme, et tähed ise on muutunud täiesti läbipaistvaks, samas kui varje on endiselt nähtav. Probleem on selles, et kuigi tekst on läbipaistev, blokeerib see siiski enamuse selle taga olevast varjust. Varjust näeme vaid seda, et väike osa kleepub servade ümber. Parandame selle hetkega:
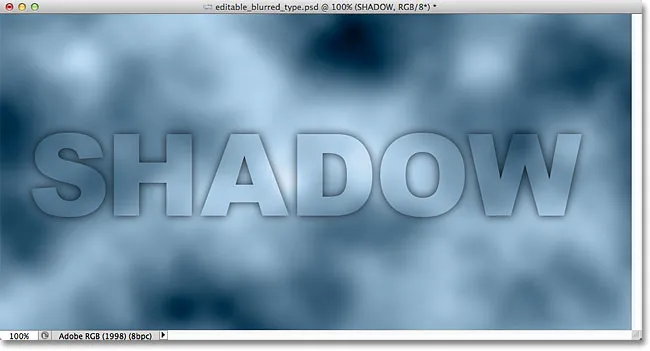
Pilt pärast teksti täitmise läbipaistmatuse vähendamist.
5. samm: lülitage tagasi varju languse suvandite juurde
Kui soovite naasta varje languse juurde, klõpsake otse dialoogiboksi vasakus ülanurgas olevate sulandamissuvandite all oleval sõnal Drop Shadow . Klõpsake kindlasti sõnu, mitte sõnadest vasakul asuvat ruutu, vastasel juhul ei pääse te juurde valikutele (ja lülitate varje välja):
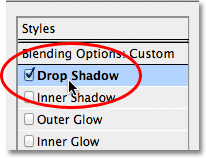
Klõpsates sõna Drop Shadow.
6. samm: keelake "Kiht eemaldab varje"
Kui vaatate varje languse alumisse serva, näete valikut nimega Layer Knocks Out drop shadow . Vaikimisi on see suvand sisse lülitatud ja kui see on lubatud, jääb vari kihi tegeliku sisu (antud juhul teksti) taha peidetuks, isegi kui muudame selle sisu läbipaistvaks. Märkeruudu eemaldamiseks ja valiku väljalülitamiseks klõpsake märkeruutu.
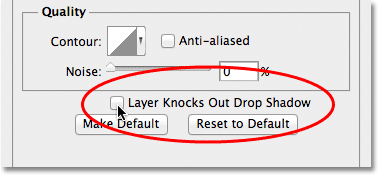
Kihi väljalülitamine koputab varje välja.
Ja nüüd on tekst ise täielikult peidetud ega blokeeri enam varju vaadetelt:
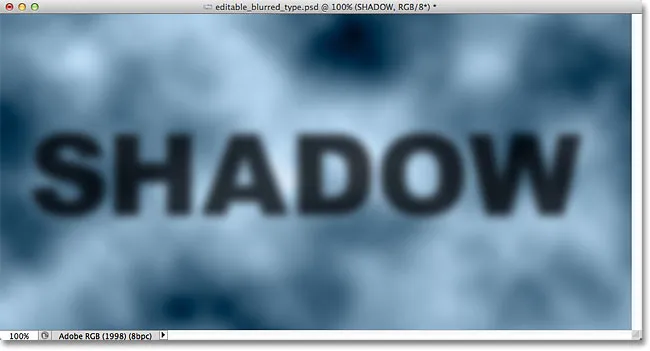
Hägune varjatekst on nüüd täielikult nähtav.
7. samm: kohandage varju suurust
Kui hägustaksime teksti Gaussi hägususe filtriga, kohandaksime hägususe määra, lohistades raadiust Raadius. Oma kihtstiilide tehnika abil kohandame hägustumist, kontrollides varju suurust, kasutades suvandit Suurus . Vaikimisi on suuruseks seatud 16 pikslit. Väärtuse suurendamiseks ja varju suuremaks muutmiseks lohistage liugurit paremale, mis lisab teksti rohkem hägusust, või lohistage seda vasakule, et väärtust Suurus alandada ja hägususe efekti vähendada:
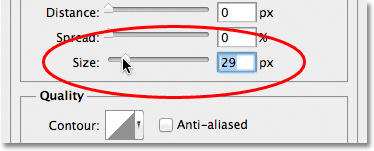
Reguleerige teksti hägususe määra, kasutades suvandit Suurus.
Siin on minu hägususe efekt pärast suuruse väärtuse suurendamist 29 pikslile:
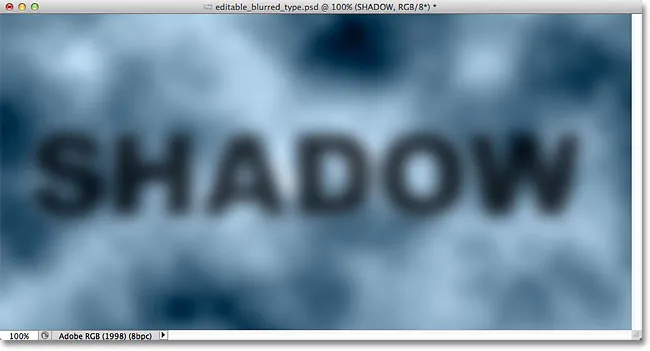
Tekst pärast varju suuruse suurendamist.
Kui olete hägususe hulgaga rahul, klõpsake dialoogiboksi Kihi stiil paremas ülanurgas nuppu OK, et see sulgeda ja efekt lõpule viia.
Nii tekst kui ka efekt jäävad redigeeritavaks
Kihistiilid on reaalajas mittepurustavad mõjud, mis tähendab, et võime igal ajal tagasi minna ja muudatusi teha. Kui olete pärast dialoogiboksi Kihistiilm sulgemist aru saanud, et peate hägususe suurust täiendavalt korrigeerima, topeltklõpsake lihtsalt Drop Shadow efekti, mis on loetletud paneeli Kihid kihi all Tüüp (uuesti, klõpsake otse sõnadel):
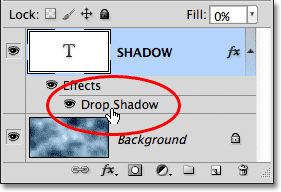
Topeltklõpsake kihi Type all varju efekti.
See avab uuesti dialoogiboksi Kihustiil, kus kuvatakse suvandid Varju langus, et saaksite väärtuse Suurus muutmiseks vajalikke muudatusi teha. Kui olete lõpetanud, klõpsake dialoogiboksist väljumiseks nuppu OK:
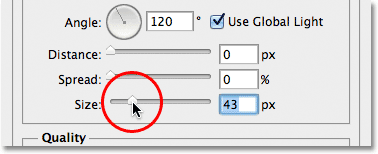
Uue suuruse väärtuse määramine liuguri abil.
Ka tekst ise jääb täielikult redigeeritavaks isegi siis, kui rakendatakse hägusefekti. Valige see lihtsalt tööriista Tüüp abil, sisestage uus tekst ja vajutage selle kinnitamiseks klaviatuuril Ctrl + Enter (Win) / Command + Return (Mac). Hägusefekti rakendatakse värskendatud tekstile automaatselt:
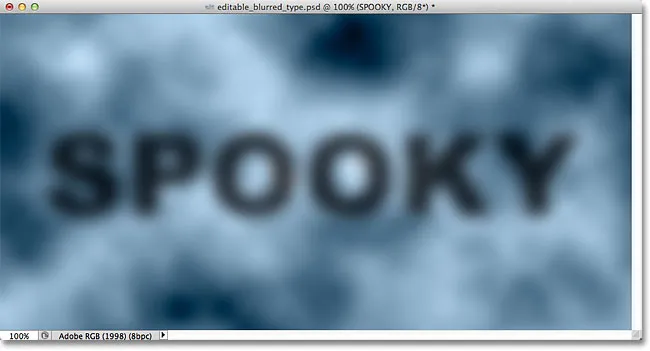
Sama hägususefekt kehtib ka uue teksti puhul.
Kuhu edasi minna …
Ja seal see meil on! Nii saate Photoshopis kihtstiile kasutades luua täielikult redigeeritava häguse teksti efekti! Lisateavet Photoshopi efektide õpetuste kohta leiate meie jaotistest Tekstiefektid või Fotoefektid!