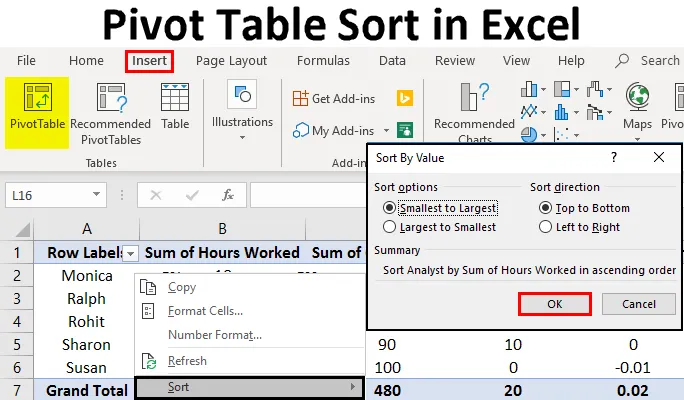
Pivoti tabel sortimine Excelis (sisukord)
- Pivoti tabel Sortimine Excelis
- Kuidas sortida Pivot-tabeli veerge Excelis?
- Kuidas sortida Pivoti tabeli ridu Excelis?
Pivoti tabel Sortimine Excelis
Pivoti tabelid on hämmastav viis oma andmete analüüsimiseks. Paljude ekspertide sõnul on Excelis kõige võimsam andmeanalüüsi tööriist pöördetabel. Pivoti tabel võimaldab teil korraldada ja koondada andmeid, mis võivad muidu sisaldada suurt väärtuste loendit, mille mõistmine võtab palju aega. Nii et selles teemas õpime Pivoti tabeli sortimise kohta Excelis, vaatame näidet.
Oletame, et teil on suur tabel töötajate töötulemuste kohta. Tahad teada, kes töötas ja kui palju oli iga töötajaga seotud kulude kokkuhoid. Selleks on mitu viisi. Alustage iga vajaliku väärtuse lisamisega ja pange andmed käsitsi teise tabelisse. Või võite minna vanamoodsalt ja hakata visuaalselt iga väärtust kontrollima. Mõlemad tegevused on aeganõudvad ja veaohtlikud. Õnneks lihtsustavad Exceli pöördetabelid seda ülesannet ja annavad teile käepärase tööriista andmete eraldamiseks. Teil on vaja ainult valida soovitud andmed, sisestada pöördetabel muusse kohta kui algne tabel ja kõik väärtused on kokku võetud ja analüüsimiseks valmis. Saate valida, mida soovite kuvada.
Pöördtabeli loomise sammud Excelis
Allpool toodud lühike arutelu tutvustab teile, kuidas Pivot-tabelit Excelis luua:
Selle Pivoti tabeli sortimise Exceli malli saate alla laadida siit - Pivoti tabeli sortimise Exceli mall1. samm : valige tabel, kust soovite andmeid hankida.
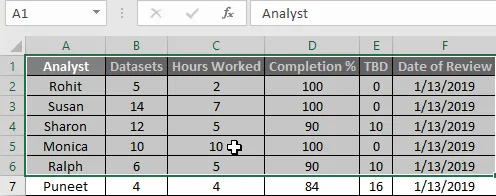
2. samm : klõpsake nuppu Sisesta
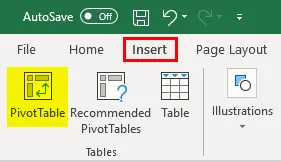
3. samm : valige Pivot Table ja ilmub hüpikaken.
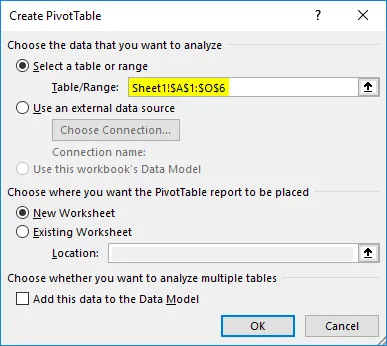
Kuna oleme andmed juba valinud, on suvand Vali tabel või vahemik automaatselt täidetud. Kui soovite neid muuta, saate seda teha siin.
4. samm : valige Pivoti tabeli asukoht, sel juhul loon ma uut lehte, kuid mitte uut lehte.
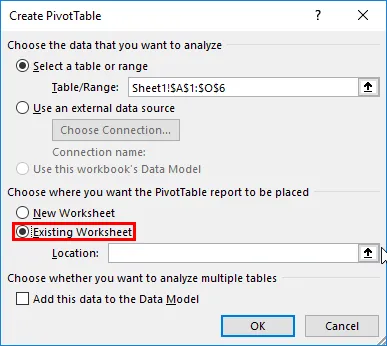
5. samm : määrake Pivot-tabeli täpne asukoht.
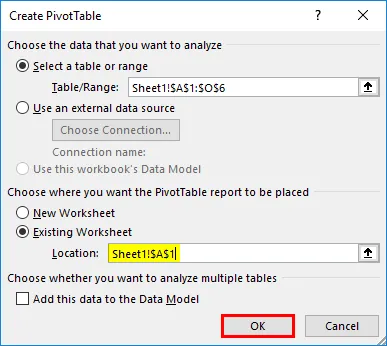
Klõpsake nuppu OK ja pöördetabel on nüüd loodud.
6. samm : Nüüd, kui pöördtabel on loodud, määrake, milliseid andmeid soovite kuvada.
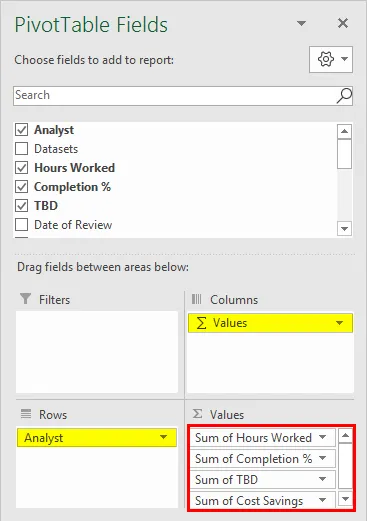
Lõpptulemus peaks välja nägema järgmine:
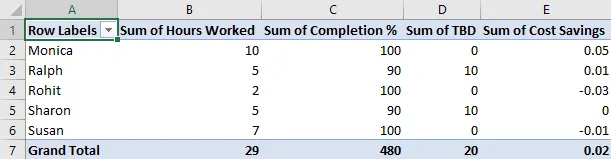
See on väike tabel, mille lõin, et illustreerida pöördetabeli loomist. Suurem pöördetabel, kus harjutada, on lisatud ka praktika andmestikku, kust need väärtused on võetud, ja seda kasutatakse andmete selgitamiseks, kuidas liigendtabelit sortida.
Nüüd, kui oleme näinud, kuidas luua pöördetabelit, jõuame selle artikli põhiteema juurde, milleks on andmete sorteerimine pöördetabelis.
Kuidas sortida Pivot-tabeli veerge Excelis?
Väikeste tabelite korral on andmete sortimine lihtne, peate andmete sortimiseks tähestikulises järjekorras valima veeru Rida silt ja määrama, kas soovite sortida AZ-st või ZA-st.
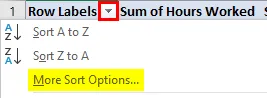
Või võite klõpsata Veel sortimisvalikuid, et saada ekraanil kuvatavas hüpikaknas üksikasjalikke sätteid.
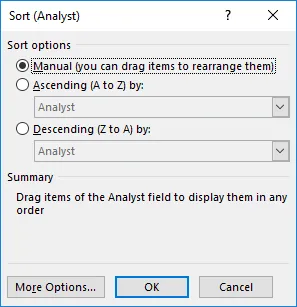
Nagu näete, saab sorteerida tähestikuliselt AZ-st või ZA-st, väärtuse järgi kasvavas või kahanevas järjekorras või käsitsi, kasutades mis tahes järjekorda, mida me andmete visualiseerimiseks vajame.
Suuremate tabelite korral toimige järgmiselt.
- Klõpsake ekraani ülaservas lindi menüüs valikul Andmed.

- Klõpsake nuppu Sort ja ilmub hüpikaken.

- Hüpikaknas saame valida tabelist suvalise atribuudi, mida soovime sorteerida, ning sortida väärtuse, tähestiku järjekorra ja paljude muude atribuutide järgi.
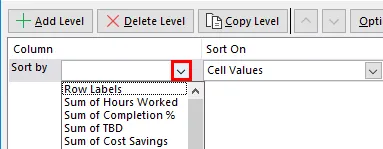
- Samuti võime sorteerida mitut atribuuti üheaegselt, klõpsates lisatasemel ja määrates järgmise parameetri, mida soovite sortida.
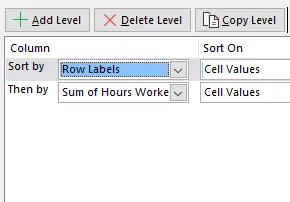
Selle lõpptulemus annaks meile vajalikud andmed. Tulles tagasi oma algse näite juurde, saame nüüd teada, kes töötas, kui palju ja kui palju oli iga töötaja jaoks kokkuhoidu. Andmekogumite mitmesuguseid parameetreid saame teada ka sorteerimise teel vastavalt oma eelistustele ja filtrite valimisega vastavalt.
Kuidas sortida Pivoti tabeli ridu Excelis?
Oleme näinud, kuidas veerus saab pöördetabeli andmeid erinevate tellimuste korraldada. Järgmised sammud illustreerivad pöördetabeli andmete sortimist rea sees.
Vaatleme järgmist tabelit:

Nüüd, kui tahame analüütiku nime kõrval näha otse TBD väärtusi, peame andmed sortima ridadesse nii, et kulude kokkuhoid oleks veeru Ridade sildid kõrval.
Selleks toimige järgmiselt.
- Paremklõpsake lahtrit, kust peate sorteerimist alustama, ilmub rippmenüü:

- Valige järgmisest kuvatavast rippmenüüst Sort ja siis Veel Sortimisvalikud
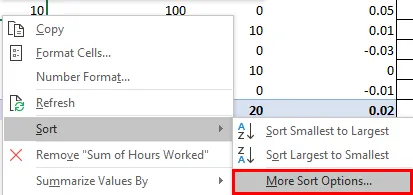
- Ilmub hüpikaken, valige soovitud järjekord, sel juhul väikseim kuni suurim järjekord, nagu näeme andmetest:
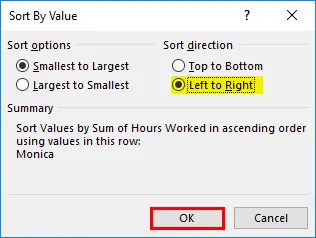
Valige ülalt alla asemel vasakult paremale ja klõpsake nuppu OK.
- Lõpptulemus peaks välja nägema järgmine:
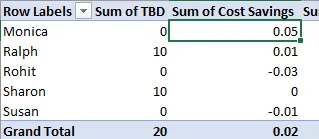
Nüüd, kui oleme näiteid näinud ja õppinud ka, kuidas Pivotis andmeid sortida.
Asjad, mida meeles pidada
- Enne mis tahes andmete sortimist veenduge, et väärtuste jaoks ei oleks täiendavaid tühikuid, need tühikud mõjutavad sortimistulemusi, eriti kui sorteerime tekstiväärtusi või kasutame tekstiparameetreid, näiteks sorteerimist tähestikuliselt AZ-st või ZA-st
- Pöördtabelites ei saa teksti sorteerida tõstutundlikel alustel, kogu teksti käsitletakse ühe ja sama tähena ning suuri ja väiketähti ei tehta vahet.
- Pivoti tabelid ei võimalda sortimist kindla vormingu järgi, näiteks lahtri värvi, fondi värvi või tingimusliku vormingu indikaatorite, näiteks ikoonikomplektide järgi.
- Pivotsis sortimine nõuab harjutamist ja töötavate andmete struktuuri tundmist, kuna sellest sõltub sorteerimisparameetrite valik.
- Mitme sortimistaseme kasutamisel ärge kunagi valige kogu tabelit, kuna see muudab pöörde struktuuri ja viskab soovitud tulemuse asemel vea.
Järeldus
Andmete analüüs Exceli abil on tohutu valdkond. Pivoti tabeli sortimine on vaid üks paljudest funktsioonidest, mis meil andmete sortimiseks, analüüsimiseks ja kuvamiseks saadaval on.
Uute kontseptsioonide õppimisel otsime pidevalt uusi ja põnevaid viise andmetega manipuleerimiseks. Olen selle artikliga kaasanud praktika töövihiku. Teil soovitatakse lisada oma andmed ja rakendada selles artiklis esile toodud mõisteid. Täiendavad ressursid on saadaval ka mujal meie veebisaidil ja Microsofti tugiteenuste saidil konkreetsete funktsioonide jaoks.
Nende mõistete tõhusa õppimise ja kohaldamise võti on selliste andmete kasutamisega harjutamine, mida tegelik ettevõte kasutaks, kartmata teha vigu ja olla avatud erinevatele väljakutsetele, millega meie õppereisil silmitsi seista võib. Uute kontseptsioonide õpetamine on alati rõõm ja loodan, et leiate meie sisu huvitavaks. Teil on nauditav õppimiskogemus.
Soovitatavad artiklid
See on juhend Pivot Table Sortimiseks Excelis. Siin arutasime, kuidas sortida Pivoti tabeli veerge ja ridu Excelis koos näidete ja allalaaditava excelimalliga. Võite vaadata neid kasulikke funktsioone ka excelis -
- Õppetunnid sorteerimise kohta Excelis
- Pivot-diagramm Excelis
- Exceli kiire juurdepääsu tööriistariba
- Pivot-tabel MS Excelis