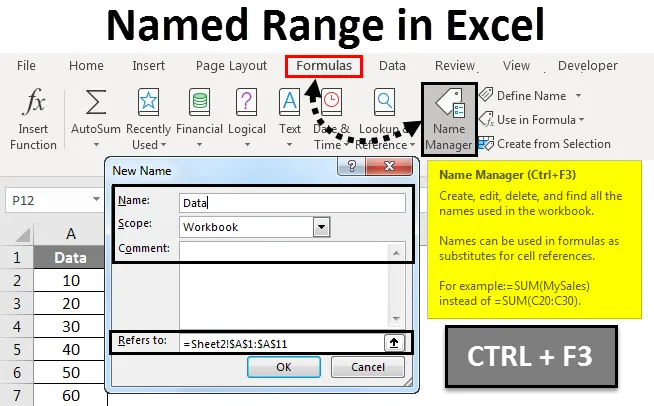
Exceli nimeline vahemik (sisukord)
- Nimega vahemik Excelis
- Määratlege nimed valitud vahemikust
- Kuidas luua nimega vahemik Excelis?
Nimega vahemik Excelis
Named Range muudab valemiga töötamise protsessi lihtsalt väga huvitavaks, eriti selleks, et asjadel silma peal hoida. Lihtsalt on mugav vahemikule nime anda. Nüüd, kui selles vahemikus on mingeid muudatusi, on nimehalduri kaudu vahemiku värskendamine lõpmata hõlpsamaks muutunud. See võimaldab meil täielikult vältida iga valemi käsitsi värskendamise protsessi. Samuti pesastatud valemite korral, kui ühte valemit tuleb kasutada teises valemis või võib-olla lihtsalt kasutada teises kohas, tuleb vaid viidata valemile selle nime järgi.
- Nimetatud vahemike tähtsus on see, et valemis saab kasutada mis tahes nimesid, muretsemata lahtri aadresside / viidete pärast. Vahemikule saab määrata ükskõik millise nime.
- Mis tahes nimega konstandile või mis tahes andmetele saab anda nimevahemiku ja neid nimesid saab kasutada tegeliku valemi asemel. Sel viisil on valemitest lihtsam aru saada. Niisiis, see annab Exceli lahtrite vahemikule inimesele arusaadava nime.
- Nimetatud vahemikke kasutades saab valemite kasutamise Excelis väga lihtsaks teha. Valemis või funktsioonis, konstandis või tabelis saab vahemikule nime anda. Pärast nimede nimelehel kasutamist saab neist nimedest aru.
Määratlege nimed valitud vahemikust
Esiteks tuleb valida vahemik, millele soovite nime anda. Seejärel liikuge valikule Valemid ja valige siis loendist Loo .
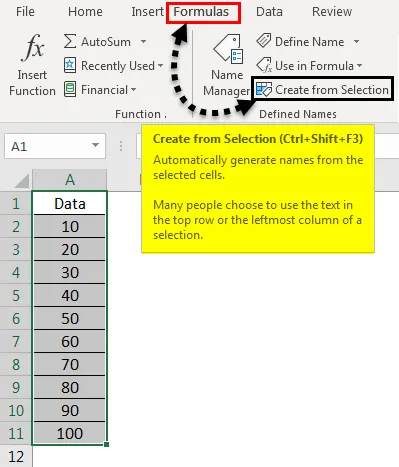
Valige väljast “Loo nimed valikust” kas alumine rida, ülemine rida, vasak veerg või parem veerg ja klõpsake siis nuppu OK.
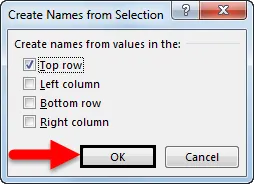
Lahtritele antakse sildid määratud vahemikus
- Esiteks kasutage valemites nimesid ja keskenduge seejärel lahtrile ning sisestage seejärel valem.
- Kursor tuleb paigutada kohta, kus soovime valemis nimetatud vahemikku kasutada.
- Nimi saab valida loendist, mis avaneb pärast nime esimese tähe sisestamist.
- Teise võimalusena liikuge valikule Valemid ja seejärel Kasutage valemis, seejärel valige nimi, mida soovite kasutada.
- Vajutage sisestusklahvi.
Samuti saab nimevahemikke värskendada nimehaldurist. Nimihalduri nimevahemike värskendamise otsetee on Ctrl + F3. Peame lihtsalt valima nime, mida soovime muuta, ja siis jätkame otse viite muutmist.
Kuidas luua nimega vahemikke Excelis?
Mõistagem mõne näite kaudu Named Range'i mõistet.
Selle Named Range Exceli malli saate alla laadida siit - Named Range Exceli mallNimega vahemikud Excelis - näide # 1
Named Range loomiseks kasutage valikut Define Name -
- Kõigepealt keskenduge rakkudele, valides lahtrite vahemiku.
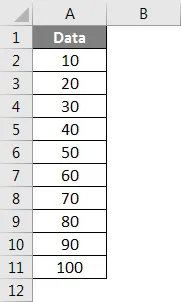
- Nüüd liikuge vahekaardile Valemid. Järgmisena minge rühma Defined Name. Klõpsake valikul Määra nimi .
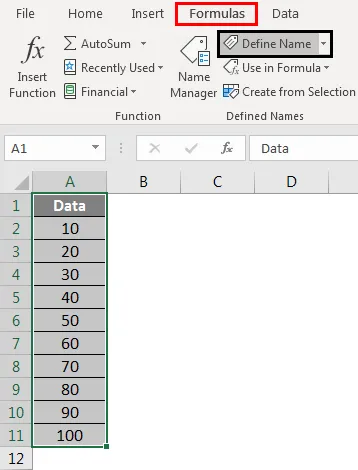
- Kui dialoogiboks Uus nimi avaneb, mainige kolme asja - nimi, ulatus, kommentaar.
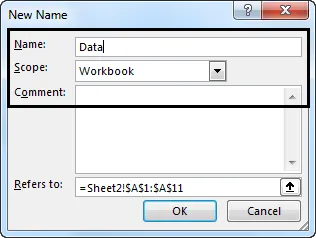
- Nüüd andke kategooriasse „Nimi:” vahemiku nimi.
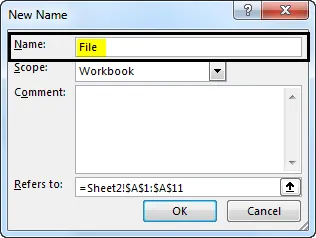
- Nüüd kategoorias “Ulatus:” tuleb rippmenüüst määrata nime ulatus (vaikimisi on see töövihik)
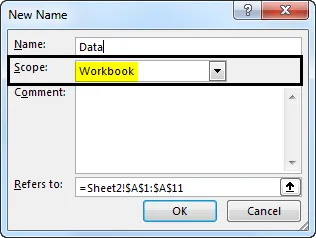
- Liikudes nüüd jaotisesse „Viitab:”, kontrollige olemasolevat viidet ja vajadusel muutke seda. Pärast seda klõpsake tehtud muudatuste salvestamiseks ja dialoogiboksi sulgemiseks nuppu OK.
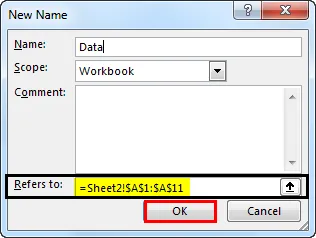
Nimega vahemikud Excelis - näide # 2
Looge nimega vahemik, kasutades nimehaldurit -
- Liikuge vahekaardile Valemid ja liikuge edasi Määra nimegrupp ja klõpsake siis nimehaldurit .
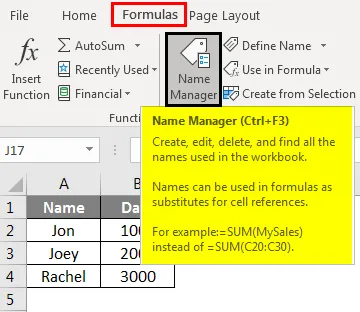
- Võite ka vajutada Ctrl + F3, mis on selle otsetee.
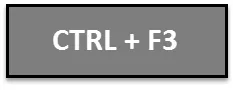
- Nüüd, üleval, nimehalduri vasakpoolses nurgas, on meil nupp Uus. Klõpsake sellel.
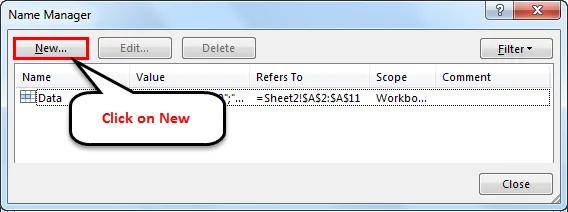
Seejärel avaneb dialoogiboks Uus nimi.
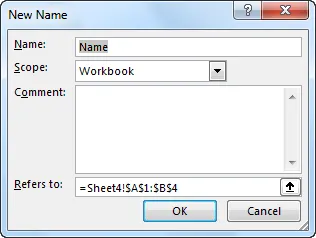
Nimega vahemikud Excelis - näide # 3
C määrake nimega vahemik VBA abil -

Samuti saame VBA-s luua nimega Range. Siin on näide selle toimimise selgitamiseks.
Nii tegime ülaltoodud koodilõikes seda:
- Lõime kolm muutujat - töölehe andmetüüp myWorksheet, kuhu salvestatakse Exceli töölehe nimi, myNamedRange of Range datatype, mis hoiab selle lahtrivahemiku nime, mida me soovime nimetada, ja myRangeName, stringi andmetüüp, mis hoiab nimi Named Range.
- Me määratlesime oma töölehe (muutuja myWorksheet).
- Seejärel määratlesime oma rakkude vahemiku, mida me tahtsime nimetada (muutuja myNamedRange).
- Pärast seda määratlesime muutujasse myRangeName oma Named Range nime.
- Pärast seda loome Named Range'i ja anname viite, millele see osutab.
Sellega lõpetatakse nimega Range loomise protsess VBA kaudu.
Asjad, mida meeles pidada
Nimega vahemike loomisel või nendega tegelemisel Excelis tuleb alati meeles pidada järgmisi asju.
- Named Ranges võib olla nimesid, mis algavad kaldkriipsuga (\), tähega või alakriipsuga (_). Numbrid või muud erisümbolid on algusmärgina kehtetud. Kui algustäheks antakse mõni muu märk, mis pole tähed, kaldkriips või alakriips, siis viskab Excel vea.
- Samuti on piiratud, kui pikk võib Named Range nimi olla. Nime maksimaalne pikkus võib olla 255 tähemärki. Kõik, mis ületab 255 tähemärki, põhjustab Exceli vea.
- Iga nimi peab olema pidev tähemärkide jada. Nimes ei ole tühikuid, vahelehti ega ühtegi kirjavahemärki. Seda tehakse ühtsuse säilitamiseks ja nimede lihtsustamiseks.
- Veel üks oluline juhis nimega Ranges töötades on see, et nimega Range nimi ei tohi olla lahtriviidetega vastuolus.
- Nagu nägime, on nime maksimaalsel pikkusel piirang. Vastupidi, nimi peab olema vähemalt vähemalt ühe tähemärgi pikkune. Nimed võivad olla ühe tähemärgi pikkused, kuid Exceli poolt reserveeritud tähemärke, näiteks r ja c, on vähe ja neid ei saa nimedena kasutada.
- Boonusena ei ole nimed tõstutundlikud, mis tähendab, et sellised nimed nagu “Jon”, “JON”, “jon” on Exceli jaoks samad.
Soovitatavad artiklid
See on olnud Named Range'i juhend Excelis. Siin arutasime, kuidas luua nimega Range Excelis koos praktiliste näidete ja allalaaditava excelimalliga. Võite vaadata ka meie teisi soovitatud artikleid -
- Kiirjuurdepääsu tööriistariba Excelis
- Exceli automaatse nummerdamise juhend
- Juhend Excel MAX IF funktsiooni juurde
- Kuidas kasutada Excelis automaatset täitmist