Selles õpetuses õpime, kuidas teisendada värviline foto hõlpsalt ilusaks kohandatud mustvalgeks pildiks, kasutades Photoshopis mustvalget korrektsioonikihti! Ma kasutan siin Photoshop CC-d, kuid see õpetus sobib ka Photoshop CS6-ga.
Photoshopi varasematel päevadel ei olnud värvipildi mustvalgeks teisendamine nii lihtne ega intuitiivne kui praegu. Vähemalt mitte siis, kui tulemustest hooliksite. Toona eemaldasid paljud Photoshopi kasutajad pildi lihtsalt värvi, desatureerides selle või muutes selle halltooniks. Need meetodid olid kiired ja lihtsad ning neid saab tänapäevalgi kasutada. Kuid need ei võimalda kontrollida, kuidas must ja versioon välja näevad. Nad lihtsalt viskavad värvi minema. Ja värvipilt, äkki ilma värvita, näeb sageli lame, tuhm ja elutu.
Selle asemel, et värvi maha visata, saaksime siis kuidagi kasutada pildi originaalseid värve, et aidata meil see mustvalgeks teisendada? Ma mõtlen, et mis oleks, kui me saaksime reguleerida mustvalges versioonis konkreetsete alade heledust, lähtudes nende alade algsest värvist? Mis saaks, kui me saaksime taeva pimendada lihtsalt sellepärast, et see oli sinine, või heledamaks rohtu, sest see oli roheline? Mis siis, kui värvid oleksid selle asemel, et midagi ära visata, muutuksid väravaks, võtmeks meie mustvalgele visioonile?
Täpselt see oli mõeldud Photoshopi mustvalge pildi korrigeerimiseks. Esmakordselt Photoshop CS3-s tagasi tutvustatud mustvalge pildi reguleerimine võimaldab meil hõlpsalt juhtida mustvalge versiooni erinevate alade tonaalsust, kasutades meie juhendina pildi algseid värve. See võib kõlada edasijõudnuna, kuid nagu näeme, on vaja vaid mõnda lihtsat liugurit, et muuta lame värvitu pilt mustvalgeks meistriteoseks.
Kuid see pole veel kõik. Kui rakendate Photoshopis korrektuurikihina mustvalget korrektsiooni, nagu ka selles õpetuses teeme, hoiame efekti täielikult redigeeritavana. Ja me hoiame oma mustvalget versiooni täielikult värvilistest originaalidest eraldi, mis tähendab, et kui oleme valmis, saame isegi osa pildi algsest värvist taastada. Vaatame, kuidas see töötab!
Selle õpetuse järgimiseks võite kasutada mis tahes enda pilti. Pidage siiski meeles, et kuigi pildi mustvalgeks teisendamine võib olla suurepärane viis selle lihtsustamiseks, tähelepanu kõrvalejuhtimise eemaldamiseks ja põhifookuse fokuseerimiseks, ei näe kõik fotod mustvalgelt paremad. Kui värv mängib olulist rolli pildi üldises meeleolus, näiteks päikeseloojangu kuldsed toonid, ei pruugi mustvalge versioon tunduda nii muljetavaldav.
Paljud fotod võivad mustvalgelt siiski uimastada. Ja kuna me ei tee algses täisvärvipildis püsivaid muudatusi, pole neile proovimisele kahju. Siin on foto, mida kasutan (ait-foto Adobe Stockilt:

Algne foto. Kujutise krediit: Adobe Stock.
Kujutise desatureerimine
Enne kui vaatame, kuidas mustvalge pildi reguleerimine töötab, desatureerige meie kujutise värv kiiresti, et näha, milleks me lõpuks jõuame. Te ei pea seda tegema iga kord, kui teisendate pildi mustvalgeks. Me lihtsalt teeme seda siin, et saaksime võrrelda pildi lihtsalt desatureerimise tulemust sellega, mida me võime saavutada mustvalge reguleerimisega.
Kuna soovime vältida originaalse värvipildi püsivaid muudatusi, desatureerime selle ühe Photoshopi tooni / küllastuse reguleerimise kihi abil. Klõpsake paneeli Kihid allosas ikooni Uus täitmine või Reguleerimise kiht :
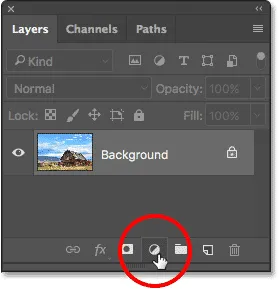
Klõpsake ikoonil Uus täidis või Reguleerimise kiht.
Seejärel valige kuvatavast loendist Hue / Saturation :
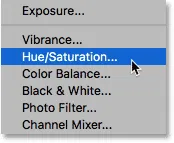
Tooni / küllastuse reguleerimise kihi valimine.
Photoshop asetab tooni / küllastuse reguleerimise kihi taustkihi peal oleva algpildi kohale. See tähendab, et kõik, mida me reguleerimiskihiga teeme, hoitakse pildist eraldi:
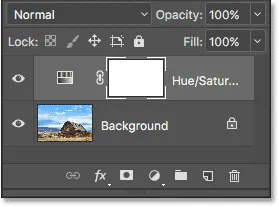
Kihtide paneel, mis näitab pildi kohal olevat korrektsioonikihti.
Tooni / küllastuse reguleerimise kihi juhtelemendid ja suvandid kuvatakse Photoshopi atribuutide paneelil . Kujutise desatureerimiseks klõpsake lihtsalt liugurit Küllastus ja lohistage see lõpuni vasakule, väärtuseni -100 :
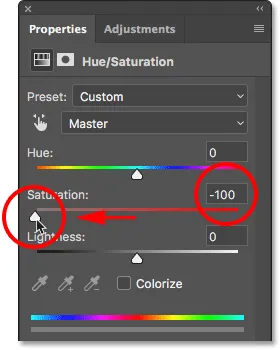
Lohistage küllastusliugurit lõpuni vasakule.
See eemaldab värvi, jättes meile mustvalge versiooni. Minu puhul pole tulemus kohutav; see pole lihtsalt eriti huvitav. Taevas, rohi ja taustal olevad mäed on kõik üsna tasased ja tuhmid ning üldpildil puudub kontrastsus:

Mustvalge versioon pärast värvi desatureerimist.
Põhjus on see, et isegi kui värvid näevad meile värvilt väga erinevad, võivad need tegelikult mustvalgelt üksteisega väga sarnased välja näha. Sõltuvalt nende varjundist võivad paljud teie pildi värvid olla sarnaste heleduse väärtustega . Kui eemaldate värvi ja kõik, mis teil silma jääb, on sarnase heledusega alad, näib saadud mustvalge pilt tasane.
Vajame viisi sarnaste heleduse väärtuste kompenseerimiseks; midagi, mis laseb meil teatud värve heledamaks muuta ja teisi tumedamaks muuta, nii et meie ükskord tasase ilmega pilt hüppab järsku esile kontrasti, detaili ja määratluse abil.
Lülitame tooni / küllastuse reguleerimise kihi praegu välja, klõpsates paneelil Kihid selle nähtavusikoonil . Lülitame selle hiljem uuesti sisse, et saaksime seda tulemust võrrelda sellega, mida saavutame mustvalge reguleerimise kihi abil:
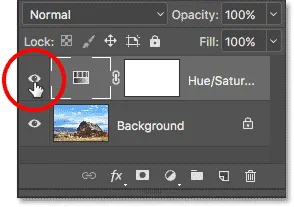
Tooni / küllastuse reguleerimise kihi väljalülitamine.
Kui reguleerimiskiht on välja lülitatud, näeme taas oma originaalset täisvärvilist pilti:

Algne värvipilt naaseb.
Mustvalge reguleerimise kihi lisamine
Reguleerkihi mustvalge lisamiseks klõpsake veelkord ikoonil Uus täide või Reguleerimise kiht kihtide paneeli allosas:
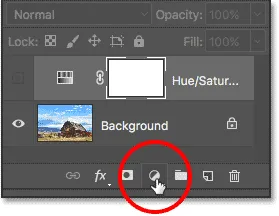
Klõpsake ikoonil Uus täidis või Reguleerimise kiht.
Seejärel valige loendist Mustvalge :
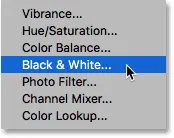
Reguleerimiskihi mustvalge valimine.
Nii nagu varem lisatud tooni / küllastuse reguleerimise kihi puhul, paigutab Photoshop mustvalge reguleerimise kihi pildi kohal taustkihile, hoides meie mustvalget versiooni ja originaalset täisvärvilist versiooni üksteisest täiesti eraldi:
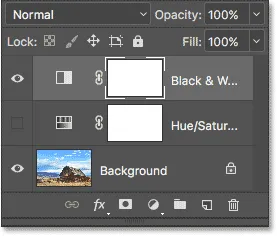
Kihtide paneel, millel on pildi kohal mustvalge reguleerimise kiht.
Vaikeseaded
Kui vaatame oma pilti, näeme, et Photoshop on juba edasi läinud ja teisendanud selle mustvalgeks. Tulemus pole suurepärane, kuid see on algus:

Photoshop rakendab pildi esialgset mustvalget teisendust.
Juhtunu mõistmiseks vaatame mustvalge reguleerimise kihi suvandeid ja juhtelemente. Need leiate atribuutide paneelilt . Pange tähele erinevaid värvilisi liugureid . Neid on kokku kuus; üks iga kolme põhivärvi jaoks ( punased, rohelised ja sinised ) ja üks iga kolme lisavärvi jaoks ( kollased, tsüaanid ja magentad ):
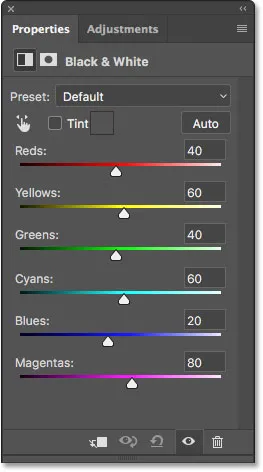
Atribuutide paneel näitab kuut värvilist liugurit.
Iga liugur reguleerib pildi erineva värvi heledust. Näiteks punane liugklemm helendab või tumendab punast värvi alasid. Roheliste liugur heledab või tumendab rohelisi alasid. Liugklaas Blues mõjutab piirkondi, millest arvasite … sinist jne. Neid liugureid kasutades saame hõlpsalt pildi konkreetseid alasid sihtida, lähtudes nende alade värvist, ja seejärel neid vastavalt vajadusele kergendada või tumendada.
Pange tähele, et Photoshop on juba edasi jõudnud ja seadke liugurid kindlatele väärtustele (punased on seatud 40, kollased 60, rohelised 40 ja nii edasi). Need on vaikeväärtused ja need on iga pildi puhul samad. Meie praegune mustvalge versioon on nende vaikeväärtuste tulemus. Näeme, kuidas väärtusi kohandada ja mõne hetke pärast luua oma kohandatud mustvalge versioon:
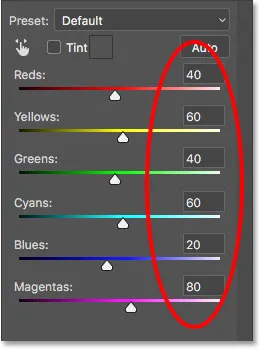
Liugurite vaikeväärtused.
Värv? Mis värvi?
Muidugi võib tunduda veider, et räägime värvide heleduse reguleerimisest, kui pilt on juba mustvalgeks muudetud. Või on? Pidage meeles, et meie mustvalge reguleerimise kiht on algsest pildist täiesti eraldiseisev . Kui lülitame mustvalge reguleerimise kihi välja, klõpsates selle nähtavusikoonil paneelil Kihid:
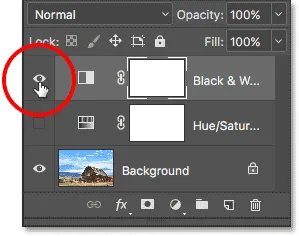
Reguleerkihi Mustvalge väljalülitamine.
Meie algne täisvärviline pilt naaseb:

Algne pilt.
Ja kui lülitame mustvalge reguleerimise kihi uuesti sisse, klõpsates uuesti selle nähtavusikoonil (tühi ruut):
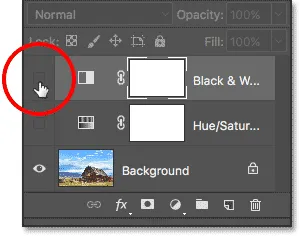
Reguleerkihi mustvalge sisselülitamine.
Naaseb mustvalge versioon. See ei tähenda mitte ainult seda, et meie algne pilt jääb turvaliseks ja kahjustamata, vaid see tähendab ka seda, et isegi kui näeme mustvalget versiooni, on originaalvärvid endiselt alles. Photoshop teab endiselt, et taevas on sinine ja rohi on roheline isegi siis, kui näeme neid halli varjundina:

Tagasi mustvalge versiooni juurde.
Eelseaded
Enne liugurite kohandamist vaatame lühidalt erinevaid eelseadeid, mis on meile saadaval mustvalge reguleerimisega. Eelseadetele pääsete juurde liugurite kohal olevast suvandist Eelseade. Algselt seati suvand Eelseade vaikeseadele, mistõttu näeme praegu liuguri vaikeväärtusi:
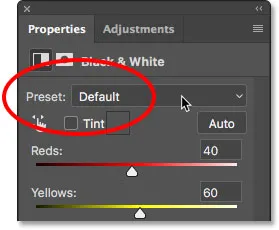
Preset suvand paneelil Properties.
Kui klõpsate sõna "vaikimisi", avaneb loend eelseadetest, mille hulgast võime valida, millest paljud põhinevad tavapärasel mustvalgel fotograafial kasutatavatel filtritel:

Eelistused mustvalgeks.
Me ei käi siin kõiki eelhäälestamisi läbi, kuna saate neid hõlpsalt ise järele proovida, kuid vaatame neist mõnda kiirelt. Valin nimekirja ülaosast sinise filtri :
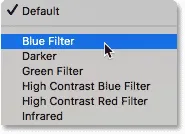
Sinise filtri eelseade valimine.
Traditsioonilises mustvalges fotograafias kasutatakse värvifiltreid pildi erinevate alade heledamaks või tumedamaks muutmiseks, lubades või blokeerides erinevaid valguse värve. Näiteks sinine filter võimaldaks sinisel valgusel sellest vabalt läbi pääseda, blokeerides muud värvid erineval määral. See muudab sinised alad mustvalgel pildil palju heledamaks, teised värvid aga tumedamaks.
Kuna minu kujutise taevas on väga sinine, näib see valitud sinise filtriga peaaegu täielikult välja pesta. Samal ajal on ülejäänud pildi rohelised, kollased ja punased nüüd palju tumedamad:

Tulemus, kasutades sinise filtri eelseadet.
Kui vaatame värvilisi liugureid valitud sinise filtri eelseadega ja võrdleme neid vaikeväärtustega, saame paremini aru, mis juhtus. Vaikesätted on vasakul ja sinise filtri sätted paremal.
Pange tähele, et punase, kollase ja rohelise väärtust on kõik vähendatud sinise filtri eelseades, samal ajal kui tsüaanide, blueside ja magentide väärtusi on suurendatud. Madalamad väärtused tumendavad värve; kõrgemad väärtused valgustavad neid:
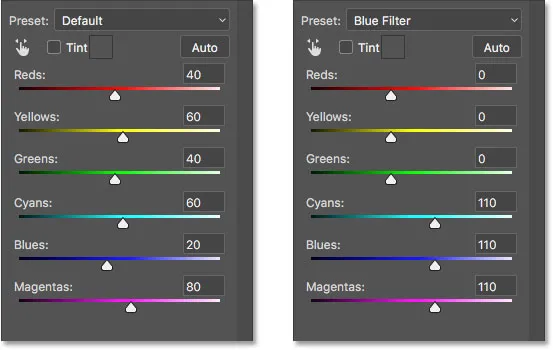
Vaikesätete (vasakul) võrdlus sinise filtri sätetega (paremal).
Võrdleme seda sellega, mis juhtub, kui proovime punase filtri eelseadet. Valin selle nimekirjast:
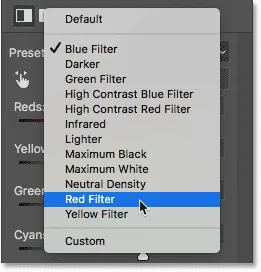
Punase filtri eelseade valimine.
Punane filter võimaldaks punasel valgust sellest vabalt läbi pääseda, põhjustades punastes piirkondades mustvalgel pildil heledamaks muutumist, teised värvid aga blokeeruvad teataval määral, muutes need tumedamaks.
Ja siin näeme tulemust. Kuna sinine (ja täpsemalt tsüaan) on punases värvispektris kõige kaugemal, muutub minu sinine taevas pildi tumedaimaks osaks. Punased ja kollased on kõige kergemad (kollane sisaldab palju punast), rohelised alad aga kuskil keskel:
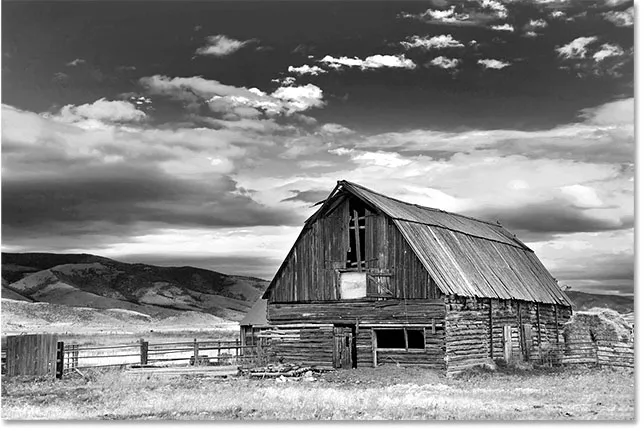
Tulemus punase filtri eelseadet kasutades.
Ja kui võrrelda eelseadete Sinine filter ja Punane filter värvilisi liuguri väärtusi, saame jälle paremini aru, mis juhtus. Sinise filtri eelseade on vasakul; punase filtri eelseade on paremal.
Pange tähele, et punase filtri eelseadetega on kõik punased, kollased ja magentad väärtused kõrgemad, mis selgitab, miks need piirkonnad näivad nüüd pildil heledamad. Roheliste väärtus on pisut madalam kui eelseadistatud sinise filtri korral, nii et seal ei tehta suurt muutust, kuid tsüaanide ja blueside väärtused on palju madalamad, muutes need pildi kõige tumedamaks osaks:
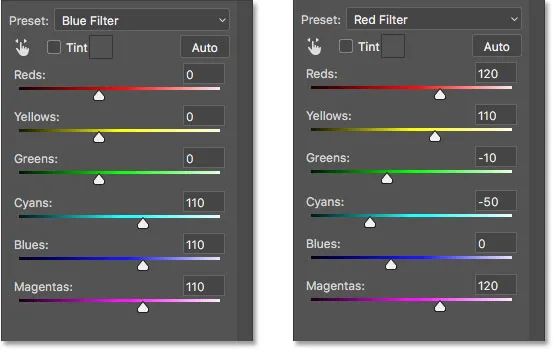
Sinise filtri sätete (vasakul) võrdlus punase filtri sätetega (paremal).
Vaatame veel ühte eelseadet. Et meie mustvalge pilt annaks ainulaadsema ilme, võime proovida infrapuna eelseadet:
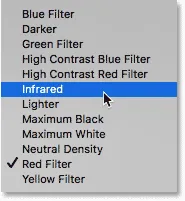
Infrapuna eelseade valimine.
Infrapunafotograafia pildistab valgust, mis jääb nähtavast spektrist kaugemale ("infrapunane" tähendab "all", seega "infrapuna" tähendab "allpool punast") ja see võib anda mustvalgetele piltidele maagilise eeterliku ilme. Rohi ja lehestik muutuvad valgeks, taevas ja vesi tumenevad peaaegu mustaks, luues silmatorkava kontrasti.
Pange tähele infrapuna-eelseadistuse mõju minu pildile, kuna kollase ja rohelise rohu ala põhjas on nüüd peaaegu puhas valge, samas kui kõik muu, eriti taevas, tundub palju tumedam:

Tulemus eelhäälestatud infrapuna abil.
Ja kui me vaatame värvilisi liugureid paneelil Atribuudid, näeme, et see on piisavalt kindel, on infrapuna eelseade seadnud kollase väärtuse kõrgeimale väärtusele, muutes need pildi kergeimaks osaks, rohelised pole kaugel taga. Kõik muud värviväärtused on seatud palju madalamale, madalaimad on Blues, Cyans ja Magentas (ja seetõttu ka kõige tumedamad):
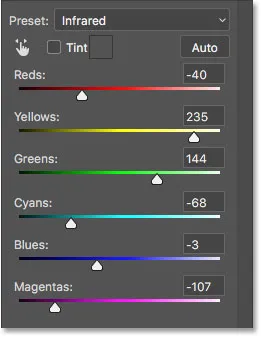
Infrapuna eelseatud väärtused.
Seotud: mittepurustav infrapunakiirgusefekt
Nagu ma mainisin, ei lähe me siin kõigist eelseadetest läbi, kuna saate ülejäänud ise järele proovida. Kuid pärast mõne eelseade vaatamist ja nende sätete võrdlemist on meil hea idee, kuidas värvilised liugurid mõjutavad heledust pildi erinevates piirkondades.
Kuigi eelseaded võivad olla suurepäraseks lähtepunktiks, on tõeliseks lõbuks meie enda mustvalge kohandatud versiooni loomine. Taastame liugurite vaikeväärtused tagasi, seades suvandi Eelsätted tagasi vaikeseadele :
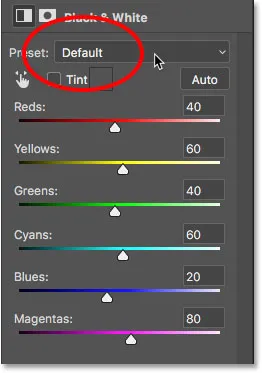
Vaikeseadete valimine.
See naaseb meile pildi algse vaikeversiooni juurde:

Vaikeväärtustega pilt on taastatud.
Automaatne nupp
Atribuutide paneelil on veel üks oluline funktsioon, mida peame enne liugurite käsitsi reguleerimise alustamist läbi vaatama. See funktsioon on nupp Auto . Automaatnupp laseb Photoshopil vaadata täisvärvilist pilti, et teada saada, milline peaks tema arvates mustvalge versioon välja nägema, ja laseb seejärel värvilisi liugureid automaatselt reguleerida.
Muidugi on Photoshop lihtsalt tarkvararakendus, millel pole kunstilist stiili ega loomingulist nägemust. Kuigi Auto tulemused ei võida meile tõenäoliselt mingeid auhindu, võivad nad siiski anda meile koha alustamiseks. Klõpsan liugurite kohal asuvat nuppu Automaatne:
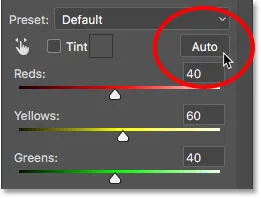
Klõpsates nuppu Automaatne.
Lihtsa nupuvajutusega uurib Photoshop pilti ja loob oma mustvalge versiooni. Minu puhul ei erine tulemus palju algsest vaikeversioonist. Taevas on pisut heledam, samas kui kõik muu on pisut tumedam. Pidage siiski meeles, et automaatne tulemus sõltub pildist, nii et võite näha oma kujutisega suuremat muutust kui see, mida siin näen:

Pilt pärast nupul Automaatne klõpsamist.
Kui võrrelda liugurit vasakpoolsel vaikesätetega ja paremal olevate automaatseadetega, näeme, et mu taevas on nüüd heledam, kuna Photoshop tõstis bluuside ja tsüaanide väärtusi ning kõik muu on tumedam, kuna Photoshop alandas väärtusi muude värvide jaoks:
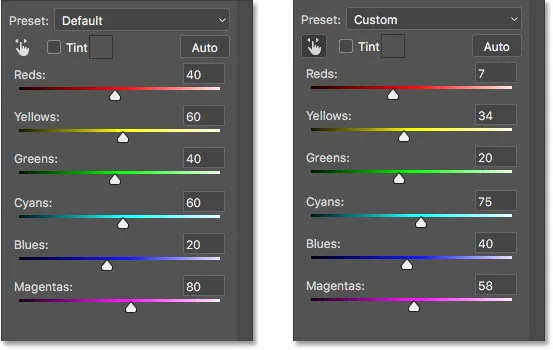
Vaike (vasak) ja Auto (parem) liugurväärtuste võrdlemine.
Liugurite käsitsi reguleerimine
Nupul Automaatne klõpsamine on tavaliselt väärt proovimist, kui seda teha ainult muul põhjusel kui vaadata, mida Photoshop pakub. Kuid olenemata sellest, kas alustate automaatsetest sätetest, ühest mustvalge eelseadest või vaikesätetest, soovite mingil hetkel võtta üle kontrolli ja luua oma kohandatud mustvalge pilt. Ja selleks on vaja vaid libiseda! Liuguri vasakule lohistamisel tumenevad kõik seda värvi sisaldavad alad, paremale lohistamine aga heledaks.
Näiteks ütleme nii, et tahan oma pildi taeva tumedamaks muuta. Ma tean, et taevas on sinine, nii et selle tumedamaks muutmiseks klõpsan lihtsalt sinise liuguri peal ja lohistan seda vasakule. Taevas on ka palju tsüaani, nii et ma klõpsan Cyansi liugurit ja lohistan seda ka vasakule. Siin pole konkreetseid väärtusi, mida kasutada. Tulemuste hindamiseks liugurit lohistades jälgige lihtsalt oma pilti:
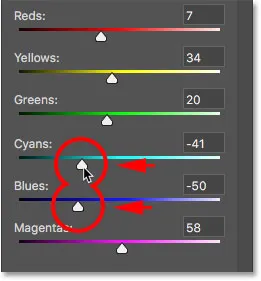
Bluusi ja Cyansi liugurite lohistamine vasakule.
Minu pilt on pärast sinise või sinise, peamiselt taeva ja mäetipu sisaldavate alade pimendamist:

Pilt pärast slaidide Blues ja Cyans lohistamist.
Kujutise põhjas olev rohune ala sisaldab palju rohelist ja kollast värvi, nii et pimeda taevaga kontrastsuse tasakaalustamiseks helendan seda piirkonda, lohistades kollaseid ja rohelisi liugurit paremale:

Kollaste ja roheliste valgustamine.
Sellega seotud märkuses võib öelda, et kuigi rohi, puud ja taimed võivad meile tunduda väga rohelised, sisaldavad need tegelikult rohkem kollast värvi, kui võite arvata. Kui proovite neid alasid kergendada, leiate sageli, et liugkollane kollane mõjutab rohkem kui rohelised.
Pärast rohu valgustamist on tulemus järgmine:

Pilt pärast liugurite Kollane ja Roheline lohistamist.
Suunatud kohandamise tööriist
Justkui liugurite lohistamine poleks piisavalt lihtne, on mustvalge versiooni kohandamiseks veelgi lihtsam viis - selleks on sihtotstarbelise reguleerimise tööriist . Leiate selle otse suvandi Eelseade alt. Tööriista valimiseks klõpsake sellel:
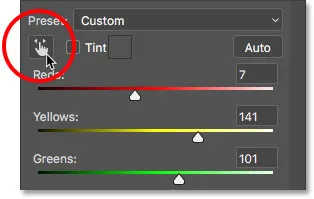
Sihtreguleerimise tööriista valimine.
Sihtotstarbelise reguleerimise tööriist võimaldab meil pildi konkreetset piirkonda sihtida, lihtsalt sellel klõpsates. Seejärel saame seda ala heledamaks või tumedamaks muuta, libistades liuguri asemel lihtsalt seda piirkonda vasakule või paremale.
Näiteks arvan, et taustal olevad mäetipud on liiga tumedad. Ma tean, et selle piirkonna peamine värv on sinine, nii et selle heledamaks saamiseks võiksin lohistada slaidi liuguri paneelil Atribuudid blues. Või kui valitud sihtreguleerimise tööriist on valitud, saan ma lihtsalt viia oma hiirekursori pildi sellel alal. Minu kursor muutub ajutiselt Eyedropperi tööriista ikooniks. Eyedropperi tööriist on see, mida Photoshop pildilt värvide valimiseks kasutab:
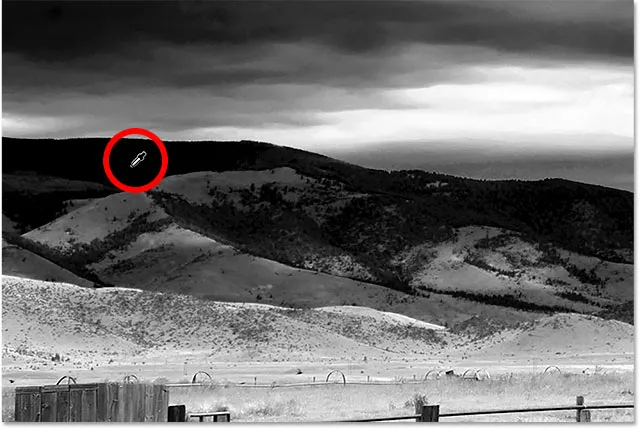
Hiirekursori paigutamine alale, mida tuleb reguleerida.
Klõpsan pilti, et lasta Photoshopil piirkonnast värvi proovida, siis hoian hiirenuppu all hoides. Minu kursor muutub Eyedropperi tööriista ikoonilt jälle sihtotstarbelise reguleerimise tööriista ikooniks:
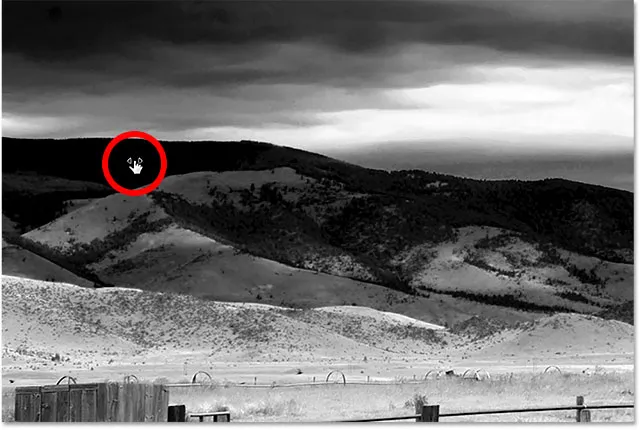
Klõpsates ja hoides alal.
Kui hiirenuppu ikka all hoitakse, saan piirkonna tumendamiseks kas vasakule lohistada või seda heledamaks muuta paremale, nagu teeksin siis, kui lohistaksin liugurit. Minu puhul tahan piirkonda kergendada, nii et lohistan paremale. Mul on vaja seda ainult natuke kergendada, piisavalt palju detaili tagasi toomiseks, nii et lohistan väikese vahemaa:
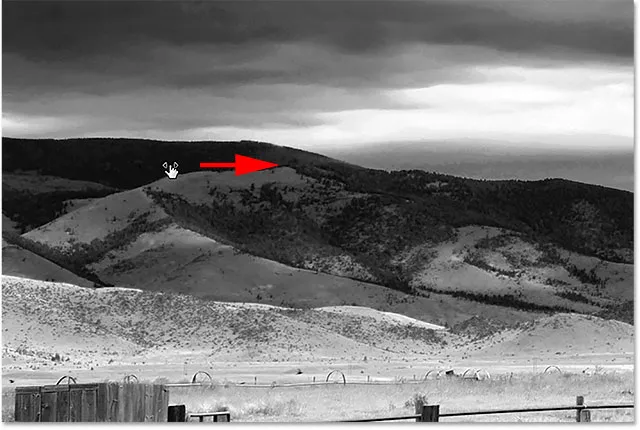
Mäetippude kergendamiseks lohistage paremale.
Kui jälgite sihtmärkide reguleerimise tööriistaga lohistades atribuute paneelil, siis märkate, et klõpsitud värvi liugur liigub lohistades teiega koos. Kuna ala algne värv oli sinine ja ma lohistan paremale, liigub minu puhul ka Bluesi liugur paremale:
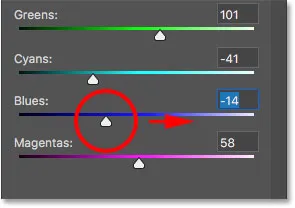
Kujutisele lohistades liigub värvusliugur teiega.
Pidage meeles, et see kehtib nii liugurite lohistamise kui ka sihtotstarbelise reguleerimise tööriista kasutamise korral, et teatud ala kohandamisel ei reguleeri te ainult seda ühte piirkonda. Kohandate pildi iga ala, mis seda värvi sisaldab. Minu puhul valgustas mäetippude kergendamine ka taevast, sest mõlemad alad sisaldavad sinist:
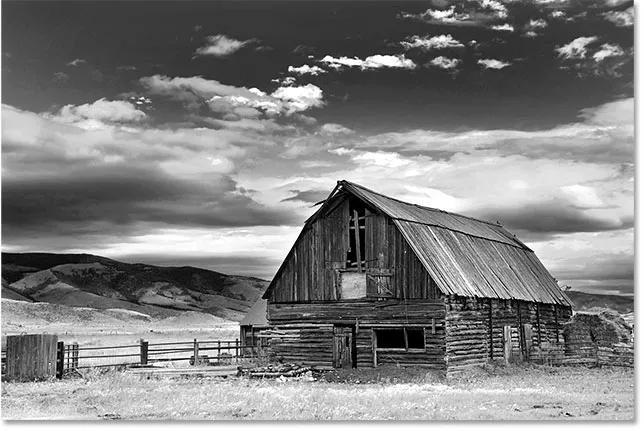
Pärast siniste mäetippude heledamaks muutmist on nüüd sinine taevas heledam.
Nüüd, kui olen mõnda aega pilti vaadanud, mõtlen, et foto põhjas oleva rohu kergendamine võis olla viga. Selle ala tumendamine tooks välja üksikasjad. Kuna miski, mida teeme mustvalge reguleerimise kihiga, pole püsiv, on lihtne muudatusi teha ja erinevaid ideid proovida.
Rohu tumendamiseks klõpsan sellel sihtotstarbelise reguleerimise tööriistaga, et proovida selle värvi. Seejärel, hiirenuppu ikka all hoides, lohistan lihtsalt vasakule, kuni olen tulemusega rahul:
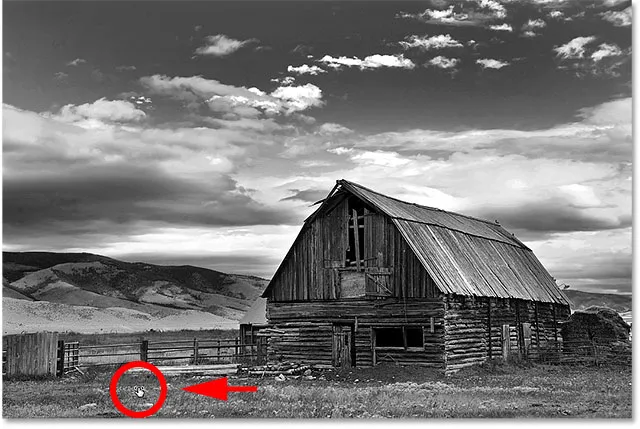
Klõpsake rohtu ja lohistage vasakule, et see tumedamaks muuta.
Kuna piirkond, millele klõpsasin sihtimisregulatsiooni tööriistaga, oli kollane, liigutas Photoshop lohistades atribuutide paneelil liugurit Yellows:
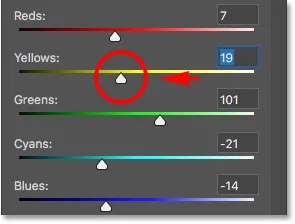
Kollasele rohule lohistamine liigutas kollast liugurit.
Lõpuks kergendan aitit, klõpsates sellel sihtotstarbelise kohandamise tööriistaga, et proovida selle värvi, seejärel hoian hiirenuppu paremale lohistades all:
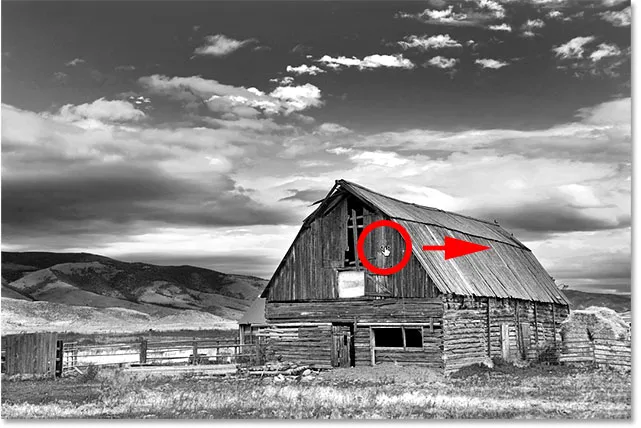
Klõpsates ait ja lohistades paremale, et seda kergendada.
Kuna aida põhivärv oli punane, nihutas Photoshop punaste liugurit paremale. Kujutisele tagasi vaadates märkate, et koos küüniga valgustati ka muid alasid, kus on ka palju punast, näiteks puitaed, küüni taga olev hein ja mõned rohuosad:
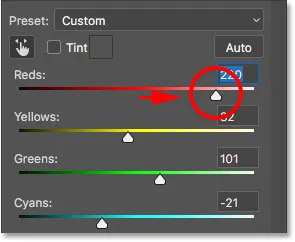
Punasele küünile lohistamine liigutas punaste liugurit.
Tulemuste võrdlemine
Hetke pärast õpime tundma, kuidas mõnda värvi originaalsest pildist hõlpsalt tagasi tuua. Kuid nüüd, kus oleme loonud oma kohandatud mustvalge versiooni, kasutades mustvalget korrektsioonikihti, võrrelgem oma tulemust kiiresti selle abil, mille me alguses saavutasime juhendi alguses, kasutades Hue / Saturation korrektsioonikihti.
Esiteks lülitan mustvalge reguleerimise kihi välja, klõpsates kihtide paneelil selle nähtavusikooni. Seejärel klõpsain selle kihi sisselülitamiseks selle all oleva tooni / küllastuse reguleerimise kihi nähtavuse ikoonile:
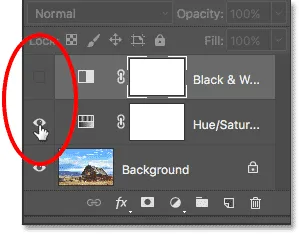
Lülitage mustvalge reguleerimise kiht välja, seejärel sisse tooni / küllastuse reguleerimise kiht.
Ja siin näeme originaalset mustvalget versiooni, mille me saavutasime värvi desatureerimisega:

Kiire, desatureeritud versioon.
Kohandatud versioonile naasmiseks klõpsates selle väljalülitamiseks heli / küllastuse kihi nähtavuse ikoonil, siis uuesti sisselülitamiseks klõpsake selle kohal olevat musta ja valge kihi nähtavuse ikooni:
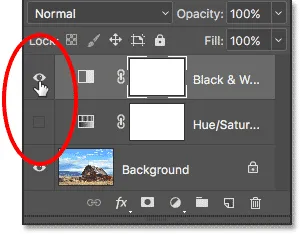
Tooni / küllastuse reguleerimise kihi väljalülitamine ja mustvalge reguleerimise kihi sisselülitamine.
Ja siin on minu kohandatud versioon, mis on loodud mustvalge reguleerimise kihiga:

Reguleerkihi mustvalge versioon.
Mõne originaalse värvi taastamine
Sel hetkel oleme õppinud kõike, mida peame teadma, et muuta täisvärviline foto ilusaks kohandatud mustvalgeks pildiks. Kuid lihtsalt see, et oleme selle mustvalgeks teisendanud, ei tähenda, et see peaks olema täiesti mustvalge. Tänu Photoshopis olevate kohandamiskihtide võimsusele saame hõlpsalt taastada mõne foto algse värvi.
Peame vaid vähendama mustvalge reguleerimise kihi läbipaistmatust. Suvandi Läbipaistmatus leiate paneeli Kihid paremas ülanurgas. Läbipaistmatuse vaikeväärtus on 100%, mis tähendab, et reguleerimiskiht blokeerib selle all oleva algse pildi täielikult vaate alt. Laske läbipaistmatust umbes 90% -ni :
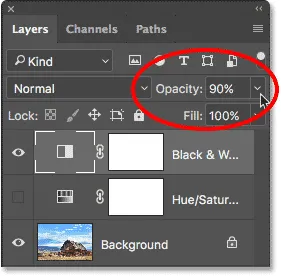
Reguleerkihi mustvalge läbipaistvuse vähendamine.
See toob tagasi vaid vihje algvärvile, andes meile oma lõpptulemuse:

Kergelt värvitud mustvalge versioon.