Selles õpetuses õpime, kuidas lisada klassikalist seepiatooni hõlpsasti pildile, kasutades Photoshop CC (Creative Cloud) Camera Raw filtrit. Sama täpse efekti saate luua ka Photoshop CS6-s ja varem, avades oma pildi Adobe Camera Raw'is, kuid Photoshop CC puhul on tore see, et Camera Raw-i saab nüüd filtrina rakendada otse Photoshopis endas! Ja nagu näeme, ühendades Camera Raw filtri nutikate objektidega, saame seepiatooni lisada viisil, mis pole täiesti hävitav.
Siin on pilt, mida ma kasutan (ait koidikul foto Shutterstockist)

Algne foto.
Ja pärast seepia efekti lisamist näeb välja järgmine tulemus:

Lõpptulemus.
Alustame!
1. samm: teisendage kiht nutikaks objektiks
Kui vaatame minu kihtide paneeli minu äsja Photoshop CC-s avatud pilti, näeme fotot, mis asub taustkihil, mis on praegu dokumendi ainus kiht:
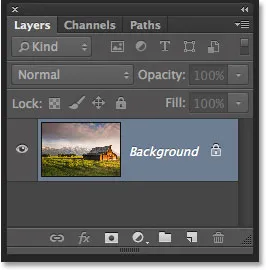
Kihtide paneel, mis näitab pilti kihil Taust.
Enne kaamera toorfiltri rakendamist teisendame selle kihi kõigepealt nutikaks objektiks . Nii lisatakse Camera Raw filter nutifiltrina, mis võimaldab meil seepia tooni pildile kahjustamata rakendada. Selleks klõpsake kihtide paneeli paremas ülanurgas asuvat väikest menüüikooni :

Menüüikoonil klõpsamine.
Seejärel valige kuvatavast menüüst Teisenda nutikaks objektiks :

Kihtide paneelimenüüst valides „Teisenda nutikaks objektiks”.
Kujutisega ei paista midagi juhtunud, kuid kui vaatame uuesti kihtide paneeli, näeme kihi eelvaate pisipildi paremas alanurgas väikest nutika objekti ikooni . See annab meile teada, et kiht on edukalt muudetud nutikaks objektiks:
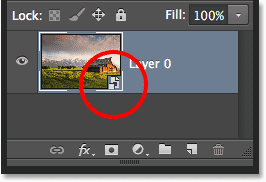
Kihi eelvaate pisipilt, mis näitab uut nutika objekti ikooni.
2. samm: rakendage kaamera töötlemata filter
Oleme nüüd valmis rakendusele Camera Raw filtri rakendama. Minge ekraani ülaosas menüüribal menüüsse Filter ja valige Camera Raw Filter :
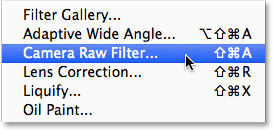
Minnes valikusse Filter> Camera Raw Filter.
See avab Camera Raw filtri dialoogiboksi. Enamasti pakub Photoshop CC Camera Raw filter meile samu tööriistu, paneele ja juhtelemente, mida me leiaksime siis, kui oleksime pildi avanud Adobe Camera Raw peamises pistikprogrammis, tööriistariba kuvades vasakus ülanurgas dialoogiboks ja parempoolsed paneelid. Pilt ise ilmub suurele eelvaatealale:
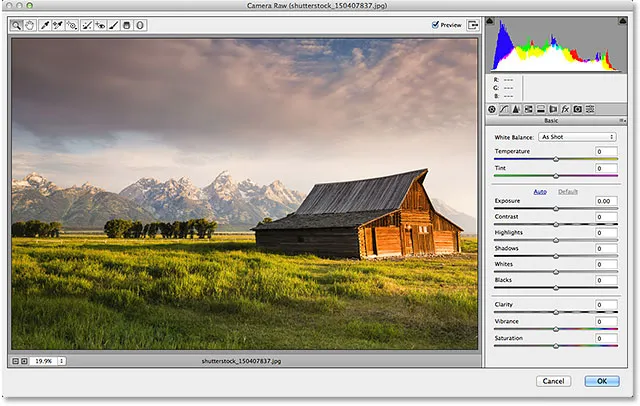
Camera Raw filtri dialoogiboks Photoshop CC-s.
3. samm: lülitage HSL / halltoonide paneelile
Nagu ma mainisin, asuvad paneelid otse histogrammi all veerus, mis jookseb dialoogiboksi paremas servas. Vaikimisi avaneb põhipaneel, kuid me saame üle minna mõnele muule paneelile, klõpsates vahekaartidel, mis kulgevad paneeli ala ülaosas. Põhipaneelilt HSL / halltoonide paneelile lülitumiseks klõpsake vasakul neljandal vahekaardil:
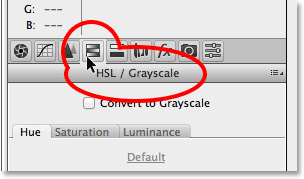
Selle paneeli avamiseks klõpsake vahekaardil HSL / halltoonid.
4. samm: valige suvand Teisenda halltooniks
Üks asju, mida saame teha HSL / halltoonide paneelil, on muuta meie täisvärviline pilt mustvalgeks. Teeme seda enne seepia tooni rakendamist. Valige paneeli ülaosas suvand Teisenda halltooniks, klõpsates selle ruutu sees:
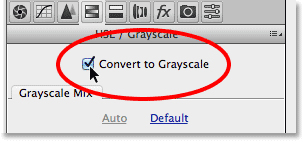
Valides suvandi "Teisenda halltooniks".
Niipea, kui olete selle valiku valinud, teisendatakse teie pilt eelvaatealal mustvalgeks, kasutades Camera Raw automaatseid sätteid:
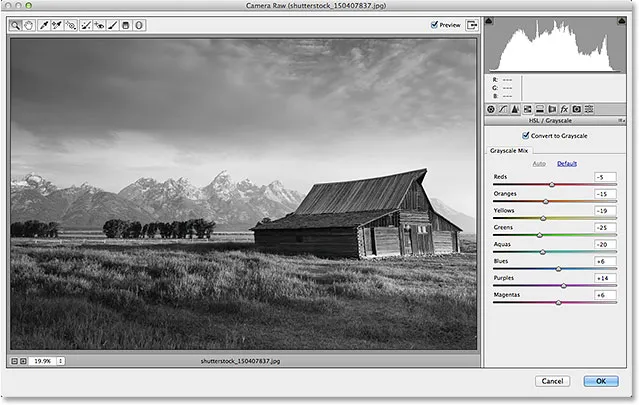
Esialgne mustvalge muundamine.
5. samm: looge kohandatud mustvalge versioon
Efekti täpsustamiseks ja oma kohandatud mustvalge teisenduse loomiseks lohistage paneeli jaotises Halltoonide segu üksikud värvilised liugurid (punased, apelsinid, kollased, rohelised jne). Liuguri paremale lohistamine helendab pildi kõiki alasid, mis algselt sisaldasid seda värvi, samal ajal kui sama liugurit vasakule lohistades, need alad tumenevad. Näiteks sisaldas minu pilt üsna palju kollast, eriti rohus, nii et kui lohistan kollaseid liugurit paremale:
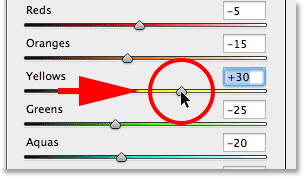
Kollase slaidi lohistamine paremale.
Rohi muutub mustvalgel versioonil heledamaks. Kuni tulemustega rahule saate katsetada erinevaid värvilisi liugureid, kui soovite:

Kõik algselt kollast värvi piirkonnad on nüüd pärast kollaste liugurite lohistamist heledamad.
6. samm: vahetage jaotamise toonimispaneeli
Nüüd, kui oleme pildi mustaks ja valgeks teisendanud, saame seepia tooni rakendada. Split Toning paneeli avamiseks klõpsake vahekaardil HSL / Halltoonid paremal olevat vahekaarti:
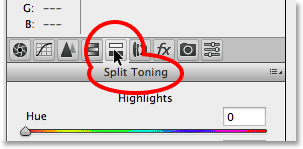
Jaotise Toning paneeli avamiseks klõpsake selle vahekaardil.
7. samm: määrake varjude toon ja küllastusväärtused
Split Toning paneeli juhtnupud on jagatud kolme ossa - tooni ja küllastuse liugur esiletõstetute jaoks ülaosas, eraldi tooni ja küllastuse liugur varjude jaoks alumises osas ja tasakaalustatav liugur jaotiste Esiletõstmised ja varjud vahel. Seepiatooni loomiseks võime ignoreerida jaotist Esiletõstetud, jättes nii toonide kui ka küllastuse liugurid väärtusele 0. See jätab pildi heledamad toonid halltoonidena. Peame vaid kandma värvi tumedamatele aladele (varjud) ja selleks kasutame liugureid Varjud.
Esiteks valime varjude värvi, kasutades liugurit Hue. Seepiatooni puhul töötab Hue väärtus vahemikus 40 kuni 50 tavaliselt hästi. Jagan erinevus ja määran oma Hue väärtuseks 45, mis annab mulle oranži-kollase värvuse. Kujutisele rakendatavat värvi ei näe te aga enne, kui suurendate küllastuse liugurit. Seadke küllastuse väärtus umbes 40-le :
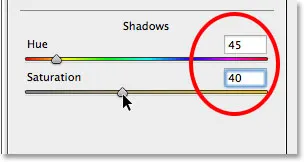
Seadistage varjundite jaotises Hue tooni 45 ja küllastust 40 peale.
Minu pilt näeb eelvaatealal välja järgmine:

Esialgne seepiatooni efekt.
8. samm: vajaduse korral reguleerige tasakaalu liugurit
Lõpuks, isegi kui me ignoreerisime paneeli ülaosas asuvate esiletõstude jaotises Hue and Saturation (toonid ja küllastus) olevaid liugureid, saame liugurit Balance kasutada seepiatooni edasiseks suurendamiseks pildi heledamatesse piirkondadesse. Vaikimisi asub liugur Balance varjude ja esiletõstude vahel poolel, kuid kui lohistame liugurit vasakule, liigutades seda tumedamatesse piirkondadesse, nihutame pildi tasakaalu varju värvi kasuks. Teisisõnu, varjuvärv hakkab üha enam jõudma ka heledamatesse toonidesse. Kui lohistaksime liugurit Balance lõpuni vasakule, siis tooksime kogu pildi efektiivselt varjuvärviga, kuid me ei pea minema nii kaugele. Lohistan oma saldo liugurit umbes pooleldi vasakule poole, andes mulle väärtuse umbes -50 :
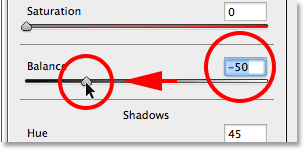
Liuguri Balance lohistamine vasakule.
Nüüd on seepia efekti rakendatud mitte ainult kõige tumedamate toonide, vaid ka heledamate alade jaoks. Halltooniks jäävad ainult kujutise kõige heledamad alad:

Efekt pärast liuguri Balance vasakule lohistamist.
Kui olete oma pildi väljanägemisega rahul, klõpsake sätete aktsepteerimiseks ja Camera Raw filtri sulgemiseks dialoogiboksi paremas alanurgas nuppu OK.

Klõpsates nuppu OK.
Kui meenutate 1. toimingust tagantjärele, siis enne kaamera toorfiltri rakendamist pildile teisendasime kõigepealt taustakihi nutikaks objektiks. See võimaldas lisada Camera Raw filtri nutifiltrina ja kui vaatame veel kord kihtide paneeli, näeme pildi all nutika filtrina loetletud Camera Raw filtrit. See tähendab, et meie seepiatoonide efekt on tegelikult pildist endast täiesti lahus. Saame efekti sisse ja välja lülitada, klõpsates filtri nimest vasakul asuval väikesel nähtavuseikoonil (silmamuna ikoon). Efekti väljalülitamiseks ja algse pildi juurde naasmiseks klõpsake üks kord ikooni. Seepia efekti uuesti sisselülitamiseks klõpsake seda uuesti. Filtri dialoogiboksi vajaduse korral uuesti avamiseks ja sätete muutmiseks võite ka topeltklõpsake nime "Kaamera töötlemata filter".
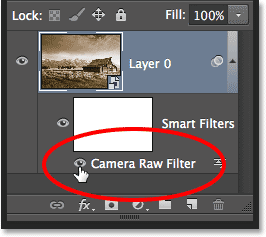
Seepia efekti sisse ja välja lülitamiseks klõpsake ikooni "silmamuna". Topeltklõpsake filtri nime, et see uuesti avada.
Ja seal see meil on! Nii saate klassikalist seepiatooni hõlpsalt pilti kahjustamata kasutada, kasutades Photoshop CC (Creative Cloud) Camera Raw filtrit! Lisateavet Photoshopi piltide redigeerimise õpetuste kohta leiate meie fotode viimistlemise sektsioonist!