Selles fotoefektide õpetuses õpime, kuidas Photoshop CS6 abil diptühmi luua. Mis on diptühh? Seda terminit, mida tänapäeval tavaliselt kasutatakse, tähendab diptüüh lihtsalt kahte pilti, mida kuvatakse koos, tavaliselt kõrvuti. Piltidel on sageli midagi ühist, näiteks üldine teema või jagatud teema, nii et tervikuna vaadatuna edastavad need suurema sõnumi või kunstilise avalduse.
Tõepoolest, diptühhiks võib olla teie valitud kaks pilti. Võite kuvada pulma- ja kihlusfotod kõrvuti või kaks fotot, mis näitavad sama inimest erinevas vanuses, või võib-olla ka kaks fotot hiljutisest reisist või puhkusest. Sama pildi täisvärviline ja mustvalge versioon võib hea välja näha või sama objekti fotod, mis on tehtud kahe erineva nurga alt või erineval kellaajal. Need on vaid mõned ettepanekud, kuid lõppkokkuvõttes pakuvad diptühhid lõputuid loomingulisi võimalusi. Isegi kaks pilti, mis üksi ei pruugi tunduda sugugi nii huvitavad, võivad koos vaadates silmatorkavad tunduda.
Nagu näeme, ei pea teie valitud pildid isegi jagama sama orientatsiooni. Üks võib olla portree, teine aga maastiku. Ainus tõeline trikk nende kõrvuti kuvamiseks on see, et peame tagama, et mõlemad jagaksid pikslites sama kõrguse, nii et piltide üla- ja alaosa joonduksid. Selleks peame võib-olla tegema mõne kiire pildi suuruse muutmise, kuid Photoshopis diptühhi loomise üldine protsess on tõesti väga lihtne ja muidugi kaan ma selle kõik sammud.
Siin on esimene pilt, mida kasutan oma diptühhi jaoks (tüdruk aiafotol Shutterstockilt). See on horisontaalrežiimis:

Esimene pilt.
Siin on minu teine pilt (naeratava tüdruku lähivõtte foto Shutterstockilt). See on portreerežiimis:
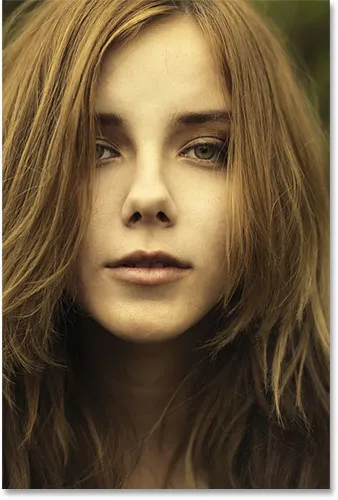
Teine pilt.
Ja siin näeb välja viimane diptühh, kui kujutised on ühendatud suuremaks ja nende ümber on ääris. Olen siin kasutanud musta äärist, kuid sama hõlpsalt saate valida ka valge:

Lõpptulemus.
Photoshopis diptühhi loomiseks on palju erinevaid viise, kuid selle õpetuse maksimaalseks kasutamiseks ja siin õpitava meetodi kasutamiseks on vaja Photoshop CS6 või CC.
Kuidas luua diptühhi
1. samm: avage kaks pilti Photoshopis
Esimese asjana peame avama mõlemad oma pildid Photoshopisse. Kui teil on pildid juba avatud, võite selle esimese sammu vahele jätta, kuid alustan Adobe Bridge CS6-st, kus olen sirvinud oma töölaua kausta, mis sisaldab minu kahte pilti. Mõlema valimiseks klõpsan vasakpoolsel esimesel pildi pisipildil, et seda esile tõsta, siis hoian klaviatuuril all klahvi Ctrl (Win) / Command (Mac) ja klõpsan teisel pisipildil. See valib ja tõstab mõlemad pildid esile korraga:
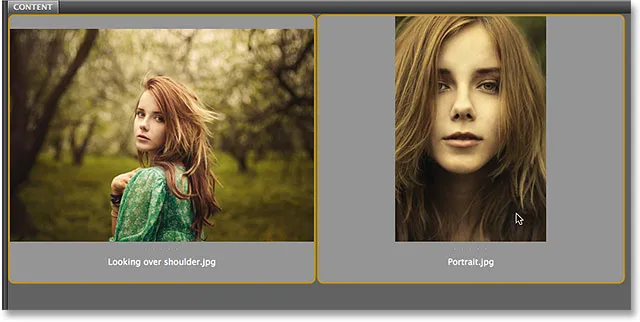
Mõlema pildi valimine Adobe Bridge CS6-s.
Nende avamiseks Photoshopis tuleb mul teha vaid topeltklõps mõnel pildil. Iga foto avaneb Photoshopis eraldi dokumendina. Vaikimisi on korraga näha ainult üks pilt, kuid saame nende vahel hõlpsalt ümber lülituda, klõpsates nende vahelehtedel vahetult ekraani vasakus ülanurgas oleval suvandiribal:
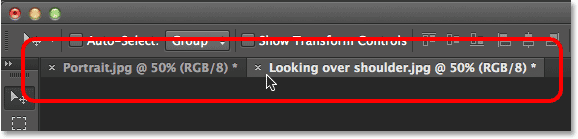
Iga foto avaneb oma vahekaardiga dokumendis. Nende vahel vahetamiseks klõpsake nende vahelehtedel.
2. samm: muutke piltide suurust sama kõrgusega
Enne piltide diftüühiks ühendamist peame esmalt veenduma, et mõlemad fotod on sama kõrgusega, et need üksteise kõrval kuvamisel kenasti üles rivistuksid. Kui nad seda ei tee, peame ühe suuruse muutma, et see sobiks teisega. Iga pildi praeguseid mõõtmeid saame kontrollida Photoshopi pildi suuruse dialoogiboksi abil.
Kõigepealt lülitun oma maastiku orientatsiooni fotole (metsas seisva tüdruku foto), klõpsates selle vahekaardil:

Maastikule orienteeritud foto muutmine aktiivseks.
Foto kõrguse kontrollimiseks lähen ekraani ülaosas menüüribal menüüsse Pilt ja valin pildi suuruse :

Minge valikule Pilt> Kujutise suurus.
See avab dialoogiboksi Kujutise suurus. Ülaosas olevas piksli mõõtmete jaotises näitab see, et selle foto kõrgus on 2380 pikslit :
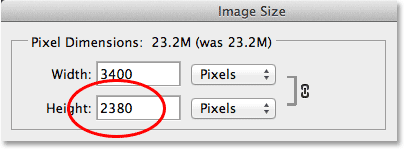
Dialoogiboksis Image Size (Pildisuurus) kuvatakse foto kõrgus 2380 pikslit.
Klõpsan nupule Loobu, et sulgeda dialoogiboks ilma muudatusi tegemata. Seejärel lülitun oma teise foto juurde, klõpsates selle vahekaardil:
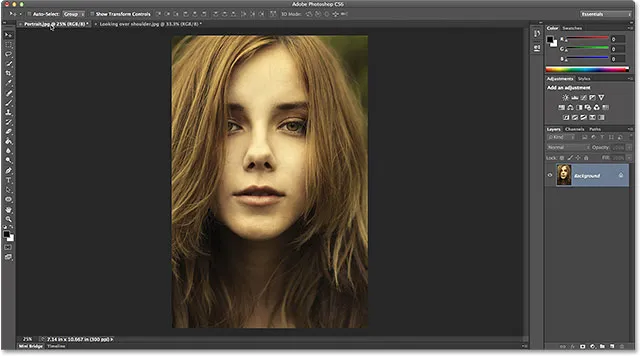
Portreeorienteeritud foto muutmine aktiivseks.
Kui mu teine foto on nüüd aktiivne, siis lähen uuesti ekraani ülaosas olevasse menüüsse Pilt ja valin pildi suuruse :

Minge uuesti valikule Pilt> Kujutise suurus.
Seekord ütleb dialoogiboks Image Image (Pilt suurus) mulle, et minu portreeorienteeritud foto kõrgus on 3200 pikslit, muutes selle kahest pildist suuremaks (kõrguse osas):
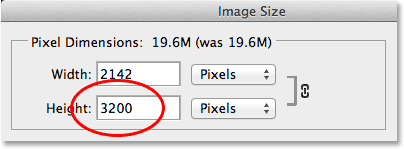
Teise foto kõrgus on suurem - 3200 pikslit.
Selle suurema pildi suurust tuleb muuta vastavalt väiksema pildi kõrgusele, nii et kui ma olen endiselt dialoogiboksis Image Size (Kujutise suurus), veenduge, et selle allosas oleks valitud Resample Image ( Resample Image) suvand (kontrollitud) ja et interpoleerimise meetod väga alumine on seatud väärtusele Bicubic Automatic (Automaatne), siis muudan kõrguse väärtuse ülaosas selle algsest 3200 pikslist 2380 pikslini, et see sobiks teise fotoga (Photoshop muudab automaatselt laiuse väärtust, et säilitada foto kuvasuhet). Klõpsake nuppu OK, et Photoshop muudaks pildi suurust ja sulgeks dialoogiboksi Kujutise suurus (kiire märkus: kui muudame siin asuva pildi tegelikku pikslite arvu), nimetatakse seda tehniliselt pildi uuesti valimiseks, mitte suuruse muutmiseks, mistõttu peame dialoogiboksi allosas olema valitud suvand Resample Image):

Suurema pildi suuruse muutmine (uuesti valimine), et see vastaks väiksema pildi kõrgusele (pikslites).
3. samm: valige ja kopeerige muudetud pilt
Nüüd, kui oleme pildi suurust muutnud, vajame viisi, kuidas see teisaldada samasse dokumenti kui teine pilt. Selleks võime selle lihtsalt kopeerida ja kleepida. Esmalt pildi valimiseks minge ekraani ülaosas menüüsse Vali ja valige Kõik . Või vajutage klaviatuuri klahvikombinatsiooni Ctrl + A (Win) / Command + A (Mac), et pääseda otseteega käsku Vali kõik. Kujutise ümber ilmub valiku kontuur:
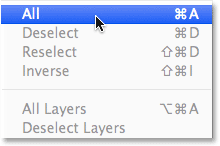
Valige valimine> Kõik.
Kui pilt on valitud, minge menüüsse Redigeerimine ja valige Kopeeri või vajutage klaviatuuril Ctrl + C (Win) / Command + C (Mac):
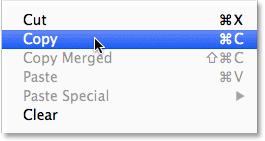
Minge jaotisse Redigeerimine> Kopeeri.
4. samm: kleepige pilt teise foto dokumenti
Lülituge tagasi teisele pildile, klõpsates selle vahekaardil:

Esimese pildi juurde naasmine.
Seejärel minge tagasi menüüsse Redigeerimine ja valige seekord Kleebi . Või vajutage klaviatuuril Ctrl + V (Win) / Command + V (Mac):
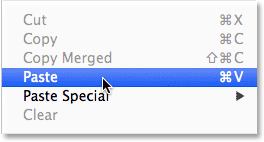
Minge jaotisse Redigeerimine> Kleebi.
Photoshop kleebib pildi pildi keskele ja tsentreerib selle:

Pildid ilmuvad nüüd koos.
Kui vaatame kihtide paneeli, näeme, et iga foto asub nüüd samas dokumendis oma kihil:
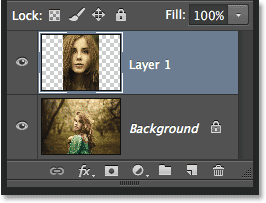
Kihtide paneel, kus iga foto kuvatakse omal kihil.
5. samm: nimetage taustkiht ümber
Järgmisena nimetagem taustakiht ümber, nii et Photoshop laseb meil selle alla lisada veel ühe kihi, mida saaksime kasutada oma diptühhi taustvärvina. Kõik, mida peame tegema, on nimetada see millekski muuks kui taustaks ning kiireim ja lihtsaim viis selleks on klaviatuuri Alt (Win) / Option (Mac) klahvi all hoidmine ja topeltklõps sõna "Background" all ". Photoshop nimetab selle automaatselt kihiks 0, mis on meie eesmärkide jaoks piisavalt hea:
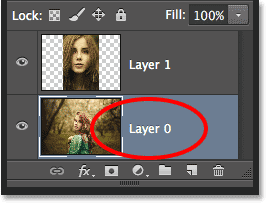
Taustakihi nime muutmine väärtuseks "Kiht 0".
6. samm: lisage ühevärviline täitekiht
Kasutame oma taustana ühte Photoshopi ühevärvilise täite kihti, kuna nende abil on lihtne valida, millist värvi soovite. Klõpsake paneeli Kihid allosas ikooni Uus täitmine või Reguleerimise kiht :
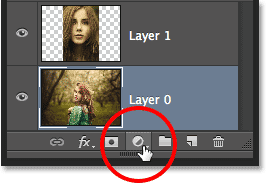
Klõpsake ikoonil Uus täidis või Reguleerimise kiht.
Valige kuvatava loendi ülaosast Lausvärv:
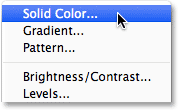
Täisvärvi täitekihi valimine.
Photoshop avab hüpikmenüü Värvivalija, kus saame valida värvi, millega kihti täita. Ma valin musta, sisestades väärtuse 0 sisestuskastidesse R, G ja B. Kui eelistaksite oma taustavärvi asemel valget, sisestage R, G ja B lahtritesse väärtus 255 :
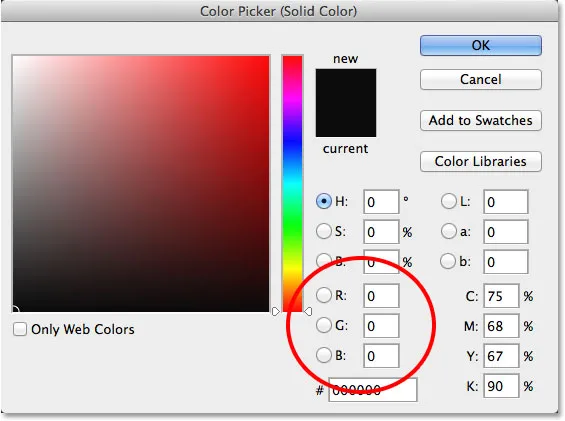
Värvivalijast musta valimine.
Klõpsake värvi kinnitamiseks ja värvilise valija sulgemiseks nuppu OK. Nagu näeme paneelil Kihid, lisab Photoshop kahe foto vahele uue värvilise täitmise kihi nimega Värvitäide 1 :
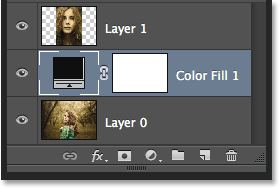
Uus kiht Color Fill 1 ilmub kahe pildikihi vahele.
7. samm: lohistage ühevärviline täitekiht kihi 0 alla
Kuna me hakkame oma diptühhi taustana kasutama lausvärvi täitekihti, peame selle nihutama kahe pildikihi alla. Selleks klõpsake paneelil Kihid kihti Värvi täitke 1, hoidke hiirenuppu all ja lohistage kiht kihi alla 0. Kihi 0 alla ilmub valge esiletõstetud riba, kui olete piisavalt lähedale lohistanud:
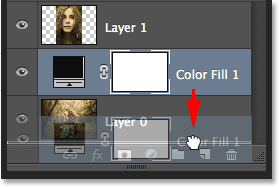
Värvitäidise 1 kihi lohistamine kihi 0 alla.
Vabastage hiirenupp, kui ilmub, et valge esiletõstetud riba laseb lausvärvi täitekihi paika:
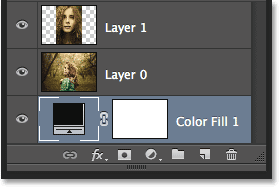
Värvitäide 1 kiht ilmub nüüd kahe pildikihi alla.
8. samm: valige ülemine pildikiht
Selle valimiseks klõpsake paneelil Kihid ülemisel kihil:

Ülemise pildikihi valimine.
9. samm: valige tööriist Teisalda
Valige ekraani vasakus servas asuva tööriistapaneeli ülaosast tööriist Teisalda :
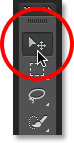
Tööriista teisaldamine valimine.
10. samm: lohistage foto teisest fotost vasakule või paremale
Kui tööriist Teisalda käes, vajutage ja hoidke all klaviatuuri tõstuklahvi ja lohistage fotot ülemisel kihil vasakule või paremale, et seda teise foto kõrval liigutada. Shift-klahvi all hoidmine hõlbustab sirgjoone lohistamist. Lohistan oma ülemise foto teisest paremale.
Kuid siin on probleem, millega me kokku puutume (me parandame selle hetkega). Foto liigutamiseks üksteise kõrval peame selle lohistama halli papi alale, mis ümbritseb dokumendi nähtavat osa (lõuendi ala). Miks see probleem on? Selle põhjuseks on see, et me ei näe tegelikult midagi, mis on papi piirkonnas. See tähendab, et kui lohistame fotot kaugemale ja kaugemale küljele, jääb see aina vähem nähtavaks, kuna suurem osa sellest on peidetud papi abil:
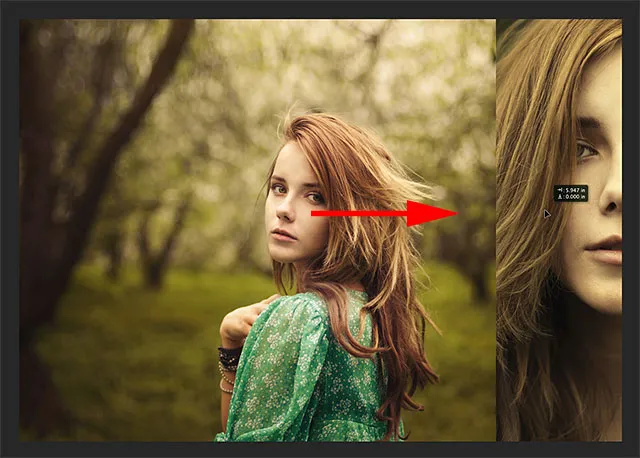
Foto lohistamine teiste kõrval tähendab lohistamist kausta alale.
Ärge muretsege, kui kaotate pildi praegu silmist. Jätkake seda lihtsalt küljele lohistamist, kuni see asub otse teise foto kõrval (ja täiesti vaateväljast väljas). Kui lohistate oma fotot paremale nii, nagu ma siin olen, näete oma fotot oma kohale kinnitatud, kui vasak vasak külg on piisavalt lähedal nähtava ala servale. Kui lohistate vasakule, lukustub see kohale, kui parem külg on piisavalt lähedal. Kui olete lõpetanud, peaksite oma dokumendis nägema ainult ühte fotot. Teine on endiselt alles, see on nüüd lihtsalt pastila peidetud:
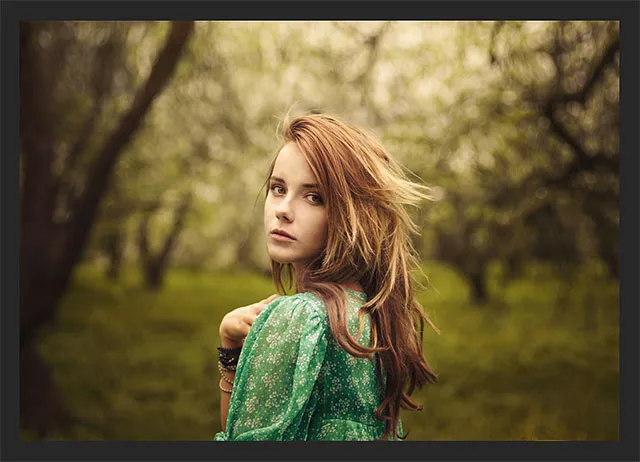
Kuna teine foto on nüüd täielikult tahvli piirkonnas, jääb nähtavaks ainult üks pilt.
11. samm: paljastage kõik
Varjatud foto tagasi toomiseks ja mõlema koos vaatamiseks minge ekraani ülaosas menüüsse Pilt ja valige Ava kõik :

Minge valikule Pilt> Ava kõik.
Photoshop laiendab lõuendi ala kohe, nii et mõlemad pildid on nüüd nähtavad:
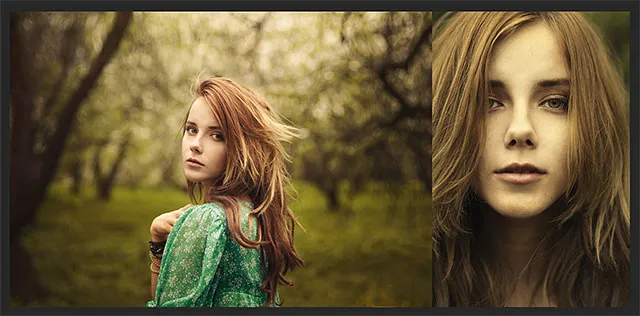
Mõlemad fotod on taas nähtavad.
Tähtis! Järgmises etapis lisame kahe foto vahele natuke ruumi, kuid sel hetkel peaksid piltide servad olema puudutavad, ilma et nende vahel oleks tühikut . Neid tuleb üksteise suhtes üksteise suhtes üles tõsta. Kui lohistasite oma foto liiga kaugele ja lõite nende vahele tühiku, kui teisaldamise tööriist on endiselt aktiivne, hoidke all tõstuklahvi ja lohistage fotot teise poole tagasi, kuni kahe foto servad puudutavad ja vahe on suletud.
12. samm: lisage fotode vahele ruum
Nüüd, kui oleme veendunud, et meie kahe foto vahel pole praegu ruumi, lisage veidi ruumi! Põhjus, miks me tahame alustada tühikuteta nende vahel, on see, et peame täpselt teadma, kui palju ruumi oleme lisanud, ja Photoshop CS6-s saame kasutada uut HUD-i (Heads-Up Display) tagasisidet Teisaldamisriista jaoks et öelda täpselt, kui kaugele oleme pildi lohistanud.
Kui teisaldamise tööriist on endiselt aktiivne, hoidke veel kord klaviatuuri tõstuklahvi all ja hoidke fotot vasakule või paremale, et kahe pildi vahele ruumi lisada. Tühi ruum täidetakse ükskõik kumma värviga, mille valisite värvilahenduse kihi jaoks sammus 6. Aste on minu jaoks must. Niipea kui lohistamist alustate, kuvatakse väike HUD-kast, mis annab teile reaalajas tagasisidet selle kohta, kui kaugele olete lohistanud. Näit võib olla tollides (tollides) või pikslites (px) sõltuvalt sellest, kuidas olete Photoshopi eelistustes reeglid seadistanud. Minu puhul näitab see mulle tollides. Siin ütleb HUD mulle, et ma olen oma foto 0, 2 tolli paremale lohistanud (ülemine number on horisontaalne liikumine, alumine on vertikaalne) ja nende vahel kuvatakse musta värvi tühikut. Pidage kindlasti meeles täpset läbitud vahemaad, kuna vajame seda teavet hetkega:
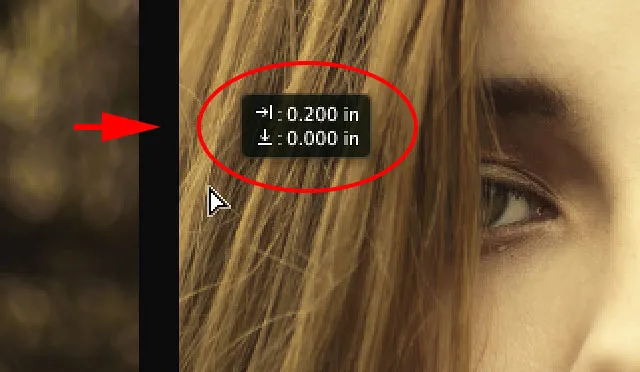
Pidage meeles (või kirjutage üles) piltide vahe. Minu puhul on see 0, 2 tolli.
13. samm: paljastage kõik uuesti
Kuna oleme fotot natuke küljele nihutanud, peidab osa sellest uuesti kleebisetahvli abil. Minge tagasi menüüsse Pilt ja valige Varjatud ala kuvamiseks uuesti kuvamiseks kõik:

Naastes pildi juurde> Ava kõik.
Mõlemad fotod on nüüd täielikult nähtavad, nende vahel on äär:

Nüüd on lisatud piirjoonte esimese osaga pildid.
14. samm: lisage lõuendile ruum, et luua piltide ümber ääris
Lõpuks lõpetagem oma diptühh, lisades selle ümber äärise. Kasutame HUD-i poolt meile antud teavet, et luua täpselt sama paks ääris kui fotode vahel. Minge menüüsse Pilt ja valige lõuendi suurus :

Pilt: lõuendi suurus.
See avab lõuendi suuruse dialoogiboksi. Kõigepealt veenduge, et suvand Suhteline on valitud (kontrollitud) ja et Ankru ruudus on valitud ka keskmist kasti, nii et lõuendi lisaruum lisatakse võrdselt fotode välisküljele:
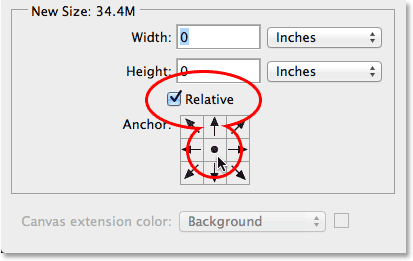
Valitud on nii Suhteline kui ka Keskmine ankru ruudustik.
Seejärel võtke 12. sammus fotode vahele lisatud ruum ja sisestage kaks korda suurem summa lahtritesse Laius ja Kõrgus . Veenduge, et oleksite valinud ka õige mõõtmistüübi (tollid või pikslid). Minu puhul ütles HUD, et lohistasin oma pilti 0, 2 tolli kaugusele, nii et sisestan kaks korda suurema summa ( 0, 4 ) kastide Laius ja Kõrgus ja veendun, et mõlemad on seatud tollidele . Kahekordse summa sisestamise põhjuseks on see, et pool Laiuse väärtust lisatakse lõuendist vasakule, teine pool paremale. Samamoodi lisatakse ülemisele poolele väärtus Kõrgus, teisele poole allapoole, andes meile diptühhi ümber piiri, mis on täpselt sama suur kui fotode vahe:

Kahe foto vahelise laiuse ja kõrguse kahe ruumi vahemaa sisestamine.
Klõpsake nuppu OK, kui olete valmis oma sätetega nõustuma ja sulgema lõuendi suuruse dialoogiboksi, kus Photoshop lisab piltide ümber täiendava lõuendiruumi, andes meile meie piiri. Jällegi, ääris on sama värvi kui värv, mille valisime lausvärvi täitekihi jaoks 6. sammus:

Viimane diptühh, millele on lisatud äär.
Ja seal see meil on! Nii saate Photoshop CS6 abil kahe eraldi pildi suurust muuta, kombineerida ja kuvada diptühhina! Lisateavet Photoshopi efektide õpetuste kohta leiate meie fotoefektide sektsioonist!