Kui asi puutub meie tähelepanu haaramisse, siis tundub, et miski ei suuda meid võluda rohkem kui inimese silmad ja selles Photoshopi õpetuses õpime moodi retušeerimise tehnikat, et näha, kui lihtne on kellegi pilgule pilti anda. varjuline, lämbe pilk neile. Toome välja ka nende värvid, lisame mõned esiletõstmised ja muudame need üldiselt teravamaks. Pidage meeles, et see on "koogi jäätumise" tüüpi efekt, mida tuleb teha alles pärast seda, kui pilt on juba tooni ja värvi parandatud.
Siin on pilt, mida ma selle õpetuse jaoks kasutan:

Algne pilt.
Ja siin on meie lõplik efekt:

Lõpptulemus.
See õpetus on osa meie portreede viimistlemise kollektsioonist. Alustame!
1. samm: looge uus kiht ja pange sellele nimi "Varjud"
Kui minu pilt on Photoshopis avatud, on mul praegu üks kiht, taustkiht, mis sisaldab minu pilti:
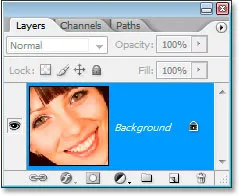
Photoshopi kihtide palett näitab praegu ainult taustakihti.
Pean looma uue tühja kihi, mis hoiab varju, nii et uue kihi dialoogi avamiseks kasutan kiirklahvi Ctrl + Shift + N (Win) / Command + Shift + N (Mac) kast:
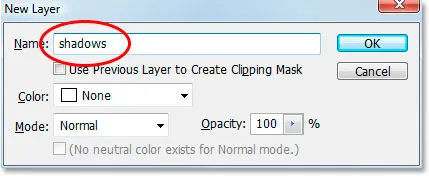
Kasutage kiirklahvi, et avada Photoshopi dialoogiboks "Uus kiht".
Panen uue kihi nimeks "varjud", nagu ümardatud punasega, ja siis klõpsain nuppu OK. Photoshop lisab minu taustakihi kohale minu uued tühjad "varjud":
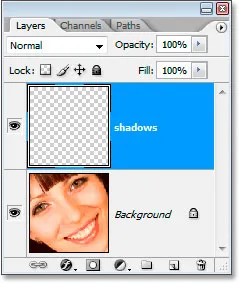
Kihtide palett näitab nüüd taustakihi kohal uusi kihte "varjud".
2. samm: valige Lasso tööriista abil mõlemad silmad
Haara Lasso tööriist tööriistade palettilt või vajutage klaviatuuril L ja joonistage valik ühe silma ümber. Kui olete lõpetanud, hoidke all klahvi Shift, et lisada algsele valikule ja valida ka teine silm. Hoides klahvi Shift, soovitab Photoshop mitte visata valikut esimese silma ümber, kui hakkate valima teist:

Valige Lasso tööriista abil mõlemad silmad.
3. samm: värvige musta värviga mõlema silma ülaservaga
Lisame varjud silmade tippudele. Veenduge, et kihtpalett oleks valitud "vari" kiht, siis haarake tööriistade palettilt Brush tööriist või vajutage selle valimiseks klaviatuuril B. Kasutage üsna suurt, pehmete servadega pintslit, sõltuvalt pildi suurusest umbes 40-50 pikslit, ja varju lisamiseks värvige mõlema silma ülaservast mööda. Ärge muretsege eksikombel silma kohal maalimise pärast, sest must ilmub ainult meie loodud valiku sees:

Varju lisamiseks kasutage kummagi silma ülaosaga musta pehme servaga pintslit.
4. samm: muutke segurežiim väärtuseks "Korruta" ja vähendage läbipaistmatust
Värvitud varjude korral muutke kihi "varjud" segamise režiim "Normaalne" väärtuseks Korruta ja vähendage kihi läbipaistmatust umbes 40% -ni:
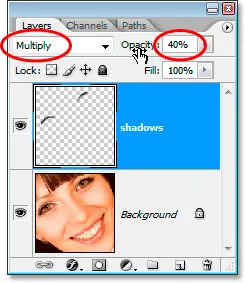
Muutke kihi "varjud" segamise režiimiks "Korruta" ja vähendage läbipaistmatust 40% -ni.
Silmi pole meil enam vaja valida, nii et nende tühistamiseks vajutage Ctrl + D (Win) / Command + D (Mac).
5. samm: valige mõlemast silmast iiris
Haarake ellipsikujuline telgiriist tööriistade palettist ja lohistage valik iga iirise ümber, hoides teise valiku valimisel uuesti all klahvi Shift, et te ei kaotaks oma valikut esimese ümber:

Valige iga iiris tööriista Elliptical Marquee abil.
Tõenäoliselt valite lõpuks osa silmade kohal ja all asuvatest aladest nagu mul siin, nii et lülitage tagasi Lasso tööriista juurde, hoidke all klahvi Alt (Win) / Option (Mac), mis on klaviatuuri otsetee juurdepääsu saamiseks valiku „Lahuta valikust” ja lohistage ümber iga ala silmade kohal ja all, mida te ei soovinud valida. Iga kord, kui hiirenuppu vabastate, kaob see osa valikust. Kui olete lõpetanud, jääb teile iga valitud iirise ümber ainult piirkond:

Lahutage valikust ülejääv pind Lasso tööriistaga.
6. samm: kopeerige iiris mõlemast silmast uude kihti
Peame mõlemas silmas oleva iirise kopeerima uude kihti, nii et kõigepealt pehmendame oma valikut pisut, minnes ekraani ülaosas olevasse menüüsse Select ja valides Feather, mis avab dialoogiboksi Feather. Sisestage väärtus umbes 5 pikslit ja vajutage siis nuppu OK:
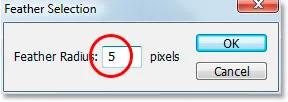
Sulgege servade pehmendamiseks.
Järgmisena klõpsake selle valimiseks kihtide palettil taustal. Seejärel kasutage valiku kopeerimiseks uuele kihile taustkihi kohal kiirklahve Ctrl + Alt + J (Win) / Command + Option + J (Mac). Kui ilmub dialoogiboks Uus kiht, nimetage kiht ümber "dodge", kuna me kasutame sellel kihil hetkega tööriista Dodge. Teie kihtide palett peaks nüüd välja nägema järgmine:
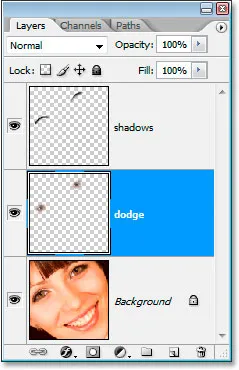
Kihtide palett näitab nüüd kihti "dodge" tausta ja varju kihtide vahel.
7. samm: kandke ebahariliku maski filter Dodge-kihile
Enne tööriista Dodge kasutamist rakendame filmi Unsharp Mask. Kui kiht "dodge" on valitud, minge ekraani ülaservas olevasse menüüsse Filtter, valige Sharpen ja seejärel Unsharp Mask . Kui ilmub dialoogiboks Unsharp Mask, sisestage summa 500%, raadiuse väärtus 2 pikslit ja läve väärtus 4 taset :
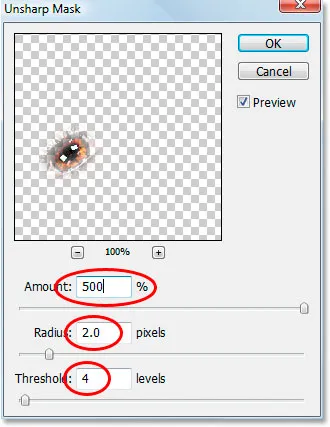
Filtri "Unsharp Mask" rakendamine.
8. samm: vähendage kihi "Dodge" läbipaistmatust 50% -ni
Teravus on sellel hetkel liiga tugev, nii et vähendage "dodge" kihi läbipaistmatust 50% -ni:
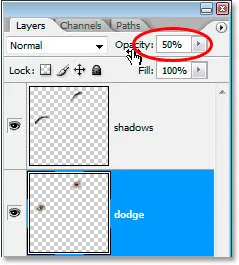
Teravuse vähendamiseks vähendage läbipaistmatust.
Siin on meie pilt pärast Unsharp Mask filtri rakendamist ja läbipaistmatuse vähendamist 50% -ni:

Pilt seni.
9. samm: lisage esiletõstmine tööriistaga Dodge iga iirise paremas alanurgas
Nüüd hakkame kasutama Dodge'i tööriista ja lisame selle esiletõstmiseks iga vikerkesta parempoolsesse alumisse nurka. Haara Dodge'i tööriist palettidelt Tööriistad või vajutage selle kiireks valimiseks klaviatuuril O. Kui Dodge'i tööriist on valitud, otsige ekraani ülaosas oleval suvandiribal üles ja veenduge, et Range on valitud Highlights ja Exposure on seatud 50% :

Tööriista Dodge valikud suvandiribal.
Seejärel värvige väiksema, umbes 10 piksli pikkuse pehmete servadega harjaga (see sõltub jällegi teie pildi suurusest) paar lööki iga iirise paremas alanurgas asuvale alale. Iga teie värvitud löök suurendab selle piirkonna valgustatust ja Dodge'i tööriistaga on lihtne sellega üle pingutada, nii et ole ettevaatlik, et mitte minna liiga kaugele, eriti kui pildil on juba mõni esiletõstmine:

Lisage või helendage olemasolevad esiletõstud iga iirise all paremas alanurgas tööriistaga Dodge.
10. samm: lisage kiht "Dodge" kohale uus tühi kiht
Veenduge, et kihtide paletti oleks valitud "dodge" kiht, hoidke all klahvi Alt (Win) / Option (Mac) ja klõpsake kihtide paleti allosas ikooni New Layer . Kui ilmub dialoogiboks Uus kiht, pange uus kiht nimeks "vasakpoolne esiletõstmine", kuna me kasutame seda esiletõstmise lisamiseks iga iirise vasakule ja klõpsake siis nuppu OK:
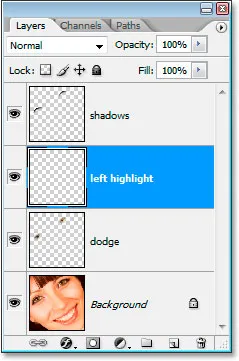
Lisage kiht "dodge" kohale uus tühi kiht ja pange sellele nimi "vasakpoolne esiletõstmine".
11. samm: lisage esiletõste iga iirise vasakule küljele
Lisame seekord iga iirise vasakule küljele esiletõstmise. Kõigepealt veenduge, et kihtpalett oleks valitud kiht "vasakpoolne esiletõstmine". Seejärel määrake esiplaani värviks valge, kui see juba pole, vajutades esmalt nuppu D ja seejärel nuppu X. Seejärel värvige uuesti igat iirise vasakpoolses osas valget esiletõstmist, kasutades jällegi pehmete servadega pintslit, mis on umbes sama suur kui see, mida kasutasite hetk tagasi Dodge'i tööriista jaoks. See näeb alguses täiesti võlts välja:

Esiletõstmise lisamiseks värvige iirise vasakul küljel valge värviga. Parandame selle välimuse järgmises etapis.
Ei näe veel täpselt realistlik, kuid parandame selle järgmises etapis.
12. samm: muutke kihi "Vasakpoolne esiletõstmine" segurežiim väärtuseks "Ülekate"
Kui kiht "vasakpoolne esiletõstmine" on valitud, minge kihtide paleti vasakus ülanurgas suvandisse sulandumisrežiim ja muutke segamisrežiim olekust "Tavaline" ülekatteks :
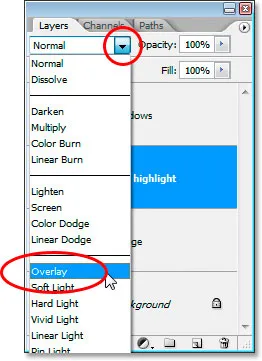
Muutke kihi "vasakpoolne esiletõstmine" segurežiimiks "Ülekatte".
Nüüd näevad asjad paremad välja:

Silma jäi mõlema esiletõstetud pilt.
13. samm: lisage kiht "Vasakul esiletõstmisel" uus tühi kiht
Lisame veel ühe uue tühja kihi, seekord kihi "vasakpoolne esiletõstmine" kohale. Nii et kui kiht "vasakpoolne esiletõstmine" on valitud, kasutame seekord klaviatuuri otseteed Ctrl + Shift + N (Win) / Command + Shift + N (Mac), et avada dialoogiboks Uus kiht ja pange seekord nimi uus kiht "meik". Uue kihi lisamiseks klõpsake nuppu OK:
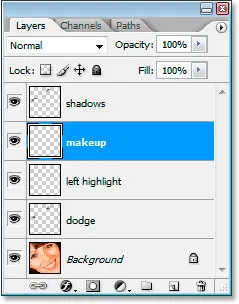
Lisage uus uus tühi kiht ja pange sellele nimi "meik".
14. samm: proovige silmaümbrusest tumedamat värvi
Haara Eyedropperi tööriist tööriistade palettilt või vajutage selle kiireks valimiseks I, seejärel klõpsake silmade ümbruses oleval alal, mis on inimese loomulikust nahatoonist tumedam. Ärge valige midagi musta, vaid tahame tumedamat värvi. Kasutame seda värvi mõne meigi jaoks:
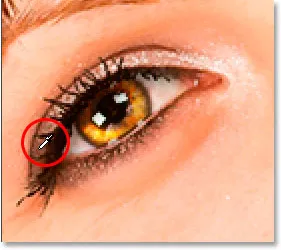
Proovige silmade ümbrusest värvi, mis on nahatoonist pisut tumedam.
15. samm: värvige prooviga värviga silmade ümber ja kohal, et lisada meik
Lülitage tagasi pintsli tööriista juurde ja värvige silmade ümber ja kohal värviga, millest proovite, et meiki lisada. See ei näe veel väga hea välja, kuid see on okei:

Värvige oma valitud värviga silmade ümber ja kohal.
Ja sinna me läheme, oleme valmis!
Tegin nalja.
16. samm: kandke Gaussi hägususe filter kihile "Meik"
Kõigepealt silume meiki ja teeme seda Gaussian Blur filtriga. Minge tagasi menüüsse Filter, valige Blur ja seejärel valige Gaussian Blur . Kui dialoogiboks Gaussi hägusus ilmub, määrake raadiuste väärtuse allosas umbes 10 pikslit ja klõpsake siis nuppu OK:
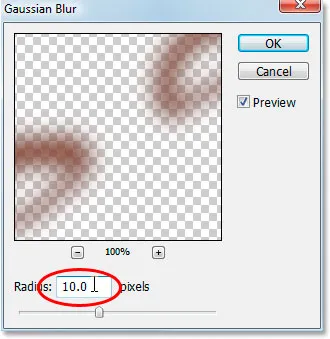
Meigi silumiseks kasutage filtrit Gaussian Blur.
17. samm: muutke kihi "Segamise režiim" olekuks "Pehme tuli"
Saame selle meigi väljanägemise senisest palju paremaks, muutes segurežiimi. Kui kiht "meik" on valitud, minge uuesti kihtide paleti vasakus ülanurgas olevate segurežiimi suvandite juurde ja muutke segurežiim olekust "Tavaline" pehmeks .
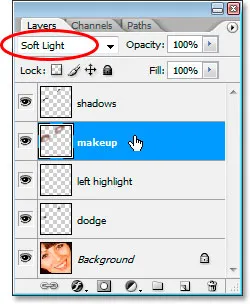
Muutke kihi "meik" segamise režiimiks "Pehme valgus".
18. samm: puhastage kõik meigiga seotud probleemid
Sel hetkel on vaja teha vaid kõik meigiga karedad kohad. Selleks haarake Eraseri tööriist tööriistade palettilt või vajutage klaviatuuril E ning kui valitud kiht "meik" ja tööriist Eraser on seatud pehme servaga pintslile, liikuge lihtsalt ringi ja kustutage kõik soovimatud alad:
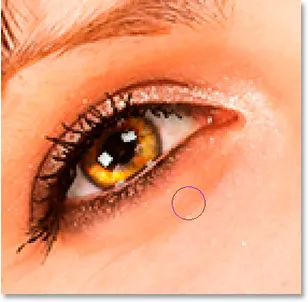
Kasutage meikeri soovimatute piirkondade puhastamiseks tööriista Eraser.
Kui olete meigi puhtaks teinud, oletegi valmis! Võrdluse huvides on siin pilt, millega alustasime:

Algne pilt.
Ja siin on meie lõplik "mood retušeeritud" tulemus:

Lõpptulemus.
Ja seal see meil on! Nii saate Photoshopil anda silmadele varjulise ja lämmatava välimuse! Lisateavet Photoshopi piltide redigeerimise õpetuste kohta leiate meie fotode viimistlemise sektsioonist!