Siit saate teada, kuidas pilte, sealhulgas töötlemata faile, JPEG.webp-sid ja TIFF-faile avada otse Photoshopi hämmastavalt võimsas pilditöötluse pluginas, mida nimetatakse Camera Raw-ks.
Selles piltide Photoshopisse viimise seerias oleme seni õppinud, kuidas seada Photoshop vaikepildiredaktoriks nii Windowsi kui ka Mac'i puhul. Õppisime, kuidas pilte avada Photoshopis ise. Ja õppisime, kuidas Adobe Bridge'i abil pilte Photoshopisse avada.
Ehkki Photoshop on endiselt maailma võimsaim ja populaarseim pildiredaktor, on ajad muutunud. Nendel päevadel, eriti kui olete fotograaf, avate vähem tõenäoliselt oma pilte Photoshopis (vähemalt esialgu) ja tõenäolisemalt, et avate need Photoshopi piltide redigeerimise pistikprogrammis Camera Raw.
Camera Raw loodi algselt selleks, et saaksime töötlemata faile töödelda. See tähendab, et pildid, mis on tehtud teie kaamera töötlemata pildifailivormingu abil. Kuid Camera Raw on laienenud JPEG.webp- ja TIFF-piltide toetamisele.
Erinevalt Photoshopist, mida inimesed kasutavad peaaegu kõigil loomingulistel kutsealadel, ehitati Camera Raw fotograafide silmas pidades, kasutades lihtsat paigutust, mis vastab tavalisele fototöötluse töövoole algusest lõpuni. See muudab Camera Raw'is piltide redigeerimise palju loomulikumaks ja intuitiivsemaks. Ja Camera Raw on täiesti hävitamatu, mis tähendab, et miski, mida me pildi jaoks teeme, pole püsiv. Saame teha mis tahes muudatusi, mis meile meeldivad, igal ajal ja igal ajal isegi taastada algse, toimetamata versiooni.
Kavatseme käsitleda Camera Rawi - see on suurepärane detail omaenda õpetuste seerias. Nüüd õpime, kuidas oma pilte otse Camera Raw'sse avada. Alustame töötlemata failidega, kuna neid on kõige lihtsam avada. Seejärel õpime, kuidas JPEG.webp- ja TIFF-pilte avada.
Parim viis piltide avamiseks Camera Raw'sse on Adobe Bridge'i kasutamine, seega kasutan seda siin. Kui te pole Adobe Bridžiga veel kursis, käsitlesin eelmises õpetuses Kujutiste avamine Adobe Bridge'is põhitõdesid, sealhulgas ka Bridge'i installimise kohta. Enne jätkamist kontrollige seda kindlasti.
See on 2. peatüki 7. õppetund 10-st - piltide avamine Photoshopis. Alustame!
Adobe Bridge'i avamine Photoshopis
Adobe Bridge'i avamiseks Photoshopis minge ekraani ülaosas menüüribal menüüsse File (Photoshop) ja valige Sirvi sildas :
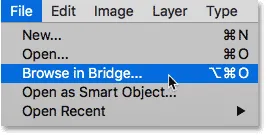
Valige File> Sirvi sildas.
See käivitab silla, kus näeme, et olen juba sirvinud oma töölaua kausta, kus on minu pildid. Kaustas on kolm pilti ja Bridge kuvab need pisipiltidena keskele sisupaneelil:
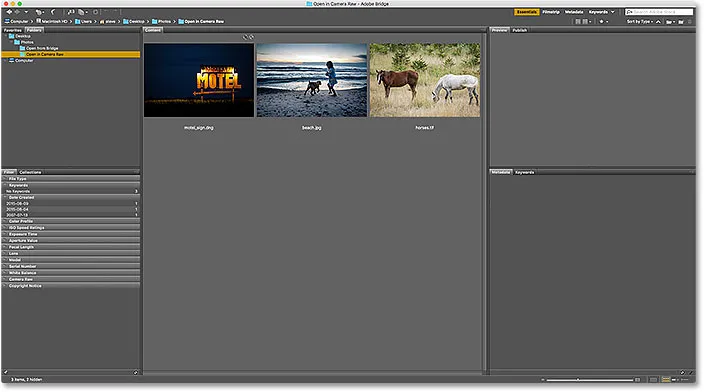
Sild, milles kuvatakse kaustas olevate piltide pisipildid.
Kui vaatame lähemalt, näeme, et kõik kolm pilti on erinevat tüüpi. Esimene vasakpoolne pilt ("motel_sign.dng") on töötlemata fail. Teine pilt ("beach.jpg.webp") on JPEG.webp. Ja kolmas pilt ("hobused.tif") on TIFF-fail:
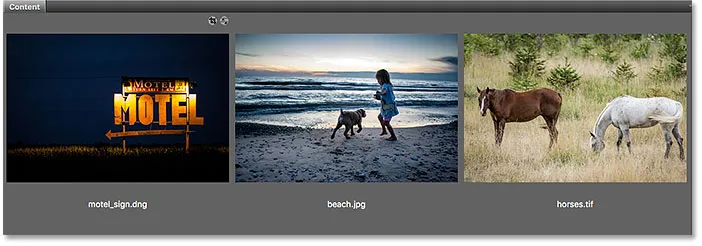
Kolm pilti, kolm erinevat failitüüpi.
Kuidas avada töötlemata faile kaamera toores faili
Alustame töötlemata failiga ("motel_sign.dng"). Kuna Camera Raw oli algselt mõeldud töötlemata failide töötlemiseks, on toorfailide avamine Camera Raw'sse lihtne. Peame vaid topeltklõpsake toorfaili pisipilti Bridge'is:
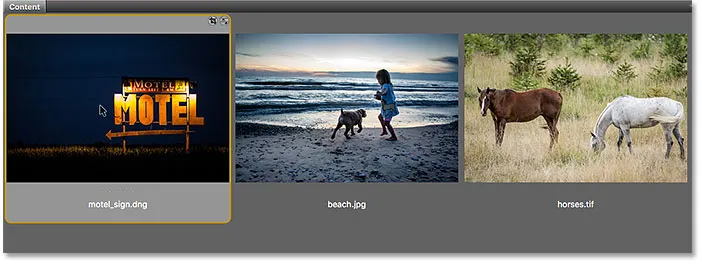
Topeltklõpsake töötlemata faili pisipilti.
See avab pildi koheselt Camera Raw'sse, valmis redigeerimiseks. Kuna Camera Raw on suur teema, käsitleme seda üksikasjalikult oma õpetuste seerias:
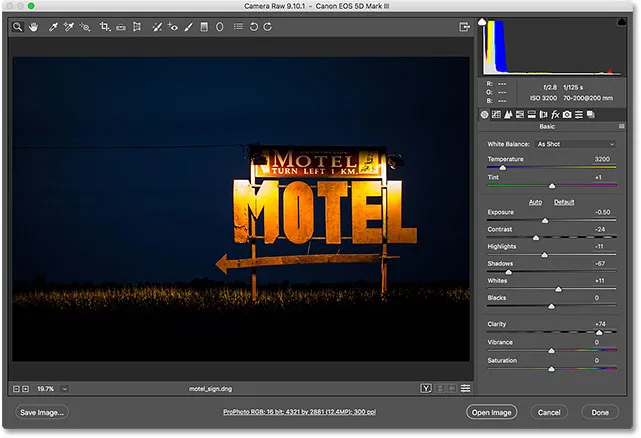
Toores fail avaneb rakenduses Camera Raw. Pilt © Steve Patterson.
Kujutise teisaldamine kaamerast toores Photoshopi
Kui soovin pildi teisaldada Camera Raw-st Photoshopisse, siis peaksin ainult klõpsama nuppu Camera Image dialoogiboksi Camera Raw paremas alanurgas. See kehtib kõigi kolme failitüübi, mitte ainult töötlemata failide kohta:
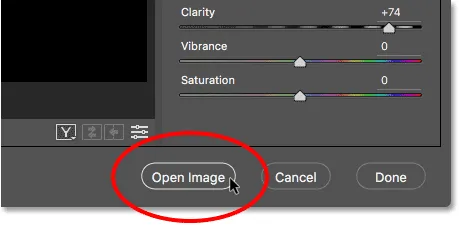
Klõpsake "Ava pilt", et saata pilt Camera Rawst Photoshopisse.
Kaamera sulgemine toores ja naasmine sillale
Või kui olen lõpetanud pildi Camera Raw'is redigeerimise ja tahan lihtsalt sulgeda Camera Raw ja naasta Adobe Bridge'i, siis klõpsaksin nuppu Valmis :
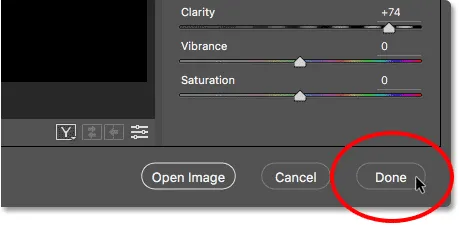
Klõpsake paremas alanurgas nuppu "Valmis".
See sulgeb Camera Raw dialoogiboksi ja viib mind Bridge'i. Ja see on tõesti kõik, mida vajate Raw Failide avamiseks Camera Raw'sse:
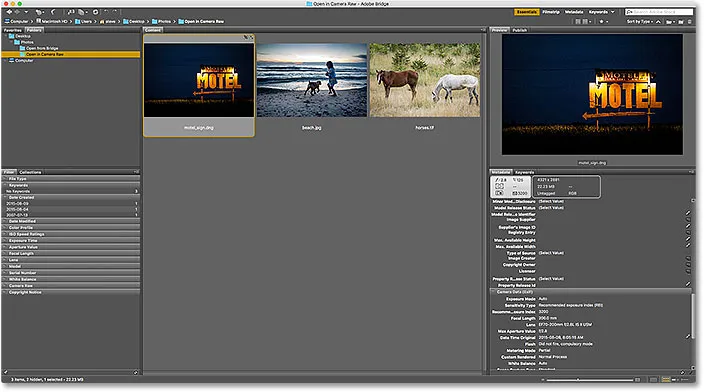
Tagasi Adobe Bridge'i.
JPEG.webp-failide avamine kaamera töötlemata kujul
JPEG.webp-faili avamine Camera Raw'sse on pisut vähem intuitiivne. Camera Raw toetab täielikult JPEG.webp-pilte. Kuid vaikimisi ei ava Adobe Bridge JPEG.webp-faile mitte Camera Raw, vaid Photoshopi. Topeltklõpsake Bridge'i sisupaneelil oma JPEG.webp-faili pisipilti ("beach.jpg.webp"):
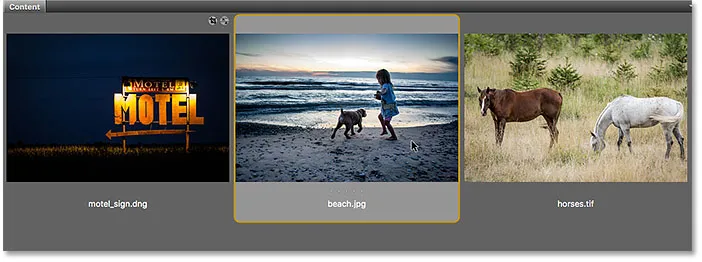
Topeltklõpsake JPEG.webp-faili pisipilti.
Ja siin näeme seda piisavalt kindlalt, jättis Bridge Camera Raw dialoogiboksi vahele ja saatis minu JPEG.webp-pildi otse Photoshopisse:
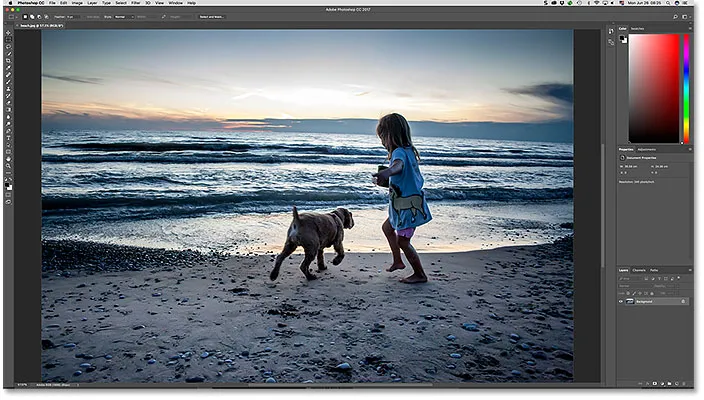
JPEG.webp-pilt avaneb Photoshopis, mitte Camera Raw-s. Pilt © Steve Patterson.
Seda ma ei soovinud, nii et pildi sulgemiseks Photoshopis ja naasmiseks Bridge'ile lähen üles menüüsse File ja valin Close and Go to Bridge :
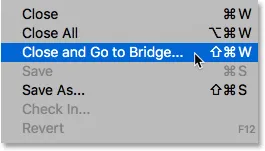
Valige File> Close ja Go Bridge.
Topeltklõps JPEG.webp-faili pisipildil ei töötanud, kuid JPEG.webp-ide avamine Camera Raw'st Bridge'is on siiski lihtne. Peame vaid klõpsama JPEG.webp-faili pisipildil, et see valida. Seejärel minge ekraani ülaosas menüüsse File (sillana) ja valige Ava Camera Raw-s . Pange tähele, et seal on ka käepärane kiirklahv, mida saame kasutada, Ctrl + R (Win) / Command + R (Mac):
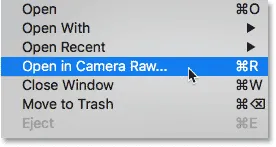
Minge menüüsse File> Open in Camera Raw.
Samuti võime Bridge'is JPEG.webp-faili pisipildil hiire parema nupuga (Win) / Control-hiireklõpsuga (Mac) klõpsata ja valida menüüst sama käsu Open in Camera Raw :
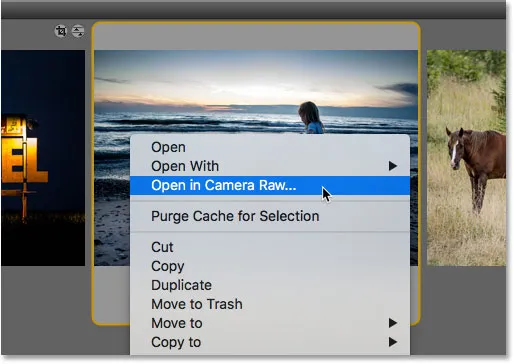
Valige pisipildi menüüst suvand "Ava kaamera töötlemata kujul".
Mõlemal juhul avatakse JPEG.webp-fail Camera Raw-s:
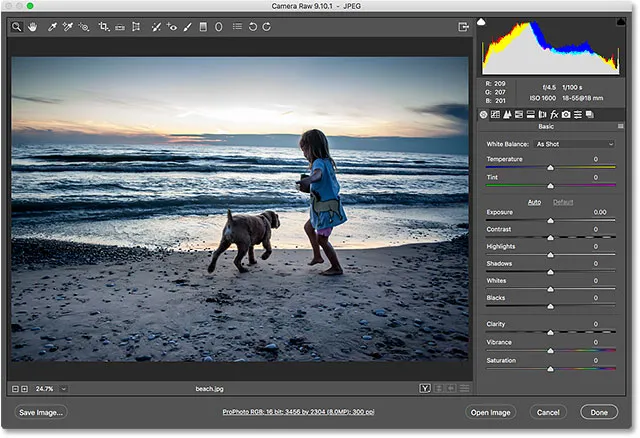
JPEG.webp-pilt avaneb nüüd rakenduses Camera Raw.
JPEG.webp-pildi töötlemine Camera Raw'is
Kui ma olen Camera Raw dialoogiboksis, teen oma pilti lihtsa redigeerimise. Värviküllastuse suurendamiseks lohistage liugurit Vibrance paremale, väärtuseni umbes +40. Ma tean, et me pole Camera Raw'ist veel midagi käsitlenud, kuid põhjus, miks ma seda teen, selgub hetkega:
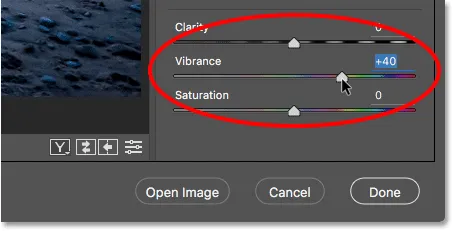
Värviküllastuse suurendamiseks lohistage liugurit Vibrance liideses Camera Raw.
Siin näeme, et värvid näevad nüüd pisut erksamad:
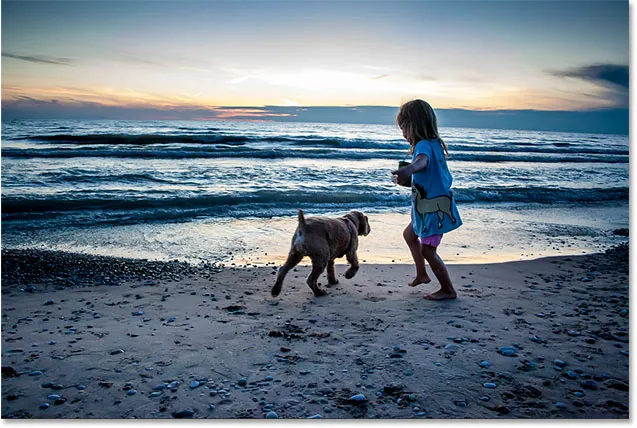
Tulemus pärast kaamera Raw režiimis vibratsiooni seadistuse suurendamist.
JPEG.webp-pildi sulgemine ja silla juurde naasmine
Nüüd, kui olen selle ühe lihtsa muudatuse teinud, suletakse Camera Raw dialoogiboks ja naasen Bridge'i, klõpsates nuppu Valmis :

Klõpsake nuppu Valmis, et muudatustega nõustuda ja Bridge'i naasta.
Kaamera töötlemata sätete ikoon
See viib mind Silla juurde. Kuid pange tähele, et midagi on teisiti. Kui vaatame JPEG.webp-faili pisipilti paremas ülanurgas, näeme ikooni, mida seal varem polnud.
See ikoon ütleb mulle, et mul on nüüd pildile rakendatud üks või mitu Camera Raw seadet. Sel juhul on see reguleerimine, mille tegin liuguri Vibrance abil:
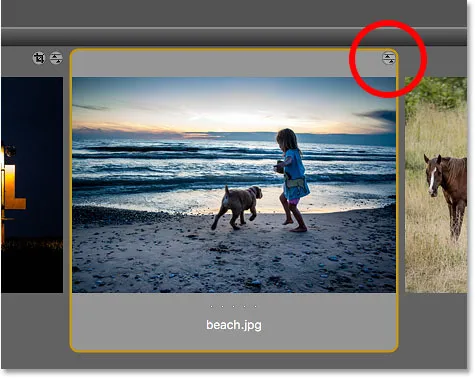
JPEG.webp-pisipildi paremas ülanurgas ilmub Camera Raw sätete ikoon.
JPEG.webp-failide avamine rakendatud kaamera toores sätetega
Varem nägime, et JPEG.webp-faili pisipildil topeltklõpsamisel avab Adobe Bridge pildi Photoshopis, mitte Camera Raw'is. Kuid alati, kui meil on JPEG.webp-faili jaoks juba Camera Raw sätted rakendatud, avab Adobe Bridge pildi automaatselt Camera Raw'is, lihtsalt topeltklõpsates seda.
Ma teen topeltklõpsu pisipildil, nagu ka enne:
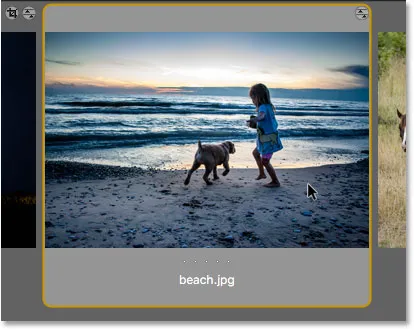
Topeltklõpsake JPEG.webp-faili pisipilti, seekord rakendades funktsiooni Camera Raw sätted.
Ja seekord, kuna olin juba teinud kaamera Camera Raw'is vähemalt ühe pildi korrigeerimise, avab Bridge pildi uuesti Camera Raw'is edasiseks redigeerimiseks:
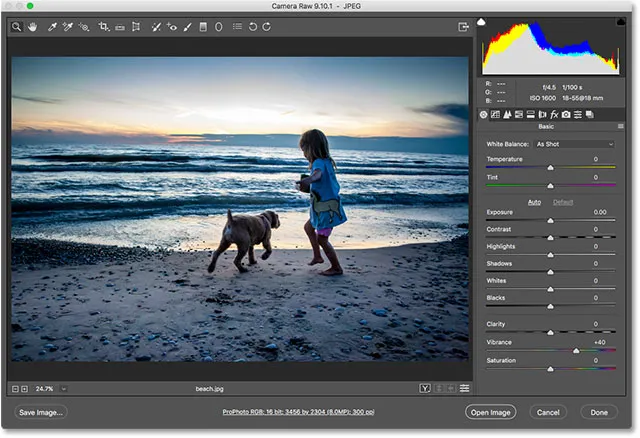
Adobe Bridge saadab pildi automaatselt tagasi Camera Raw'sse.
Kujutise sulgemiseks ja silla juurde naasmiseks klõpsan veel kord nuppu Valmis :

Sildile naasmiseks klõpsake nuppu Valmis.
TIFF-failide avamine kaamera töötlemata kujul
Samad reeglid JPEG.webp-failide avamisel Camera Raw from Bridge'ist kehtivad ka TIFF-failidele. Camera Raw toetab täielikult TIFF-pilte. Kuid vaikimisi avab TIFF-faili pisipildil topeltklõps Bridge'is pildi Photoshopis, mitte Camera Raw-s.
TIFF-faili avamiseks Camera Raw-s klõpsake selle valimiseks pisipilti. Siin olen valinud oma pildi "hobused.tif":
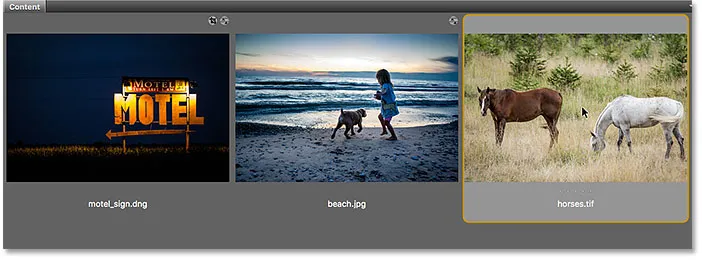
Klõpsake sisupaneelil TIFF-faili.
Seejärel, nagu ka JPEG.webp-pildi puhul, minge üles menüüsse Fail ja valige Ava Camera Raw-s . Või paremklõpsake pisipildil endal (Win) / Control klõps (Mac) ja valige menüüst Ava Camera Raw'is .
Teine võimalus piltide avamiseks Camera Raw-s ja see kehtib kõigi kolme failitüübi (toores, JPEG.webp ja TIFF) puhul on klõpsates Bridge'i liidese ülaosas ikooni Ava kaameras Raw -
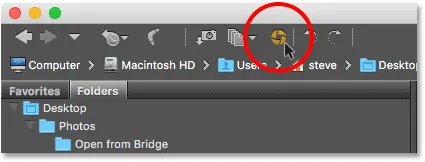
Klõpsates ikooni "Ava kaamera töötlemata kujul".
Igal teie valitud viisil avatakse TIFF-fail Camera Raw'sse:
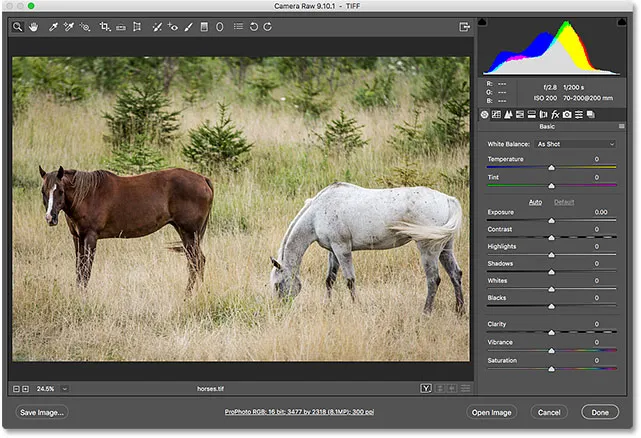
Adobe Bridge avab rakenduses Camera Raw TIFF-faili. Pilt © Steve Patterson.
TIFF-pildi redigeerimine Camera Raw'is
Nii nagu ma tegin oma JPEG.webp-kujutisega, teen oma TIFF-faili kiire redigeerimise. Seekord kasutan foto mustvalgeks teisendamiseks Camera Raw'd.
Dialoogiboksi Camera Raw paremal asub paneeli ala. Põhipaneel on vaikimisi avatud (see on koht, kus ma varem oma Vibratsiooni reguleerisin), kuid saadaval on ka teisi paneele. Paneelide vahel saate vahetada, klõpsates vahekaartidel, mis asuvad praeguse paneeli nime kohal.
Kujutise mustvalgeks teisendamiseks avan HSL / halltoonide paneeli, klõpsates selle vahekaardil (vasakult neljas). Seejärel valin märkeruudu sees klõpsates valiku Teisenda halltooniks . Lõpuks klõpsan suvandil Automaatne, et lasta Camera Rawl teisendada pilt omaette mustvalgeks:
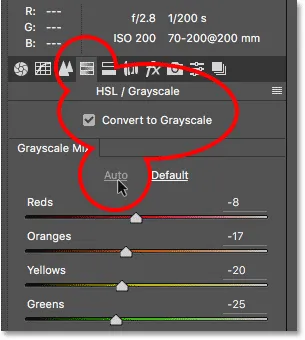
Kujutise teisendamine mustvalgeks, kasutades HSL / halltoonide paneeli.
Siin on see, mida Camera Raw välja tõi. See ei ole kõige muljetavaldavam mustvalge muundamine, kuid meie siinsetel eesmärkidel teeb see just suurepäraselt:
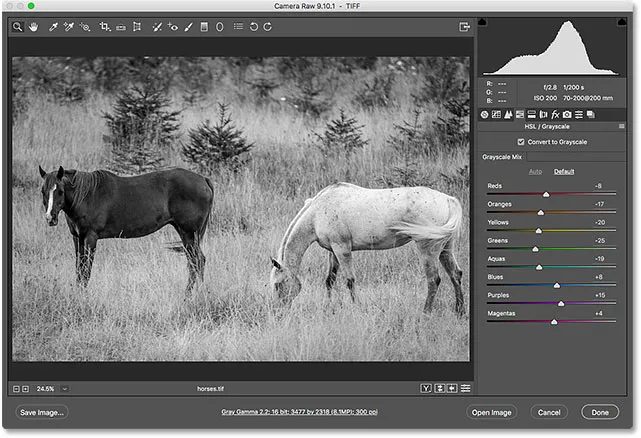
Automaatne mustvalge teisendus rakenduses Camera Raw.
TIFF-faili sulgemine ja silla juurde naasmine
TIFF-faili sulgemiseks Camera Raw'is ja naasmiseks Bridge'i klõpsan nuppu Valmis :
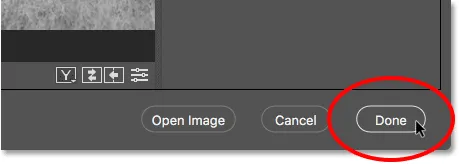
Adobe Bridge'i naasmiseks klõpsake "Valmis".
TIFF-failide avamine rakendatud kaamera toores sätetega
Tagasi Bridge'is näeme, et mul on nüüd sama ikoon, mida nägime JPEG.webp-failiga, seekord TIFF-faili pisipildi paremas ülanurgas. Ikoon ütleb mulle, et mul on pildile rakendatud üks või mitu Camera Raw seadet.
Pange tähele ka seda, et Bridge on pisipilti värskendanud, et kajastada muudatusi, mille ma Camera Raw'is tegin. Sel juhul on pisipilt muutunud värvist mustvalgeks. Bridge värskendas ka minu JPEG.webp-faili pisipilti pärast seda, kui suurendasin Camera Raw-s vibratsiooni, kuid kuna muudatus oli väike, polnud see nii lihtne näha:
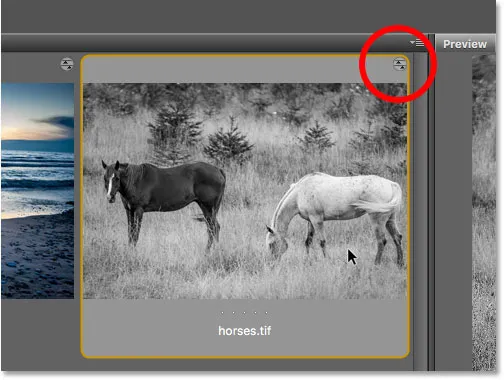
Kaamera Raw sätete ikoon ilmub TIFF-pisipildi paremas ülanurgas.
Nii nagu JPEG.webp-failide puhul, avanevad TIFF-failid, millel on juba rakendatud üks või mitu Camera Raw seadet, automaatselt Camera Raw, kui teeme nende pisipildil topeltklõpsu.
Ma teen topeltklõpsu oma "hobused.tif" pisipildil ja näeme, et pilt avaneb minu jaoks uuesti Camera Raw'is, kusjuures minu eelmine mustvalge teisendus on juba rakendatud:
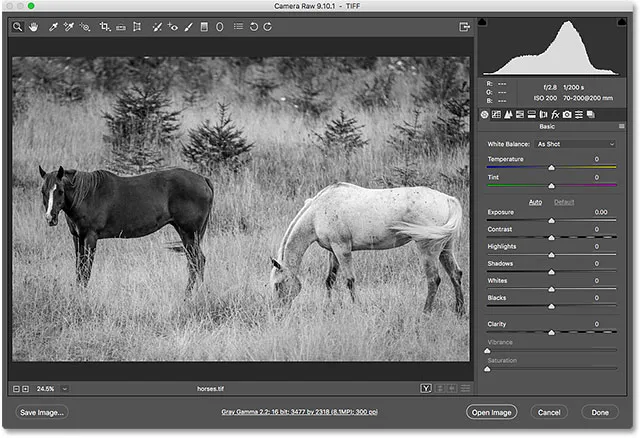
TIFF-fail avaneb uuesti rakenduses Camera Raw.
Kuhu edasi minna …
Ja seal see meil on! Kuigi Adobe Bridge on suurepärane failide avamiseks Camera Raw'sse, alustavad paljud fotograafid oma piltide redigeerimise töövoogu mitte Camera Raw'is, vaid Adobe Lightroomis . Kuigi Lightroom on äärmiselt võimas, on sellel siiski piiratud võimalused. Täpsema redigeerimistöö jaoks peame ikkagi oma pildid Photoshopisse avama. Selle peatüki järgmises õppetükis õpime, kuidas teisaldada failid Lightroomist Photoshopisse ja kuidas pilt tagasi Lightroomi tagasi, kui oleme valmis!
Või tutvuge mõne muu peatüki õppetunniga:
- 01. Tehke Photoshop Windows 10 vaikepildiredaktoriks
- 02. Tehke Photoshop Mac OS X-is vaikepildiredaktoriks
- 03. Kuidas Photoshopis uut dokumenti luua
- 04. Kuidas Photoshopis pilte avada
- 05. Kuidas Adobe Bridge'ist pilte Photoshopisse avada
- 06. Kuidas muuta Adobe Bridge'is failitüübi assotsiatsioone
- 07. Kuidas avada pilte rakenduses Camera Raw
- 08. Kuidas teisaldada failid Lightroomist Photoshopisse
- 09. Kuidas teisaldada JPEG.webp-pilte Lightroomist Photoshopisse
- 10. Kuidas Photoshopis pilte sulgeda
Täpsemate peatükkide ja meie uusimate õpetuste saamiseks külastage meie jaotist Photoshopi põhitõed!