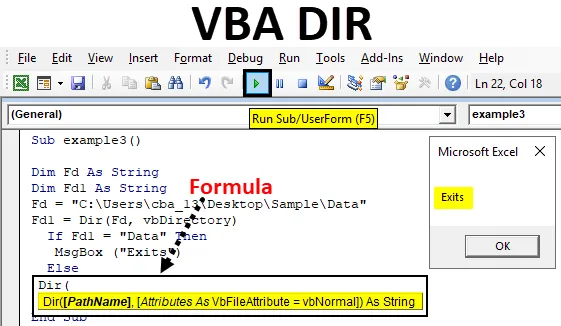
Excel VBA DIR funktsioon
Rež on üks VBA-s saadaolevatest funktsioonidest. Dir-funktsioon on kataloogidele viitamiseks VBA-koodis.
Funktsioon, mis tagastab antud atribuudi või stringiga vastava faili või kataloogi nime, tagastab muidu esimese faili või kausta. Lihtsamalt öeldes, kui meil on kaust ABC ja ABC sees on fail XYZ, pääseme XYZ-faili juurde VBA funktsiooni DIR abil.
Exceli VBA DIR-funktsiooni valem
Funktsioonil DIR on Excel VBA-s järgmine süntaks:

See koosneb kahest osast Pathname ja atribuutidest.
- Pathname: nime järgi saavad kõik aru, et see on faili tee, kus fail tegelikult asub. Kui me ei sisesta ühtegi raja nime, tagastab see tühja stringi.
- Atribuut: see on valikuline argument, me ei kasuta seda palju. Võime seda kasutada siis, kui soovime faili avada koos allpool toodud atribuutidega, siis otsib VBA neid faile.
| vbArchive | Määrab arhiivid või varufailid. |
| vbNormal | Tavaline (vaikimisi) või atribuudid puuduvad. |
| vbReadOnly | kirjutuskaitstud failid |
| vbSystem | Süsteemifailid |
| vbVolume | mahu etikett; Kui kasutate selle atribuudiga mõnda muud atribuuti, siis mahumärgistust eiratakse. |
| vbDirectory | Kataloogid või kaustad. |
| vbPeidetud | peidetud failid |
| vbAlias | Faili nimi on varjunimi |
Kuidas kasutada DIR-funktsiooni Excel VBA-s?
Allpool on toodud erinevad näited DIR-funktsiooni kasutamiseks Excelis, kasutades VBA-koodi.
Selle VBA DIR Exceli malli saate alla laadida siit - VBA DIR Exceli mallFunktsioon VBA DIR - näide # 1
Selles näites näeme, kuidas pääseda failinimele VBA funktsiooni DIR abil.
1. samm: minge vahekaardile Arendajad ja klõpsake nuppu Visual Basic
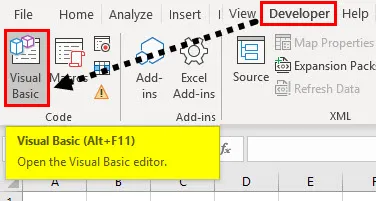
2. samm: avage moodul menüüst Insert (Lisa), nagu allpool näidatud.
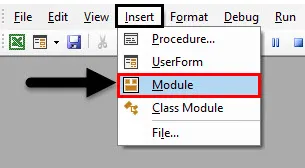
3. samm: mis tahes makro käivitamiseks peame kõigepealt andma makrole nime märksõnaga "sub", nagu allpool.
Kood:
Alamnäide1 () lõpp alam
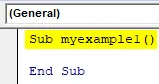
Pidage meeles, et kirjutades koodi “Moodul1”, sisestame “alamnäide ()”, ilmub automaatselt “Lõpp-alam”.
4. samm: määrake string, kasutades märksõna „ Dim “, mis viitab mõõtmele. Allolevas ekraanipildis on stringi nimi “müstikat tekitav”.
Kood:
Alammõiste1 () hämmastab kui String End Sub
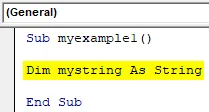
Pidage meeles, et andmetüüpide või programmide nimede määratlemisel ei tohiks kahe sõna vahel olla tühikut. “Mystring” ei jäta tühikut “minu” ja “nööri” vahele.
Fail on saadaval näidiskaustas, mis on saadaval töölaual ja faili nimi on “KT tracker minu”.
C: \ kasutajad \ cba_13 \ töölaud \ proov \
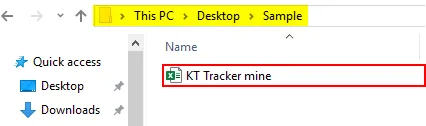
5. samm: nüüd peame faili nime funktsiooni Dir abil salvestama salapärasse.
Kood:
Alammõiste1 () Hämardab summutamist kui stringi müstimist = Rež ("C: \ Kasutajad \ cba_13 \ Töölaua \ Näidis \") Lõpeta alam
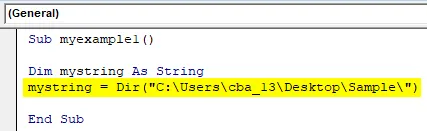
Ülaltoodud Dir-funktsiooni ekraanipildil olen andnud failitee, välja arvatud failinimi. Kuna faile on ainult üks, tagastatakse failinimi.
6. samm. Nüüd ülaltoodud sammuga salvestage failinimi stringi “salapärane”. Faili nime kuvamiseks peame selle kuvama sõnumikasti kaudu. Looge sõnumikast.
Kood:
Alammõiste1 () Hämardab summutamist kui stringi müsteerium = Rež ("C: \ Kasutajad \ cba_13 \ Töölaua \ Näidis \") MsgBox (müstiline) End Sub
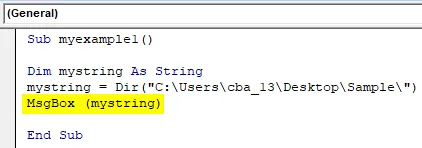
Andsime juhise kuvada andmed sõnumikasti kaudu “salapärasena”, kuna “mystringil” on failinimi, kuvatakse failinimi läbi kirjakasti.
7. samm: käivitage nüüd kood, klõpsates nuppu Esita või vajutades klahvi F5.
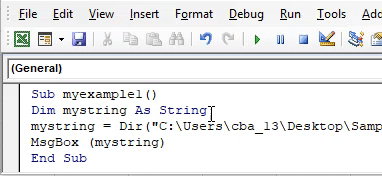
Funktsioon VBA DIR - näide nr 2
Selles näites näeme, kuidas faili avada, kasutades Exceli VBA funktsiooni DIR.
1. samm: avage VBA-koodi ekraan ja alustage programmi nimega "näide2" või mõne muu soovitud nimega.
Kood:
Alamnäide2 () lõpu alamnäide
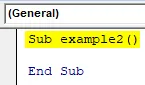
2. samm: määratlege kaks stringi nimedega “Foldername” ja “Filename”.
Kood:
Alamnäide2 () Dim Foldername as String Dim File name as String End Sub
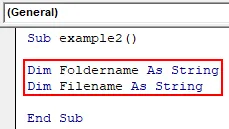
3. samm: määrake nüüd kausta nimi kausta nimele.
Kood:
Alamnäide2 () Dim kausta nimi kui string Dim faili nimi kui string kausta nimi = "C: \ Users \ cba_13 \ Desktop \ Sample \" End Sub
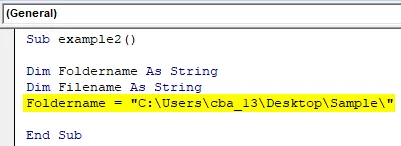
4. samm: määrake fail funktsiooni Dir abil failinimeks. Siin kasutasime muutujat “Foldername”, kuna sellel on kausta tee. Ampersandi abil lisasime teele failinime.
Kood:
Alamnäide2 () Hämar kausta nimetus stringina Hämar faili nimi kui string kausta nimi = "C: \ Kasutajad \ cba_13 \ Töölaua \ Näidis \" Faili nimi = Rež (kausta nimi ja "KT Tracker mine.xlsx") Lõpp alamkaust
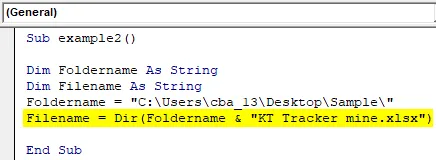
Nüüd tagastab funktsioon Dir failinime ja see salvestub muutujasse “failinimi”.
5. samm: eelmises näites kasutasime tulemuste nägemiseks sõnumikasti. Kuid selles osas tahame faili avada, seega kasutame käsku “workbooks.open”.
Kood:
Alamnäide2 () Hämarate kaustade nimed stringidena Hämarate failinimede stringidena kaustade nimed = "C: \ Kasutajad \ cba_13 \ Töölaua \ Näidis \" Faili nimi = Rež (kausta nimi ja "KT Tracker mine.xlsx") Töövihikud.Avanda kausta nimi ja failinimi Lõp. Alam
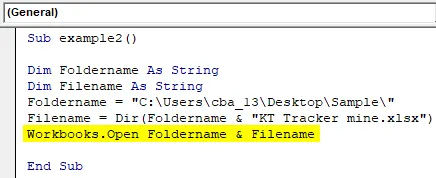
6. samm: käivitage ülaltoodud kood. See avab faili, mis on saadaval kaustas „C: \ Kasutajad \ cba_13 \ Töölaud \ Näidis” failinimega „KT Tracker minu”.
Funktsioon VBA DIR - näide # 3
Nüüd näeme programmi teada, kas kaust on saadaval või mitte. Mul on kaust „Data”, nagu allpool näidatud.
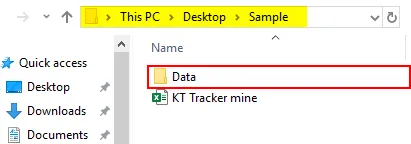
Peame funktsiooni Dir abil kontrollima, kas tee C on \ Data / \ Kasutajad \ cba_13 \ Desktop \ Sample \ kausta „Data” saadaval.
1. samm: looge programmi nimi ja määrake kaks stringi nimedega FD ja FD1.
Kood:
Alamnäide3 () Dim Fd keelpillina Dim Fd1 kui keelpill Sub
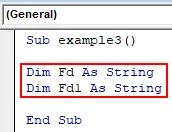
2. samm: määrake kausta tee muutujale „Fd”.
Kood:
Alamnäide3 () Dim Fd kui string Dim Fd1 kui string Fd = "C: \ Users \ cba_13 \ Desktop \ Sample \ Data" End Sub
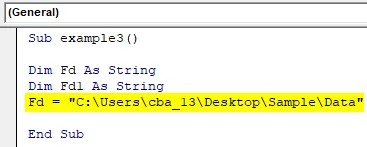
3. samm: nüüd kasutage kausta nime tagastamiseks funktsiooni Dir, nagu allpool näidatud.
Kood:
Alamnäide3 () Dim Fd kui string Dim Fd1 kui string Fd = "C: \ Users \ cba_13 \ Desktop \ Sample \ Data" Fd1 = Dir (Fd, vbDirectory) End Sub
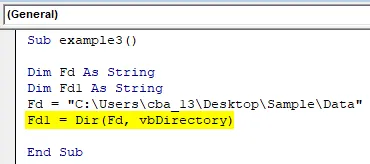
Funktsiooni Dir tulemus peaks olema kausta nimi ja see salvestatakse stringi muutujasse Fd1. Kui kaust „Data” pole vastavas kaustas saadaval, ei tagasta see ühtegi stringi.
4. samm: nüüd peame kontrollima, kas Fd1-l on kaust “Data” või mitte. Kasutage IF-tingimust, et kontrollida, kas Fd1-l on string „Data” või mitte. Kui see on saadaval, printige avaldus nimega „Olemas”.
Kood:
Alamnäide3 () Dim Fd kui string Dim Fd1 kui string Fd = "C: \ Users \ cba_13 \ Desktop \ Sample \ Data" Fd1 = Dir (Fd, vbDirectory) Kui Fd1 = "Data", siis MsgBox ("Exit") lõpeb Alam
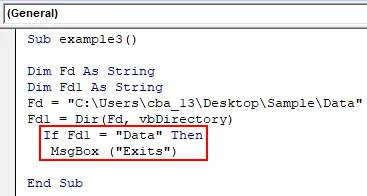
5. samm: kui Fd1 ei kattu kaustaga „Data”, prinditakse muul juhul avaldus „Pole olemas”.
Kood:
Alamnäide3 () Dim Fd kui string Dim Fd1 kui string Fd = "C: \ Users \ cba_13 \ Desktop \ Sample \ Data" Fd1 = Dir (Fd, vbDirectory) Kui Fd1 = "Data", siis MsgBox ("Exit") veel MsgBox ("Ei välju") End Sub
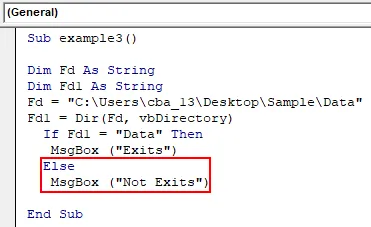
6. samm: lõpetage silmus „If” nagu näidatud alloleval ekraanipildil.
Kood:
Alamnäide3 () Dim Fd kui string Dim Fd1 kui string Fd = "C: \ Users \ cba_13 \ Desktop \ Sample \ Data" Fd1 = Dir (Fd, vbDirectory) Kui Fd1 = "Data", siis MsgBox ("Exit") veel MsgBox ("Ei välju") End If End Sub
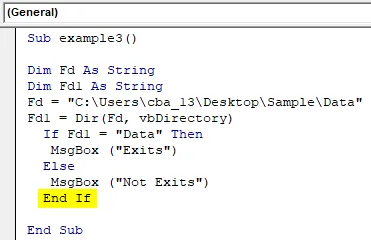
7. samm: käivitage kood, vajutades klahvi F5 või klõpsates nuppu Esita, et kontrollida, kas kaust on saadaval või mitte. Kui kaust “Data” on selles kaustas saadaval, tagastab see sõnumikasti koos teatega “Exists”, nagu allpool näidatud.
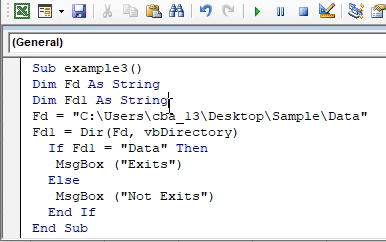
8. samm: muutke lihtsalt kausta nimeks Data1.
Alamnäide3 () Dim Fd kui string Dim Fd1 kui string Fd = "C: \ Kasutajad \ cba_13 \ Desktop \ Proov \ Data1" Fd1 = Rež (Fd, vbDirectory) Kui Fd1 = "Andmed", siis MsgBox ("Väljub") veel MsgBox ("Ei välju") End If End Sub
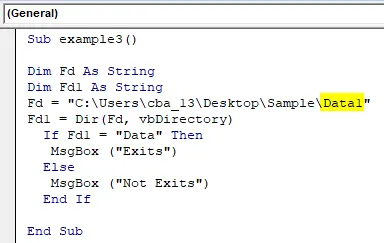
9. samm: käivitage kood uuesti. Nüüd on tulemus „Pole olemas”, nagu allpool näidatud.
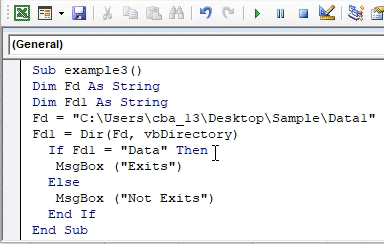
Asjad, mida meeles pidada
- Argumendid funktsioonis Dir on valikulised.
- Kui soovime varjatud faile, kaustu või erinevat tüüpi katalooge, mainige teises argumendis teie nõuet.
- Kui soovite kausta siseneda, kasutage funktsiooni Dir, kausta nime lõpus nuppu „\”.
- Kui soovite helistada või avada mitu faili, võime kasutada looduskaardi tähemärki “*” või “?”.
Soovitatavad artiklid
See on VBA DIR-funktsiooni juhend. Siin arutleme, kuidas kasutada DIR Function-funktsiooni Excel VBA-s koos mõnede praktiliste näidete ja allalaaditava excelimalliga. Võite vaadata ka meie teisi soovitatud artikleid -
- VBA töövihik
- Kaudne funktsioon Excelis
- VBA krahv
- Funktsioon Excel XOR