
Nupp Exceli lisamine (sisukord)
- Sissejuhatus Exceli lisamisnuppu
- Kuidas sisestada nuppu Excelis?
Sissejuhatus Exceli lisamisnuppu
VBA makrod on kõige arenenum exceli tase ja me kõik teame ka seda. Selles artiklis kirjutame lihtsa makro ja selle makro nupu määramise mis tahes ajahetkel kasutamiseks.
Kuidas sisestada nuppu Excelis?
Excelis saame nuppe sisestada vastavalt oma vajadustele. võime sellel klõpsates teatud toimingu tegemiseks kasutada vormi juhtnuppu või käsunuppu. Mõlemad on tuntud kui nupp, mida saab seadistada töölehtede printimise, andmete filtreerimise või numbrite arvutamise automatiseerimiseks.
Võimaldab meil näha mõnda näidet, kuidas nuppu Excelis sisestada.
Selle Exceli lisamise nupu saate alla laadida siit - Exceli lisamise nuppNäide nr 1 - sisestage järjekorranumbrid, kasutades salvestusmakro
Enne kui alustate makrokodeerimisega tutvumist, lubage mul teil Excelis makrorekordimisvõimalust õpetada. Salvestusmakro lihtsalt salvestab kõik toimingud, mida teete exceli töölehel.
1. samm: minge vahekaardile Arendaja ja klõpsake nuppu Salvesta makro.
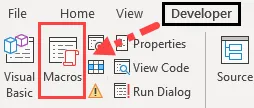
2. samm: nüüd palub ta teil oma makro nime panna. Andke oma salvestusmakroonile nimi.
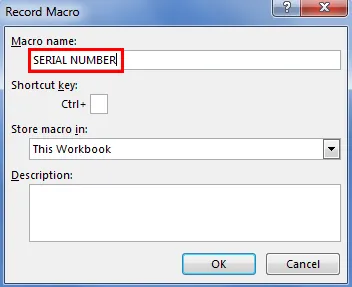
3. samm: salvestamise alustamiseks klõpsake nuppu OK.
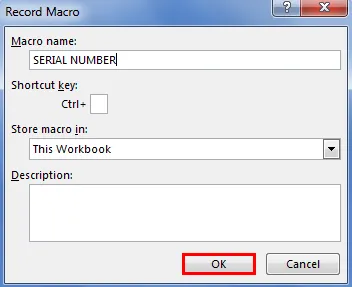
4. samm: valige lahter A1 ja sisestage seerianumber 1.
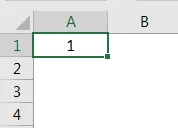
5. samm. Tippige lahtrisse A2 2 ja lohistage 10. reale.
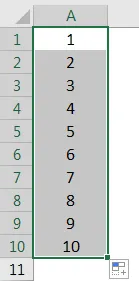
6. samm: lõpetage nüüd vahekaardi Arendaja all salvestamine.
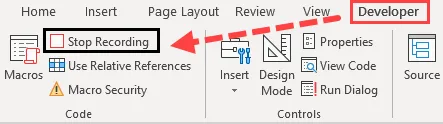
7. samm: klõpsake nüüd Visual Basicul, et näha, mida excel on salvestanud.
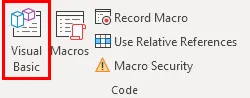
8. samm. Allpool on makrorekordi andmed.
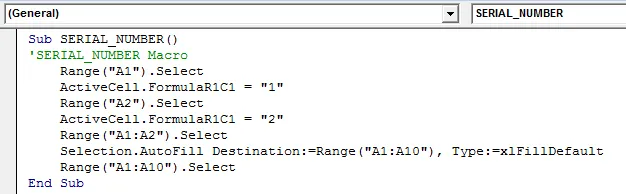
Esiteks oleme valinud lahtri A1 st Range (“A1”). Nüüd saab lahtrist A1 aktiivne lahter. Kui olete aktiivses lahtris tippinud arvu “1”, siis oleme valinud lahtri A2, st vahemiku (“B2”).
Nii on see salvestanud töölehele kõik need asjad, mida oleme teinud.
9. samm: nüüd saame sisestada seerianumbrid vahemikus 1 kuni 10 A1-st A10-ni igal ajal.
Näide 2 - makro määramine nupule
Oleme loonud makro ja nimetanud seda SerialNumber. Me ei saa kogu aeg tagasi makro juurde naasta ja joosta. Pigem saame sellele makrole nupuvajutuse anda, et makro juurde pääseks vaid hiireklõpsuga.
1. samm: minge vahekaardile Arendaja ja klõpsake nuppu Sisesta.
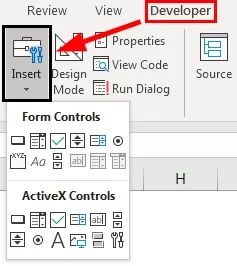
2. samm: valige vormikontrolli alt esimene suund Button ja joonistage töölehele.
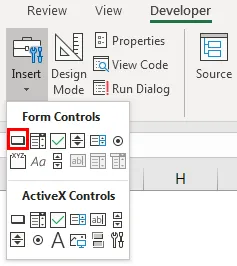
3. samm: niipea kui joonistate, palub teil sellele nupule määrata makro.
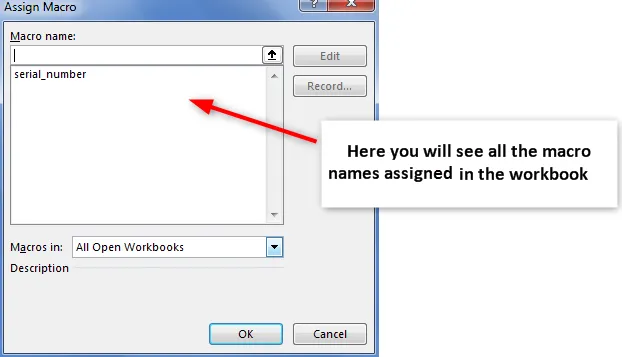
4. samm: valige sellele nupule omistatav makro nimi.
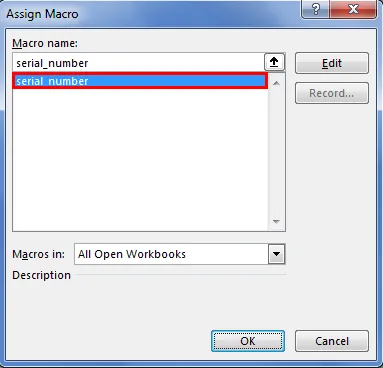
5. samm. Lõpetamiseks klõpsake nuppu OK. Nüüd on makro nupule määratud. Makro käitamiseks ja seerianumbrite sisestamiseks võite sellel nupul klõpsata.
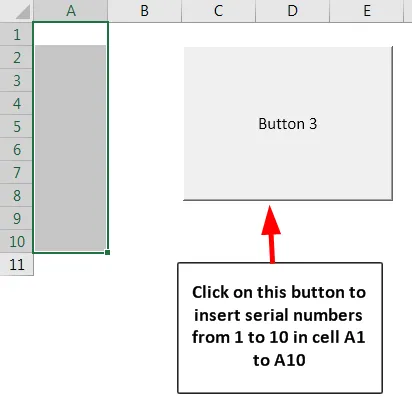
Näide nr 3 - määrake makro kujule
Oleme näinud, kuidas vahekaardi Arendaja all nupule makro määrata. Teate, et makro määramiseks pole sisestusnupu kasutamine kohustuslik, selle asemel saame makro määramiseks kasutada oma kuju. Makro omistamiseks oma kuju järgige järgmisi samme.
1. samm: minge sisestusse.

2. samm: illustratsioonide all peame minema kujunditesse.
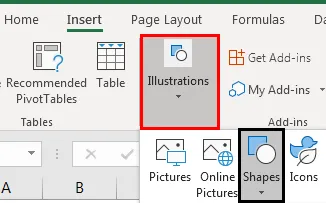
3. samm: klõpsake rippmenüül ja valige soovitud kuju. Pärast valimist joonistage see oma töölehele.

4. samm. Nüüd saate vahekaardi Vorming muuta vastavalt oma soovile kuju värvi ja vaadet.
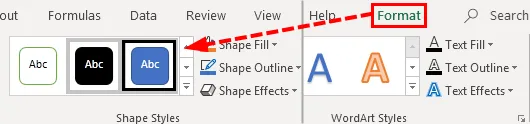
5. samm: paremklõpsake kuju ja valige Assro Macro.
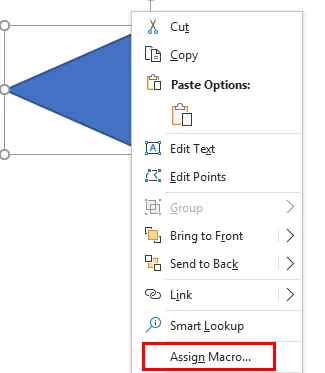
6. samm: Nüüd näeme määratavat makroakent, nagu nägime nupu makroprotsessis. Valige makro, mille soovite määrata, ja klõpsake nuppu OK.
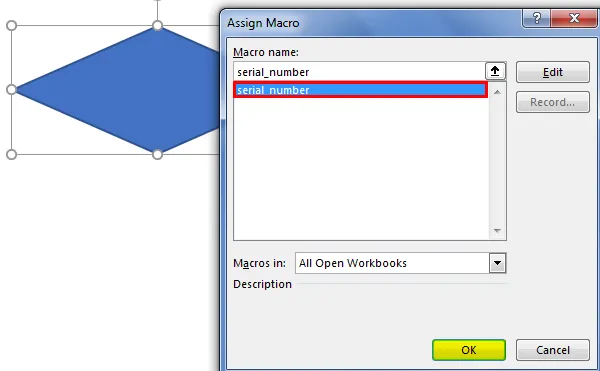
7. samm: paremklõpsake nüüd jällegi kuju ja valige Redigeeri teksti.

8. samm: andke kasutajale arusaadavale kujule õige nimi.
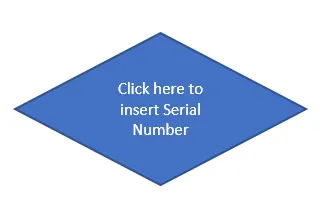
Nüüd saame seda nuppu kasutada seerianumbrite sisestamiseks.

Näide 4 - muud valikud Exceli nupu Lisamine all
Nüüd näeme nupu INSERT all muid valikuid. Kontrollnimekirja saab luua nupu Valik abil. Vaatleme näiteks allpool olevat ülesannete loendit.

1. samm: minge vahekaardile Arendaja> Lisa> Suvandinupp.
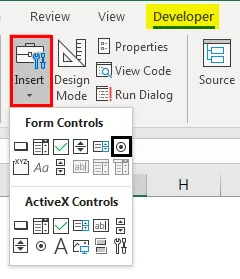
2. samm: joonistage lahtrisse C2 suvandite nupp.
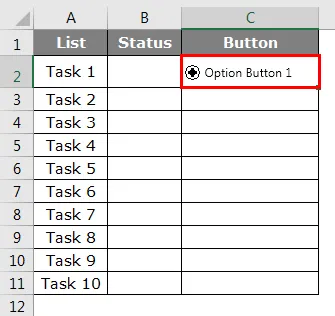
3. samm: paremklõpsake suvandite nuppu ja valige Vormingu kontroll.

4. samm: minge jaotise Vormingu akna alt vahekaardile Juhtimine.
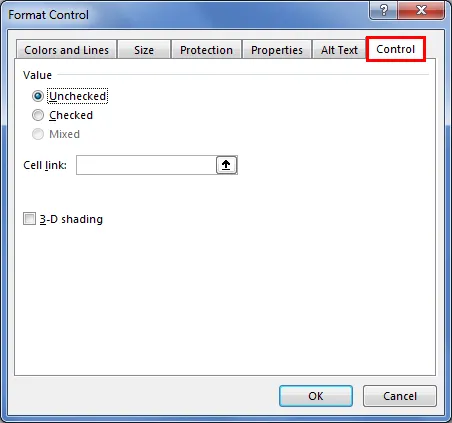
5. samm: lahtri Link all sisestage link lahtrisse D2.

6. samm: klõpsake nuppu OK. Nüüd klõpsake nuppu Valikunupp, näeme lahtris D2 numbrit 1.

7. samm: paremklõpsake ja kustutage tekst ning hoidke ainult tavalise valiku nuppu ja kohandage lahtri keskosas.
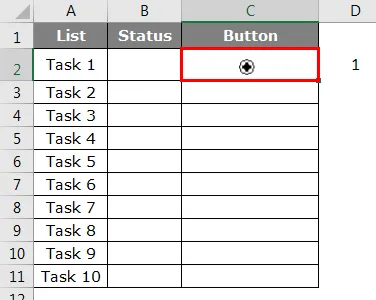
8. samm: korrake sama ülesannet kõigi lahtritega. Muutke lahtrit vastavalt. Kui nupule vastavas reas klõpsatakse, muudetakse D-veeru väärtuse lahtrid nullist 1.
Asjad, mida meeles pidada
- Sisestamisnupule makro määramine pole kohustuslik, pigem võime kasutada ka kujundeid.
- Makro nupu määramiseks saame luua mis tahes kuju.
- Samuti saate nupu asemel luua kiirklahve makro käitamiseks.
- Kontrollnimekirja kasutamist leiate meie eelmistest artiklitest.
- Kui soovite lubada vahekaardi arendamine, lugege meie eelmisi artikleid, kuidas vahekaart Arendaja lubada.
Soovitatavad artiklid
See on juhend Exceli lisamisnuppu. Siin arutleme nupu Lisamine Excelis koos näidete ja allalaaditava Exceli malli üle. Lisateabe saamiseks võite vaadata ka järgmisi artikleid -
- Kuidas lisada kommentaari Excelisse?
- Juhendid Exceli lisamislehe katkemise kohta
- Juhend Exceli sisestage mitu rida
- Sisestage uus tööleht Excelisse