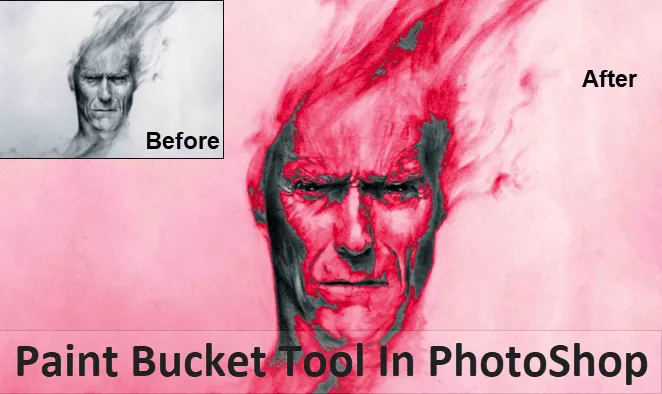
Sissejuhatus programmi Paint Bucket Tool Photos
Tööriist Paint Bucket ei ole midagi, mis on loodud just nüüd või umbes paar aastat tagasi. Vastupidi, seda tööriista on kõige sagedamini kasutatud alates ajast, mil Photoshop selle kasutajate jaoks kunagi loodud oli. Seda tööriista kasutavad kunstnikud või fotograafid, kes seda tööriista igapäevaselt kasutavad, renderdamiseks, avaldamiseks ja fototöötluseks kõige sagedamini, eriti kui seda kasutatakse koos telkimisriistaga.
Selle kasutuse märkimiseks aitab see tööriist pildi valitud ala täita esiplaani värviga ja see on kasulik, kui seda kasutatakse tausta või küljenduse kujundamiseks. Parim külg on see, et see võimaldab meil täita kõik alad, mis on ühendatud ülejäänud alaga, mis on valitud täidetava värvi jaoks.

Kus on Photoshopis Paint Bucket Tool?
Värvitämberriista teada saamiseks ja õppimiseks näeme seda sellel pildil ja näited on toodud allpool:

Tööriista Paint kopp võib leida külgmiselt tööriistaribalt, st tööriistariba vasakust keskmisest osast, mis on sama koht, kus asub tööriist Gradient.
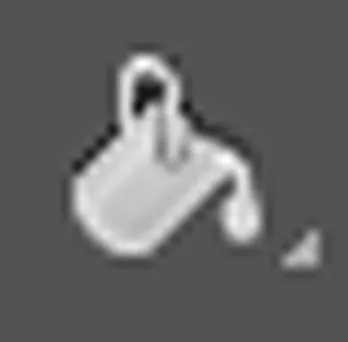
Kuidas kasutada tööriista Paint Bucket Photoshopis?
Et teada saada, kuidas me tööriista Paint ämber kasutame, alustame mõne sammuga. Seda tehes peaksime oma tööd alustama ka kiirklahvide abil, et oma tööd natuke kiirendada, mis aitab meil oma kiirust täiel määral parandada. Kiirklahv (V) klaviatuuril aktiveerib tööriista Teisalda, mis aitab meil navigeerimise osas oma Photoshopi tarkvaravalikute kaudu mitmesuguseid valikuid läbides.
Tööriista Teisalda võib leida ka külgmiselt tööriistaribalt, st külgmise tööriistariba vasakpoolsest ülanurgast.
Paint Bucket Tool'i kasutamise sammud
1. samm: minge valiku juurde, mille abil saate valida „Paint bucket tool”, klõpsates vasakut nuppu ja hoides all ikooni ning valides seejärel tööriista Paint bucket.

Selle tööriista abil määrasime esiplaani värvi siniseks ja samal ajal kasutades Paint Bucket Tool-i, rakendame selle värvi taustal olevale läbipaistvale pinnale, mille eesmärk on muuta või muuta pilti.

Saame kasutada ka kiirklahvi (G) klaviatuuril. See kiirklahv aktiveerib tööriista Paint Bucket Tool, samuti seatud tööriistad, st “Gradient Tool” ja “3D Material drop Tool”.
2. samm: esiplaani jaoks värvi valimine.
Värvide lisamise või valimise alustamiseks peame klõpsama esiplaani värvirida, mida me pildil näeme. Tööriistavalikute riba abil valime selle tööriista rakendatavad valikud Täitmise tüüp, mida näeme piltide vasakus ülanurgas. Vaikimisi valitakse täide, mida kasutatakse esiplaani värvi jaoks ja pärast sinise värvi rakendamist Paint Bucket Tool abil näeme väljundit alloleval pildil.

Väljundi võrdlus
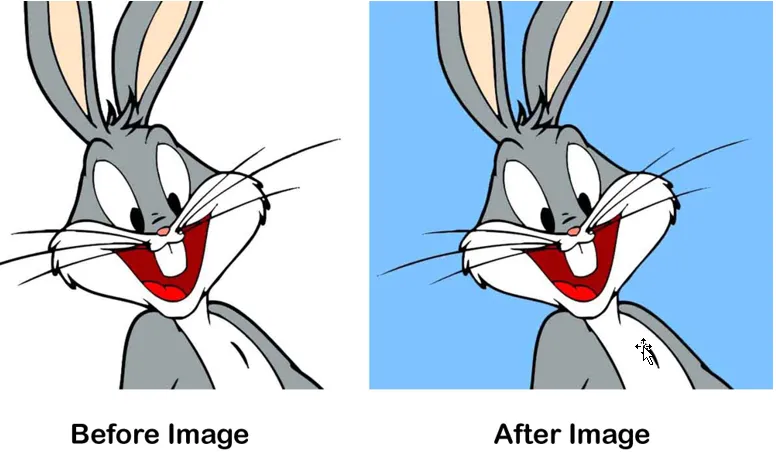
Kui soovime värvide asemel kasutada mõnda mustrit, siis võime minna valima „Mustri täitmine“. See tööriist asub samas kohas, st näeme seda vasakus ülanurgas.
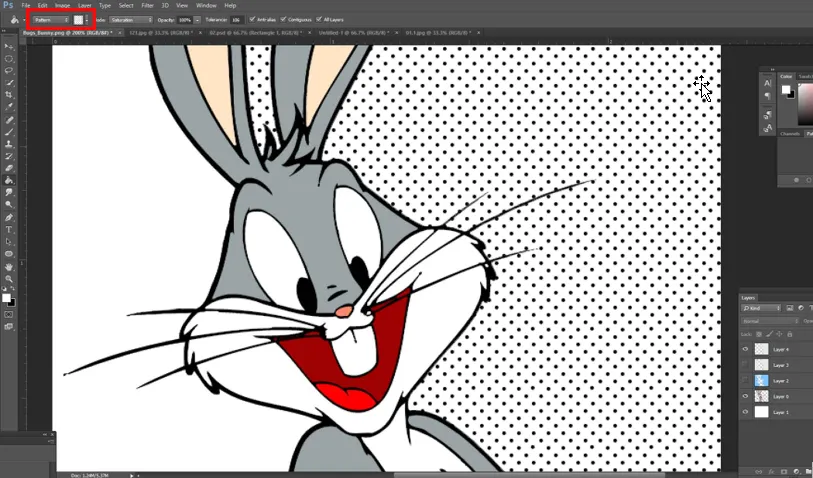
Mustrite kasutamise alustamiseks läheme rippmenüüsse ja saame valida, millist mustrit oma valikutele või pilditaustadele rakendada, nagu näeme sellel pildil, mida kasutame soovitud ala värvimiseks.
Väljundi võrdlus
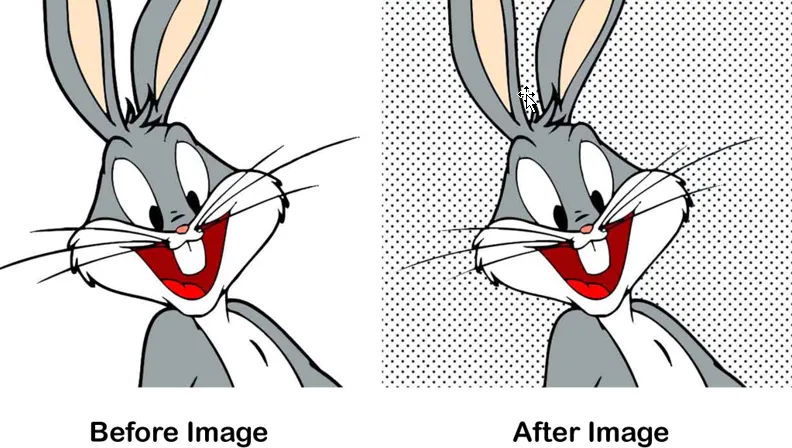
Sel moel teame siis, kuidas värve või mustreid rakendada programmi Paint Bucket Tool abil, mida näeme ülaltoodud piltide väljundina.
Näide nr 2 - värvige kopteri tööriista Photoshopis
1. samm: pärast täitevärvitüübi või mustritüübi kasutamise tundmaõppimist saame nüüd koos alloleva pildiga mängida muude võimalustega.

Valik „Läbipaistmatus” on midagi, mida me kasutame liuguri abil selle läbipaistvuse protsendi määramiseks, st 1 kuni 100% . Nii saame selle, et meie valitud värv muudab selle läbipaistmatuks.
2. samm: „Tolerantsi” variant on selline, millest madalaim tolerantsi väärtus värvib ainult pildi pildi, millel on selles piirkonnas sama värv. Liuguri väärtused, mille hulgast meil vaikimisi valida on, st alustades 0 kuni 255 .
Allpool olev pilt näitab väljundit ja näeme, et tolerantsi väärtus on 30.
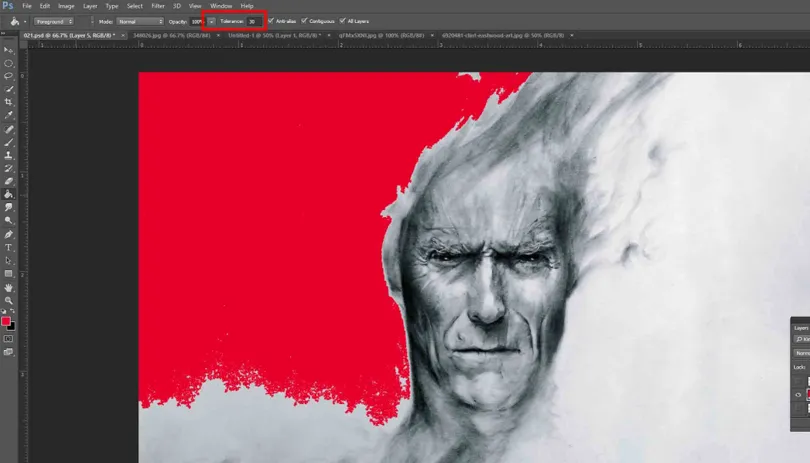
3. samm: lähenedes tolerantsi väärtusele 120, näeme, kui palju rohkem see katab, kui palju on alltoodud pildil mitmesuguseid piksleid
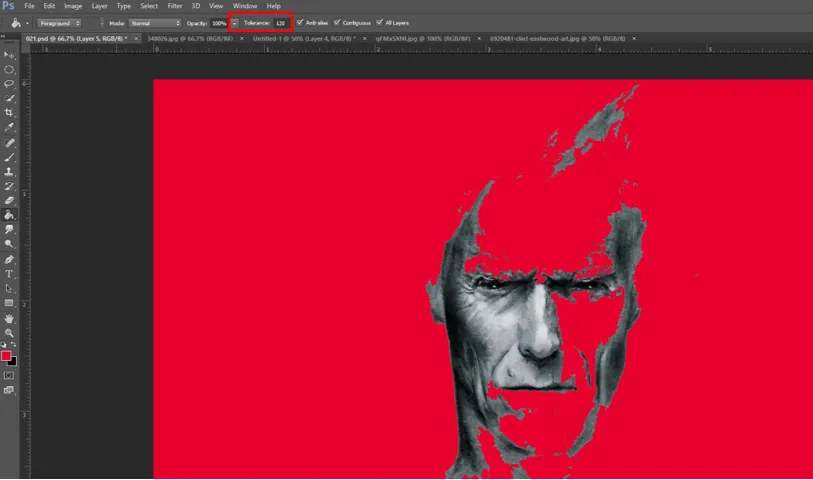
4. samm: suvand „Blending Mode“ on asi, mida saame kasutada katsetades erinevate segamisrežiimidega, mis võiksid meie vajadustele vastata. Seega aitab see saavutada, kuidas saaksime värve värvide kasutamise abil kasutada tööriista Paint Bucket, et luua täiuslik segatud taust.
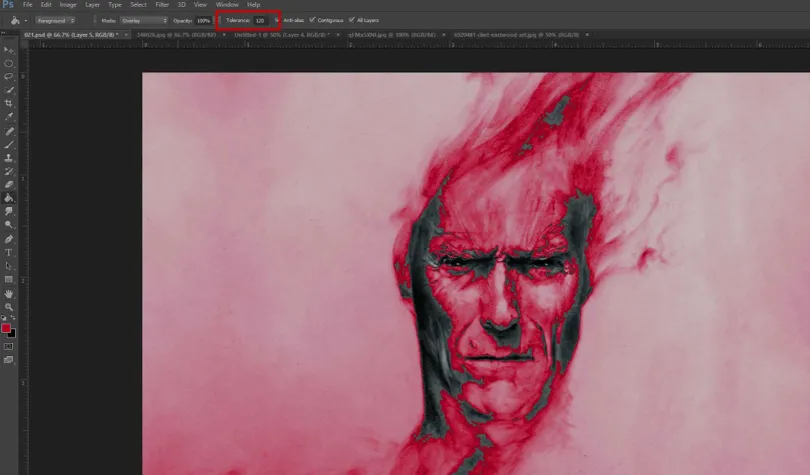
Lisaks sellele, kui meil on valitud suvand „Kõik kihid”, mõjutab see kõigis kihtides valitud täitevärvi ja kui seda pole valitud, siis pikslid täidetakse praegu valitud kihis. Kui kasutame valikut Anti-aliasing, on meil kõverad paremad.
Paint Bucket Tool'i kasutamise erinevad viisid
Paint ämberriista kasutamist on mitmeid viise, näiteks:
- Seda tööriista saab kasutada diagrammide või piltide ümberjoonistamise maalimiseks, mille jaoks on vaja kujundus- või avaldamisveebilehele lisada piisavalt teavet.
- See tööriist on lastele abiks värvide või mustrite täitmise õppimisel, et nad saaksid neist kiiresti aru ja õpiksid.
Järeldus
Meie järeldusele jõudes peame kõik nõustuma, et see funktsioonidega kombineeritud tööriist ja võime luua midagi segamisvõimaluste, tolerantsi ja läbipaistmatuse kontrolli abil, annab meile igapäevaseks tööks, st meie kirjastamiseks, mängude jaoks, palju tuge rakendused, veebisaitide kujundamine, raamatukaaned jne. Seetõttu teame, et see tööriist on üsna kasulik ja abivalmis, et juhtida oma põhieesmärki.
Soovitatavad artiklid
See on Photoshopis Paint Bucket Tool juhend. Siin arutame Photoshopis programmi Paint Bucket Tool kontseptsiooni ja selle kasutamist. Lisateavet leiate ka meie muudest soovitatud artiklitest -
- Kuidas Maya tööriistu kasutada?
- Blenderi tööriistade tutvustus
- Adobe Photoshopi tööriistad
- Punasilmsuse tööriist Photoshopis