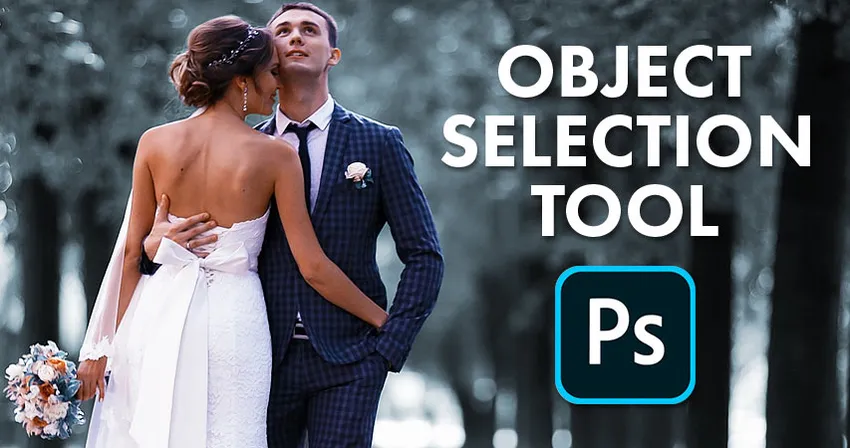
Kas soovite, et saaksite oma fotodel inimesi või objekte lihtsalt nende ümber lohistades valida? Nüüd saate Photoshop CC 2020-s uhiuue objekti valimise tööriista abil!
Selles õpetuses näitan teile, kuidas kasutada Photoshop CC 2020-s uut objekti valimise tööriista, et kiiresti fotodelt inimesi, loomi või muid objekte valida! Erinevalt Photoshopi käsust Vali subjekt, mis vaatab kogu pilti ja proovib objekti automaatselt tuvastada, võimaldab objekti valimise tööriist objekti ise tuvastada, joonistades selle ümber jämeda valiku. Kui olete kiire valiku teinud, ümbritseb Photoshop valiku automaatselt teie objekti servadega. Ja kui esialgne valik pole täiuslik, saate hõlpsalt alasid lahutada või lahutada, lihtsalt neid ümber lohistades. Vaatame, kuidas see töötab.
Objektide valimise tööriist on Photoshop CC 2020 seisuga täiesti uus. Nii et veenduge, et teie Photoshop CC eksemplar oleks ajakohane.
Selle õpetuse jaoks kasutan seda pilti, mille olen alla laadinud Adobe Stock-ist. Esiplaanil oleva pulmapaari valimiseks kasutan objekti valimise tööriista. Ja kui paar on valitud, näitan teile kiiret viisi, kuidas jätta objekt värviliseks ja muuta ülejäänud foto mustvalgeks:

Algne pilt. Foto krediit: Adobe Stock.
Alustame!
Kust leida objekti valimise tööriista?
Rakenduses Photoshop CC 2020 on objekti valimise tööriist tööriistaribal, kuhu on sisse lülitatud kiirvaliku tööriist ja võlukepiga tööriist. Sellel on klaviatuuri otsetee W :
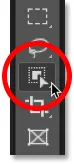
Objekti valimise tööriist tööriistaribal.
Kui mõni teine selle pesa tööriist oli varem aktiivne, klõpsake ja hoidke tööriista ikooni, kuni ilmub lendmenüü, ja valige siis menüüst objekti valimise tööriist:
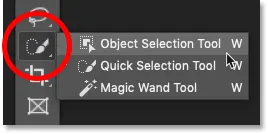
Objekti valimise tööriista valimine menüüst.
Seotud: Kuidas kohandada Photoshop CC tööriistariba
Objekti valiku tööriista valikud
Vaatame lühidalt suvandiriba objektivaliku tööriista mõnda olulist võimalust. Pange tähele, et need suvandid tuleb enne valiku tegemist seadistada, kuna need kehtivad ainult järgmise teie tehtud valiku korral.
Režiim
Objektide valiku tööriista abil saab joonistada kahte tüüpi - ristkülik ja lasso - ning vahetame neid režiimi abil. Ristkülik on vaikerežiim ja see võimaldab teil joonistada lihtsa ristkülikukujulise kasti, nagu võiksite teha ristkülikukujulise telgiriistaga. Ja Lasso töötab nagu Lasso tööriist, võimaldades teil objekti ümber teha vabakujulise valiku:
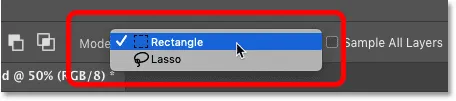
Valige suvandist Režiim valimistüüp (ristkülik või lasso).
Näpunäide! Kuidas polügoonaalset Lasso-d kasutada koos objekti valimise tööriistaga
Objekti valiku tööriistaga kasutamiseks on siin peidetud trikk. Esialgse valiku joonistamisel režiimiga Lasso seatud režiimis saate polügooniliseks Lasso tööriistaks lülituda, hoides all klaviatuuri klahvi Alt (Win) / Option (Mac) ja hoides seda all. Hulknurkne Lasso-tööriist võimaldab teil objekti valimiseks lihtsalt selle ümber klõpsata. Kui olete valiku lõpetanud, vabastage klahv Alt (Win) / Option (Mac).
Kõigi kihtide proov
Vaikimisi otsib objekti valimise tööriist objekte ainult aktiivsel kihil. Kuid kui soovite, et teie valik põhineks kõigi dokumendi kihtide kompositsioonil, lülitage sisse kõigi kihtide valimine. Enamikul juhtudel soovite selle ära jätta:
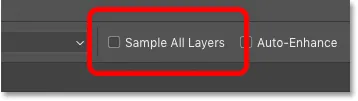
Valik Kõigi kihtide valimine (vaikimisi välja lülitatud).
Automaatne täiustamine
Automaatne täiustamine lisab teie valitud servadele pisut silumist. Erinevus automaatse täiustamise sisse või välja lülitamisel on minimaalne, nii et tavaliselt on hea see välja jätta:
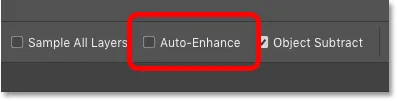
Automaatse täiustamise suvand (vaikimisi välja lülitatud).
Objekti lahutamine
Objekti lahutamise suvand võimaldab Photoshopil kasutada soovimatute alade lahutamisel esialgsest valikust oma täiustatud objektide valimise tehnoloogiat. Kui objekti lahutamine on välja lülitatud, käitub objekti valimise tööriist täpselt nagu tavaline ristkülikukujuline telg või Lasso tööriist ja eemaldab lihtsalt kõik pikslid, mida te käsitsi ümber lohistate. Objekti lahutamise tuleks peaaegu alati sisse lülitada.
Vaatleme lähemalt objekti õpetamise lahutamise võimalust natuke hiljem selles õpetuses:
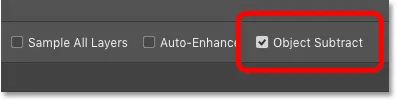
Objekti lahutamise suvand (vaikimisi sisse lülitatud).
Kuidas objekte objekti tööriista abil valida?
Objekti valiku tööriist töötab nii, et joonistame valiku visandi üldise piirkonna ümber, kus objekt ilmub. Seejärel otsib Photoshop objekti leidmiseks selle valiku piire ja ümbritseb selle ümber valiku kontuuri. Kui esialgne valik on paigas, saame valikusse puuduvad alad lisada või valimist alad lahutada, lihtsalt lohistades neid objekti valimise tööriistaga ümber.
1. samm: joonistage objekti ümber esialgne valik
Alustage oma esialgse valiku joonistamisega. Tavaliselt töötab kõige paremini vaikimisi ristküliku režiim. Pulmapaari ümber joonistan ristkülikukujulise valiku. Proovige jääda objektile üsna lähedale, hoides seda siiski täielikult valiku piires:
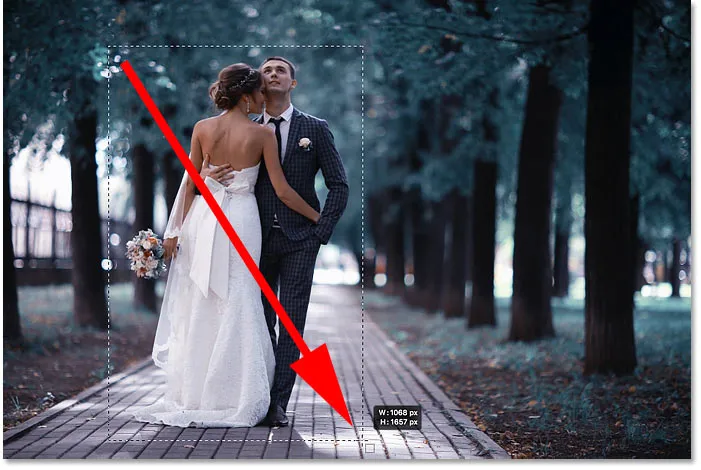
Esialgse ristkülikukujulise valiku joonistamine minu subjekti (te) ümber.
Näpunäide! Kuidas liigutada valiku kontuuri joonistamise ajal
Kui alustasite valiku visandit vales kohas, hoidke hiirenuppu all ja hoidke klaviatuuri tühikuklahvi all. Valikujoone paika panemiseks lohistage hiirt ja vabastage seejärel tühikuklahv, et jätkata ülejäänud valiku joonistamist.
Esialgne tulemus
Kui olete objekti oma valimisjoonega ümbritsenud, vabastage hiirenupp. Photoshop analüüsib valitud ala ja mõne sekundi möödudes ümbritseb seda objekti ümber oleva kontuuri:

Photoshop suutis paarist taustast eraldada.
2. samm: otsige valikuga seotud probleeme
Kuigi esialgsed tulemused on sageli muljetavaldavad, pole need tavaliselt ideaalsed. Teil on vaja suumida ja objekti ümber kerida, otsides valikuga probleeme.
Näiteks näeme siin, et Photoshop tegi lillekimbu valimisel üsna halva töö:

Photoshopist jäi enamus lilli puudu.
3. samm: hoidke all tõstuklahvi ja lohistage valiku lisamiseks
Objekti puuduva osa lisamiseks oma valikusse hoidke all tõstuklahvi ja lohistage selle ümber veel üks valikukontuur:
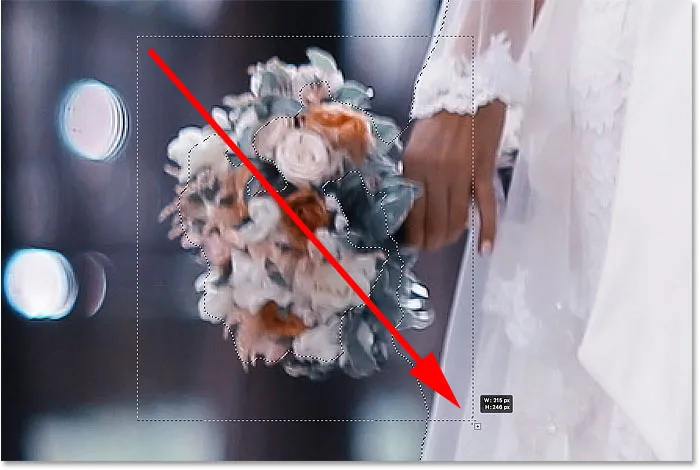
Hoides all klahvi Shift ja lohistades ristkülikukujulist valikut kimp ümber.
Photoshop analüüsib uuesti valiku piirides olevat ala ja niisama lisatakse puuduv osa:

Kimp on lisatud põhivalikusse.
4. samm: hoidke nuppu Alt (Win) / Option (Mac) ja lohistage valikust lahutamiseks
Valikust soovimatu ala eemaldamiseks või sellest lahutamiseks hoidke all klaviatuuri klahvi Alt (Win) / Option (Mac) ja lohistage see ümber.
Minu pildiga pange tähele, et kimpude ja kleidi vaheline ala on samuti valitud ja see tuleb eemaldada:
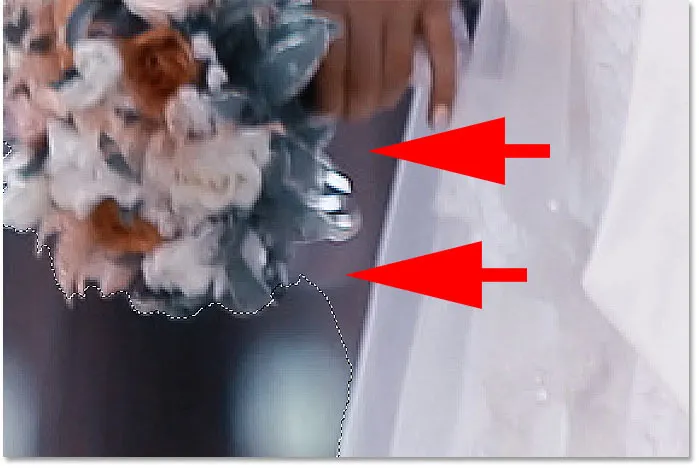
Ala, mis tuleb valikust lahutada.
Tööriistarežiimi muutmine ristkülikust Lassoks
Kuna see ala on natuke nurga all, siis muudaksin suvandiriba režiimi Režiim ristkülikust Lassoks :

Režiimi seadmine Lasso-le.
Valiku joonistamine piirkonna ümber
Režiim Lasso võimaldab meil objektide valiku tööriista abil joonistada vabavormilisi valikuid. Hoian all klahvi Alt (Win) / Option (Mac) ja joonistan ala, mis tuleb lahutada. Pange tähele, et ma ei joonista täpset valikut. Ma lihtsalt joonistan ringi nii üldisest alast kui ka väljaspool:

Ümbritsev ala, mis tuleb valikust lahutada.
Vabastage hiirenupp ja soovimatu ala eemaldatakse:

Objekti valiku tööriist suutis ala valimist lahutada.
Mida teeb objekti lahutamise võimalus?
Varem, kui vaatasime suvandiribal objekti valimise tööriista võimalusi, mainisin, et tavaliselt tuleks objekti lahutamise võimalus jätta. Vaatame lühidalt, mida täpselt teeb valik Objekti lahutamine.
Siin on veel üks minu pildi probleemne piirkond. Meeste ülikonna jope külje ja käe vaheline ruum tuleb valikust lahutada:
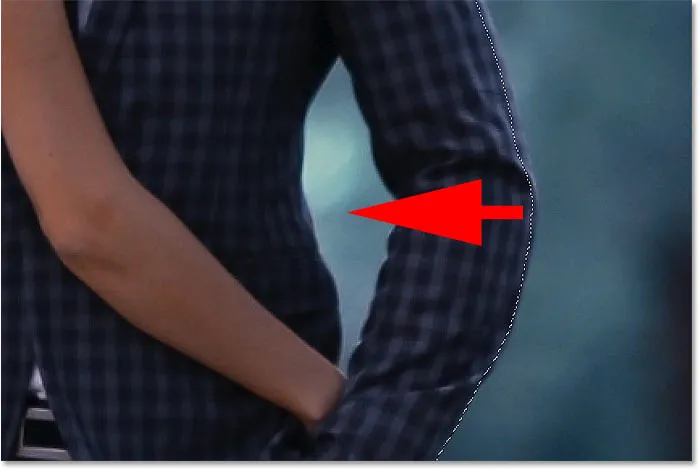
Veel üks valdkond, mis tuleb valikust lahutada.
Kuna see ala näeb välja nii, et see mahub hõlpsalt ristkülikukujulisse karpi, siis lülitan suvandiriba režiimi Režiim Lasso tagasi ristkülikule :
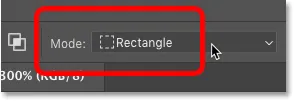
Tööriista režiimi seadmine väärtusele "Ristkülik".
Ala eemaldamine, kui objekt on lahutatud
Lülitan objekti lahutamise välja :
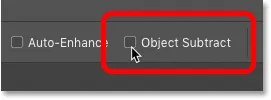
Funktsiooni "Object Subtract" väljalülitamine suvandiribal.
Ja siis valikust lahutamiseks hoian all klahvi Alt (Win) / Option (Mac) ja lohistan selle ümber ristkülikukujulise valiku kontuuri:

Ala lahutamine "Objekti lahutamise" abil välja lülitatud.
Kuid pange tähele, et selle asemel, et lahutada ainult keset tühja ala, lahutas Photoshop kõik valiku piires olevad asjad. Selle põhjuseks on asjaolu, et objekti lahutamise väljalülitamine keelab täiustatud tehnoloogia, mida objekti valimise tööriist pildi analüüsimiseks kasutab. Selle asemel käitub see nagu tavaline ristkülikukujuline telg või Lasso Tool ja lahutab lihtsalt kõik, mida te ümber lohistate.
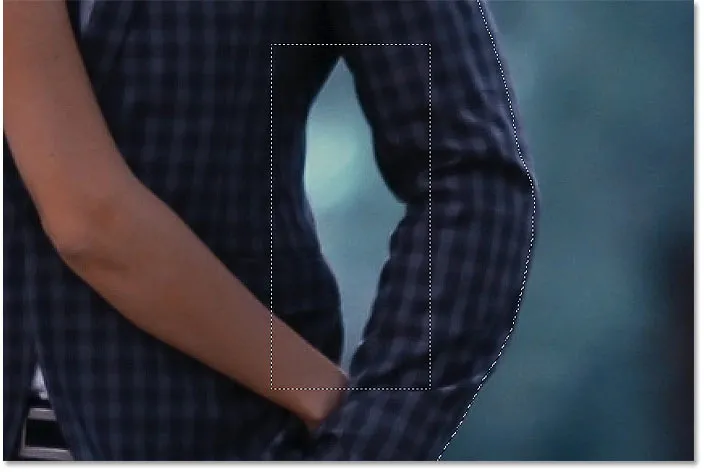
Kogu ala eemaldati, kui "Objekti lahutamine" välja lülitati.
Kuidas toimingut objekti valimise tööriista abil tagasi võtta?
Tühistan oma viimase sammu, minnes menüüribal menüüsse Redigeerimine ja valides Undo Object Selection . Või võiksin oma klaviatuuril vajutada Ctrl + Z (Win) / Command + Z (Mac). Photoshop annab meile objekti valimise tööriistaga mitu tühistamist, nii et mitme sammu tühistamiseks võite korduvalt vajutada Ctrl + Z (Win) / Command + Z (Mac):
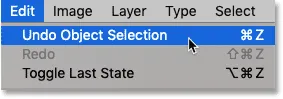
Minge jaotisse Redigeerimine> Tühista objekti valik.
Ala eemaldamine, kui objekt on lahutatud
Seekord lülitan objekti lahutamise sisse :
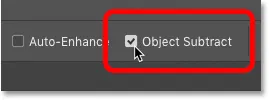
"Objekti lahutamise" sisselülitamine.
Siis hoian uuesti klahvi Alt (Win) / Option (Mac), kui joonistan piirkonna ümber sama ristkülikukujulise valiku kontuuri:

Ala lahutamine sisselülitatud "Objekti lahutamine" abil.
Ja kui Object Subtract on sisse lülitatud, on Photoshop võimeline analüüsima piirkonnas asuvat ala, aru saama, milline osa valimist tuleb eemaldada, ja lahutab ainult selle ala keskosas:
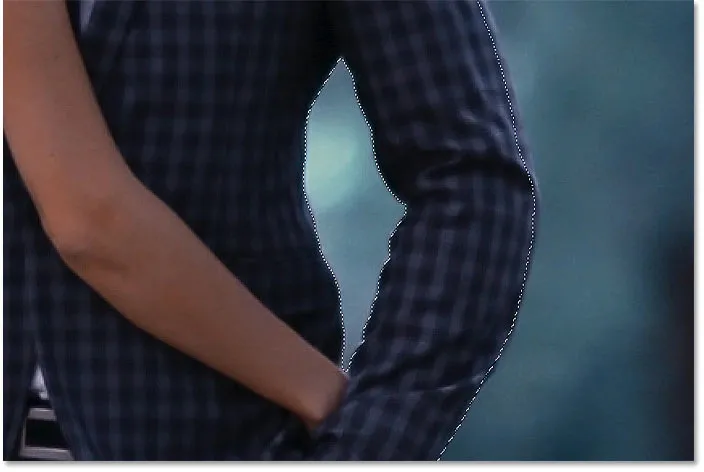
Tulemus sisselülitatud "Object Subtract" abil.
Millal peaksin objekti lahutamise välja lülitama?
Kui proovite ala lahutada ja objekti valimise tööriistal on liiga palju probleeme, lülitage objekti lahutamine välja, et ala ise käsitsi (ja hoolikalt) valida. Vastasel korral jätke parimate tulemuste saamiseks funktsioon Object Subtract sisse lülitatud.
Režiimide "liitmine" ja "lahutamine" vahetamine
Objekti valiku tööriista kasutamisel peate valikuala peenhäälestamiseks sageli edasi-tagasi vahetama režiimi "Lisamine" ja "Lahutamine" vahel.
Näiteks näeme siin paari vahel tühja ruumi, mis tuleb valikust lahutada:
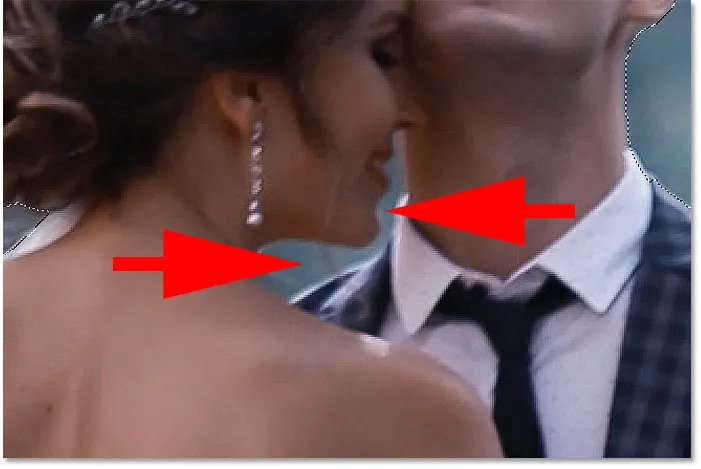
Veel üks valdkond, mis tuleb valimata jätta.
Valikust lahutamine
Seadistan suvandiribal režiimi Lasso :

Režiimi seadmine Lasso-le.
Ja siis selle lahutamiseks hoian klahvi Alt (Win) / Option (Mac) ja joonistan piirkonna ümber umbkaudse ülevaate:

Valikust lahutamiseks hoidke all klahvi Alt (Win) / Option (Mac).
Kuid pange tähele, et tühja ruumi lahutamisega eemaldas Photoshop ka mehe õla ja tema särgikrae, mis tähendab, et pean need alad tagasi lisama:
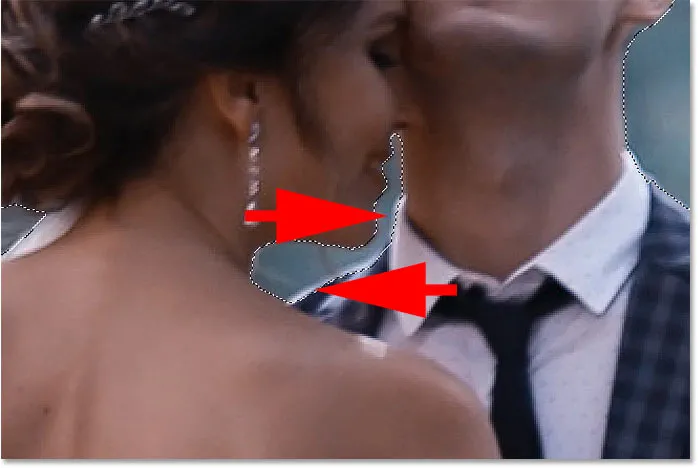
Photoshop lahutas liiga palju ala.
Osa algse valiku lisamine
Nii et nende lisamiseks valikusse hoian nende ümber lohistades Shift- klahvi:
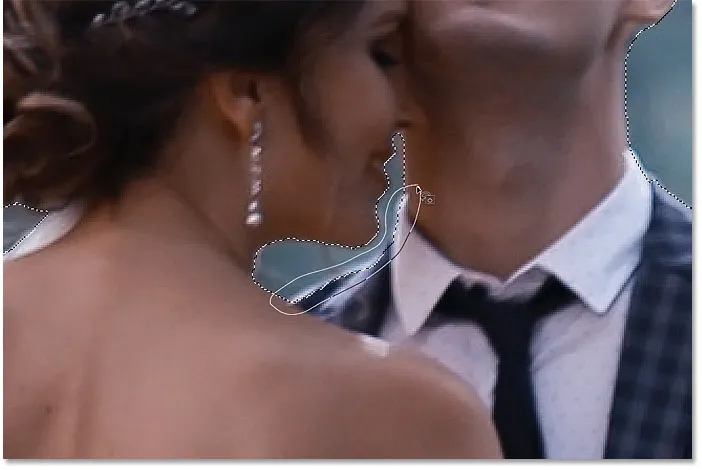
Valikute lisamiseks hoidke all klahvi Shift.
Ja nüüd on need valdkonnad taas valitud:

Tulemus pärast algse valiku osa tagasi lisamist.
Valiku lõpetamine
Jätkake objekti ümber liikumist, hoides all klahvi Shift valiku lisamiseks või Alt (Win) / Option (Mac) selle lahutamiseks, kuni valik tundub hea. Siin on minu lõpptulemus tausta taustal valitud pulmapaaridega:

Lõplik valik, kasutades objekti valimise tööriista.
Sel hetkel saate valikut veelgi täpsustada, kasutades Photoshopi tööruumi Vali ja mask . Kuid ma salvestan selle järgmise õpetuse jaoks, kus vaatame konkreetselt objekti valimise tööriista kasutamist koos valiku ja maskiga.
Kuidas teisendada valitud piirkond mustvalgeks
Vaatame selle asemel, kuidas muuta ülejäänud pilt kiiresti mustvalgeks, jättes samal ajal meie objekti värviliseks. Selles osas eeldatakse, et olete oma objekti juba objekti valimise tööriistaga või mõne muu Photoshopi muude tööriistadega valinud.
1. samm: pöörake valik ümber
Praegu on meil teema (d) valitud ja kõik muu on valimata. Tausta muutmiseks mustvalgeks peame valiku ümber pöörama, nii et valitakse kõik, välja arvatud meie teema. Valiku ümberpööramiseks minge menüüribal menüüsse Select ja valige Inverse :
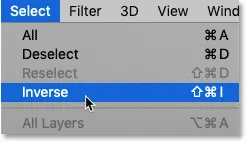
Valige valimine> Pööra.
2. samm: lisage mustvalge reguleerimise kiht
Ülejäänud pildi mustvalgeks teisendamiseks kasutame mustvalge reguleerimise kihti.
Klõpsake paneelil Kihid ikooni Uus täitke või Reguleerimise kiht :
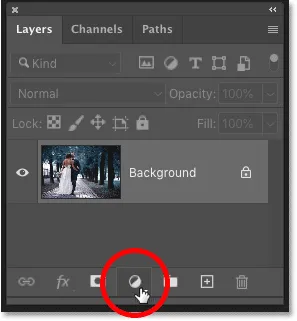
Klõpsake ikoonil "Uus täite- või kohanduskiht".
Ja valige loendist Mustvalge :
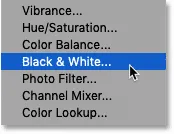
Reguleerimiskihi mustvalge lisamine.
Photoshop lisab reguleerimise kihi pildi kohale ja see teisendab meie valiku kontuuri automaatselt kihimaskiks:
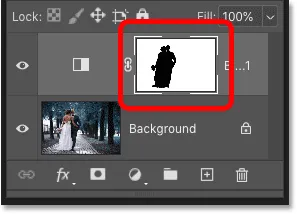
Kihtide paneel, mis näitab kohandamiskihti ja kihi maski.
Ja hetkega muudetakse ümbrus ümber mustvalgeks, samal ajal kui meie objekt jääb täisvärviliseks:

Objekti (te) ümbritsev ala on nüüd mustvalge.
Seotud: looge Photoshopiga lihtne selektiivne värviefekt!
3. samm: mustvalge teisenduse peenhäälestamiseks lohistage värvilisi liugureid
Reguleerimiskihi mustvalge juhtelemendid kuvatakse Photoshopi atribuutide paneelil . Mustvalge teisenduse kohandamiseks lohistage üksikuid värvilisi liugureid vasakule või paremale.
Iga värvi liugur helendab või tumendab pildi erinevaid osi nende algse värvi järgi. Nii et liugur Punased mõjutab punaste alade heledust, liugur Kollane mõjutab kollasust jne. Kui liugur ei mõjuta pildi heledust, on selle põhjuseks see, et ükski pildi osa ei sisaldanud seda värvi. Ma käsitlen mustvalgete konversioonide üksikasju oma õpetuses Värvifotode teisendamine mustvalgeks:

Värviliste liugurite lohistamine mustvalge ala reguleerimiseks.
Kuna minu pildi taust sisaldas palju tsüaani, suurendasin heledust, lohistades Cyansi liugurit paremale. Ja siin on minu lõpptulemus:

Lõpptulemus, kasutades objekti valimise tööriista ja mustvalge reguleerimise kihti.
Ja seal see meil on! Nii saate Photoshop CC 2020-s uhiuue objekti valimise tööriista abil kiiresti oma fotodel objekte valida! Lisateavet leiate meie jaotisest Photoshopi põhitõed. Ja ärge unustage, et kõik meie Photoshopi õpetused on allalaaditavad PDF-failidena!