Selles Photoshopi õpetuses vaatleme, mida uut ja täiustatud on Photoshop CS3 dialoogiboksis Kõverad . Kõverate pildi reguleerimine on Photoshopis olnud juba algusest peale ja seda peetakse kogu programmi kõige võimsamaks ja mitmekülgsemaks fototöötlustööriistaks.
Eelmises õpetuses vaatasime kõverate põhitõdesid ja seda, kuidas see on võrreldav mõne muu Photoshopi kõige populaarsema pildi kohandamisega, käsuga Tasemed . Kuigi kõverate toimimise põhialused pole Photoshop CS3-s muutunud, on dialoogiaknas Kõverad kindlasti olemas.
Adobe tegi Photoshop'i kasutajaliideses CS3-s suured muudatused ja dialoogiboks Kõverad sai üsna palju täiendusi ja täiendusi, sealhulgas võimalus vaadata histogrammi otse kõverate ruudustikus. Tegelikult on Curves Photoshop CS3 abil muutunud nii täielikuks pildi redigeerimise lahenduseks, et te ei pruugi kunagi uuesti Levels'i juurde tagasi pöörduda!
Kui olete kõverate jaoks täiesti uus inimene, lugege kindlasti meie taseme Tasemete ja kõverate kujutise korrigeerimine õpetust, kuna olete kõverate jaoks täiesti uus, kuna selles õpetuses käsitleme lihtsalt Photoshop CS3 kõverate uudiseid. Alustame!
Dialoogiboks New Curves
Varasemates Photoshopi versioonides oli meil võimalus vaadata dialoogiboksi Kõverad kahes erinevas suuruses: vaikimisi väiksemat versiooni või suuremat täissuuruses versiooni, millel oli suurem ruudustikuala, millega töötada. Photoshop CS3-s on väiksem versioon kadunud ja suurem versioon on kõik, mis me saame. See on tegelikult hea asi, kuna dialoogiboksi väiksema versiooni ruudustiku ala oli liiga väike, et hõlmata kõiki 256 heledustaset. Ehkki suurem versioon võtab teie ekraanil rohkem ruumi, teeb juurdepääs kõigile ruudustiku 256 heledustasanditele palju kasulikumaks:
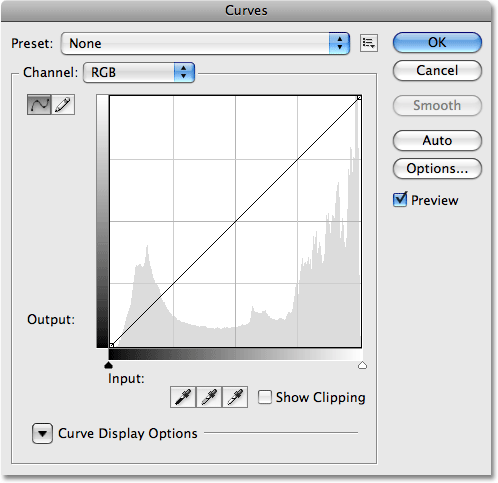
Dialoogiboksi Kõverad ainult suurem täissuuruses versioon on saadaval Photoshop CS3-s.
Histogramm
Photoshop CS3-s näeme histogrammi lõpuks otse kõverate ruudus! Varem oli histogramm saadaval ainult dialoogiaknas Tasemed või vaadates seda Histogrammi paletis. Ainus kõverate histogrammi negatiivne külg on see, et sarnaselt tasemetele näitab see enne muudatuste tegemist meile ainult seda, milline pilt välja nägi. Uuendatud histogrammi vaatamiseks töötamise ajal peate siiski hoidma Histogrammi paleti lahti. Kui aga histogramm kuvatakse ruudustikus Curves, on see hõlpsam otsustada, milliseid tonaalväärtusi on vaja reguleerida, ja muudab pildi uute mustade ja valgete punktide seadmise peaaegu sama lihtsaks kui tasemetel. Ja kui ma ütlen peaaegu sama lihtsalt, oodake, kuni näete järgmist uut funktsiooni!
Kui histogramm tundub teie jaoks kõveratest erinev kui tasemete või histogrammi paleti puhul, on see tingitud ainult kõverate ruudustikust. Dialoogiboks Tasemed ja palett Histogramm näitavad histogrammi ristkülikukujulises aknas. Kurvides on histogramm ülespoole venitatud, et ruudukujulise ruudustiku pinda paremini ära kasutada. Peale selle on histogrammid samad:
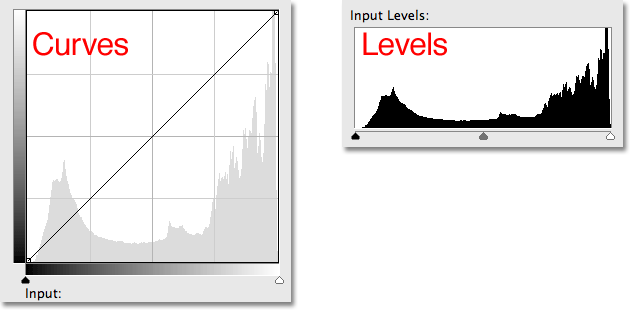
Nii kõverad (vasakul) kui ka tasemed (paremal) kuvavad nüüd sama pildi histogrammi, ehkki see on ruudu ruudu kuju tõttu kõveratena kõrgem.
Musta punkti ja valge punkti liugurid
Enamikul inimestest on aastate jooksul tänu taseme histogrammile ja liuguritele kergem teha pildi põhitoonide kohandamist, kasutades Tasemeid, kuid Photoshop CS3-s võivad Tasemed lihtsalt vananenud olla. Dialoogiboksis Kõverad kuvatakse nüüd mitte ainult histogramm, vaid sellel on nüüd ka samad tasemetest leitud musta punkti ja valge punkti liugurid ning need töötavad täpselt samamoodi. Uute mustvalgete punktide seadmiseks lohistage liugurid, mille leiate alumise kalderiba alt, histogrammi vasakusse ja paremasse serva, muutes pildi tumeimad pikslid mustaks ja heledamad pikslid valgeks, parandades pildi üldine toon. Liugurit lohistades näete diagonaaljoone mõlemas otsas teiega liikuvaid punkte:
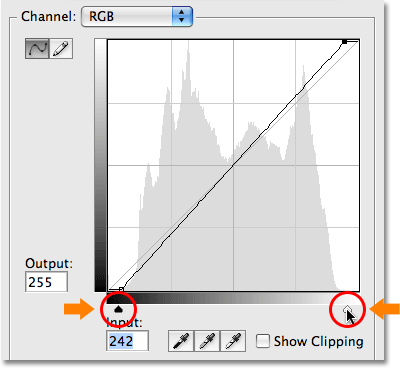
Tasemete liugurid Black Point ja White Point on viidud Photoshop CS3-sse Curves.
Kuva lõikamine
Kui soovite veenduda, et libistate liugureid Musta punkti ja Valge punktiga, ei kärbi ühtegi varjupiirkonda puhta mustaks ega ühtegi esiletõstmist puhtaks valgeks, valige uus suvand Näita kärpimist :
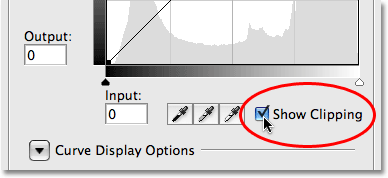
Valige uus suvand Näita kärpimist, et vaadata kõiki mustvalgeks lõigatud alasid.
Kui lohistate Black Pointi liugurit paremale, kui suvand Show Clipping on lubatud, kuvatakse piirkonnad, kus kaotate mõne detaili, eri värvides (tähistavad kärbitavaid värvikanaleid ), samas kui alad, kus on kadunud kõik üksikasjad, kuvatakse must:
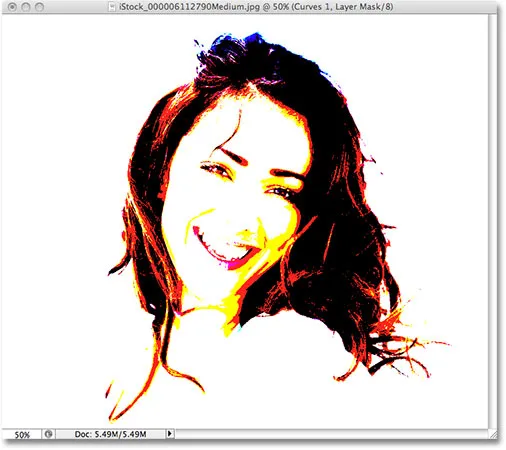
Musta või erineva värviga alad näitavad musta punkti liuguri lohistamisel pildi detailsuse kadumist.
Sama asi juhtub liuguri White Point abil. Liugurit vasakule lohistades ilmuvad mõned detailid kaotavad alad värviliselt ja alad, kus kõik detailid on kadunud, on valged:
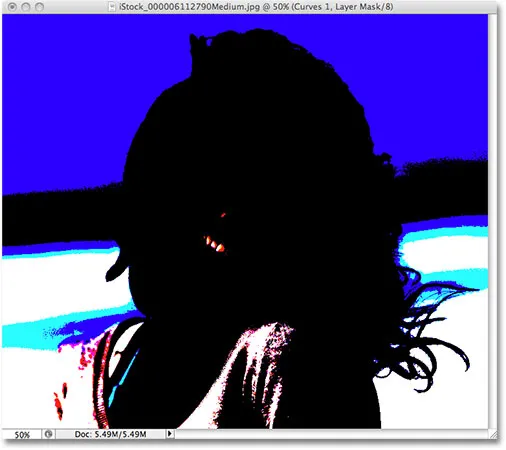
Valge või erineva värviga alad näitavad valge punkti liuguri lohistamisel pildi detailsuse kadumist.
Musta ja valge kärpimiskuvari kuvamise vahel saate vahetada, klõpsates suvandil Näita kärpimist vasakul oleval mustvalgetel silmatilkadel (kui suvand Näita kärpimist on lubatud):
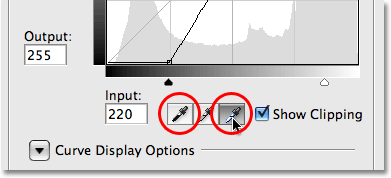
Mustvalgete silmatilkade abil saate vahetada musta ja valge kärpimiskuvari vahel.
Lõikeekraani saab ajutiselt sisse lülitada, hoides lihtsalt all klahvi Alt (Win) / Option (Mac), lohistades samal ajal musta ja valge punkti liugureid.
Lülitamine valguse ja tindi vahel
Vaikimisi kuvab Photoshop dialoogiboksis Kõverad sisendtasemete ja väljundtasemete gradiendid mustast valgeks, mis on heleduse väärtustega töötamisel mõistlik. Must tähistab valgustuseta alasid, heleduse väärtus on 0 ja kui heleduse väärtusi suurendame, lisame üha rohkem valgust, kuni lõpuks on valge - maksimaalne võimalik valguse hulk - tasemel 255. Enamiku inimeste jaoks on see eelistatud tööviis Curves'is. Kui aga pärinete prinditaustalt ja teil on mugavam mõelda pigem tindiprotsentide kui heledate väärtuste osas, kus valge tähistab tinti 0% ja must on 100% tinti, võiksite eelistada gradientide ümberlülitamist nii, et nad lähevad valgest mustani, mitte mustvalgelt.
Varasemates Photoshopi versioonides sisaldas sisestustasandite gradient ruudustiku põhjas keskel väikest ümberlülitusikooni. Sellel klõpsates lülitatakse gradiendid heledate väärtuste ja tindiprotsentide vahel. Adobe on Photoshop CS3-st eemaldanud lülitusikooni ja asendanud selle kirjeldavama valikukomplektiga. Need valikud leiate koos muude valikuvõimalustega, mida me vaatleme, dialoogiboksi allosas olevas jaotises Kõvera kuvamise valikud . Avatud valikute keerutamiseks peate klõpsama väikest kolmnurga ikooni, kuna need on vaikimisi peidetud. Kui soovite jätkata heleduse väärtuste kasutamist, jätke valik Valgus (0–255) . Tindiprotsentidele lülitamiseks valige suvand Pigment / tint% :
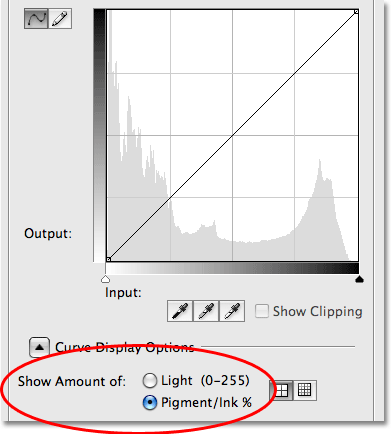
Valikud Valgus / tint vahetavad gradiente mustvalge ja valge mustvalge vahel.
Võrgu suuruste muutmine
Photoshopi eelmised versioonid on võimaldanud meil minna vaikimisi 4x4 ruudustiku režiimilt täpsemale 10x10 ruudustikule, hoides all klahvi Alt (Win) / Option (Mac) ja klõpsates kuskil ruudustiku piirkonnas, kuid alati on tunne, et see on rohkem varjatud trikk kui funktsioon. Adobe on Photoshop CS3-s lõpuks andnud meile tegeliku valiku kahe ruudustiku suuruse vahel vahetamiseks. Kaks ikooni leiate otse valgust Valgus / tint% paremal. Tavalise 4x4 ruudustiku valimiseks klõpsake vasakul ikoonil või 10x10 ruudustiku valimiseks paremal ikoonil:
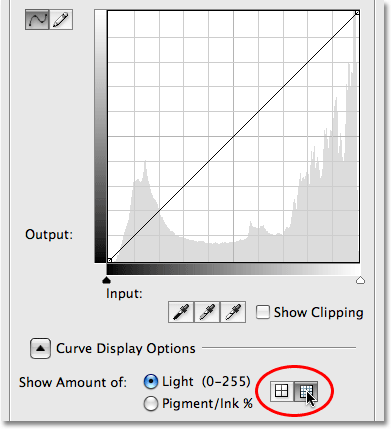
Photoshop CS3 annab meile nüüd hõlpsaid ikoone kõverate ruutvõrgu suuruste 4x4 ja 10x10 vahel vahetamiseks.
Kanali ülekatted
Photoshop CS3 dialoogiboksi Kõverad allosas on neli uut suvandit, mis kontrollivad ruudustiku piirkonnas kuvatavat. Esimene neist on kanalikanalid . Kõveraid ei kasutata ainult pildi heledustaseme reguleerimiseks. See aitab suurepäraselt lahendada ka värviprobleeme, võimaldades meil iga üksiku värvikanali kõverat reguleerida. Oleme alati suutnud ruudustiku kohal olevast valikust Kanal valida üksikud värvikanalid, kuid värvikanali kõverat võisime vaadata ainult siis, kui see kanal oli valitud. Photoshop CS3-s saame nüüd komposiitkanali vaatamisel vaadata kõigi värvikanalite kõveraid korraga ülekattena. Ülekatte vaatamiseks valige lihtsalt dialoogiboksi allosas suvand Kanali ülekatted (see on juba vaikimisi valitud):
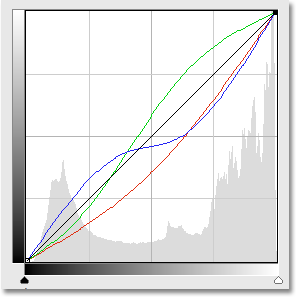
Nüüd on liitkanali valimisel võimalik vaadata üksikute värvikanalite kõveraid.
Kahjuks ei saa me ühtegi ülekatte üksikut värvikanalit valida. Selle muudatuste tegemiseks peame ikkagi valima suvandi Channel värvikanali.
Histogrammi vaatamine või mitte vaatamine
Kui leiate, et histogramm muudab Photoshop CS3 ruudustiku kõverad liiga segasteks, saate selle peita, tühistades dialoogiboksi allosas valiku Histogramm . Histogrammi uuesti sisselülitamiseks valige uuesti suvand:
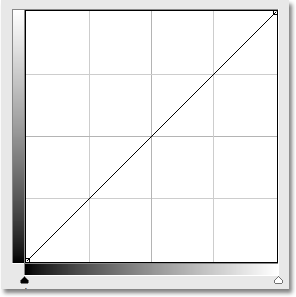
Histogrammi saab sisse või välja lülitada ruudus Kõverad dialoogiboksi allosas oleva valiku Histogramm abil.
Baasjoon
Punktide ümber lohistamisel ja Photoshop CS3 kõverat ümber kujundades näete ruudustiku vasakpoolsest ülanurgast paremasse ülanurka helehalli diagonaaljoont. Seda nimetatakse baasjooneks ja see tähistab kõvera lähtepunkti enne muudatuste tegemist. Baasjoon annab meile kiire mooduse meie muudatustega toimuva nägemiseks. Heleduse väärtustega töötamisel on kõik baasjoone kohal olevad kõvera alad heledamad, kui nad algselt olid, ja kõik kõvera alad, mis asuvad allpool baasjoont, on tumedamad. Kui töötate tindiprotsentidega, on olukord vastupidine. Vaikimisi on lähtejoon nähtav, kuid kui eelistate seda varjata, tühjendage dialoogiboksi allosas lihtsalt suvand Baseline:
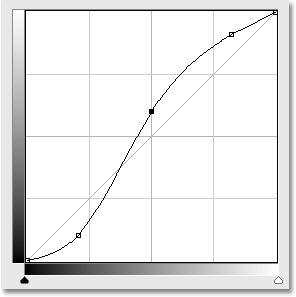
Baasjoon on helehalli diagonaaljoon, mis näitab algset lähtepunkti enne kõvera kohandamist.
Ristmikujooned
Kui liigutate punkti ühest punktist teise, ilmub horisontaalne ja vertikaalne joon, mis lõikub selle punktiga, aidates täpselt näha, milliseid heleduse väärtusi valite alumises kaldribal ja kuhu te neid liigutate vasakpoolne kaldenurk. Kui soovite, et te ei näeks ristuvaid jooni, tühjendage dialoogiboksi allservas ristlõikude valik:
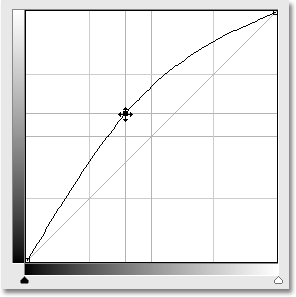
Selle liigutamisel ilmuvad ristmikul horisontaalsed ja vertikaalsed jooned, mis võimaldavad hinnata heleduse väärtusi enne ja pärast.
Valmis kõverad
Photoshop CS3 on varustatud valmiskõverate kollektsiooniga, mille hulgast saate pildi kiiresti heledamaks või tumedamaks muuta, kontrasti reguleerida või lihtsaid fotoefekte luua. Eelseatud kõverate loendile pääsete rippmenüüst Eelseaded dialoogiboksi Kõverad ülaosas. Selle valimiseks klõpsake loendis soovitud nime nimel:
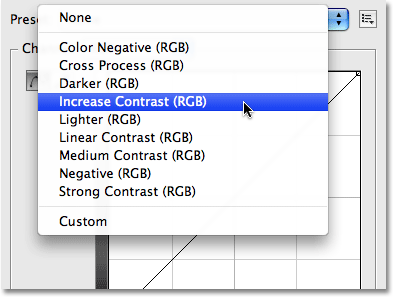
Valige mõni eelseadekõveratest, mis on saadaval dialoogiboksi ülaosas olevas ripploendis Eelseadistus.
Omaenda kohandatud kõvera eelseadistuste salvestamine
Kui olete loonud kõvera ja teate, et soovite sama kõverat kasutada ka teiste piltidega, pole vaja seda iga kord uuesti luua. Klõpsake lihtsalt ikooni, mis asub otse dialoogiboksi ülaosas olevast valikust Paremal ja valige loendist Salvesta eelseade :
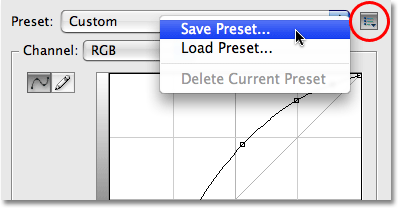
Kõvereid saab nüüd hõlpsasti kohandatud eelseadetena salvestada, kui peate neid rakendama mitmele pildile.
Pange oma kohandatud kõverale kirjeldav nimi (ma nimetasin minu nimeks "Steve'i kõver", kuid võiksite midagi paremat välja mõelda) ja klõpsake siis nuppu Salvesta . Kuni olete salvestanud oma kõvera vaikeasukohta, on see kõver nüüd saadaval igal ajal, kui seda vajate, koos ülejäänud ripploendis Eelseade eelhäälestatud kõveratega:
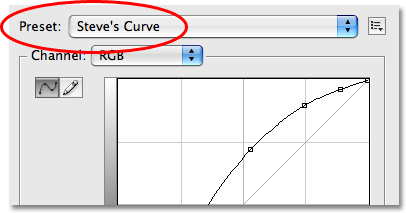
Kohandatud kõverad ilmuvad koos teiste eelseatud kõveratega eelseatud loendis.
Kui valisite kõvera salvestamise kuhugi mujale, peate klõpsama tagasi eelseadete loendist paremal asuval ikoonil ja valima Laadi eelseade, seejärel navigeerige sinna, kuhu kõvera salvestasite, et sellele juurde pääseda.
Ja seal see meil on! Meie pilk sellele, mida uut ja täiustatud on Photoshop CS3 dialoogiboksis Kõverad! Lisateavet Photoshopi piltide redigeerimise õpetuste kohta leiate meie fotode viimistlemise sektsioonist!