Eelmises õpetuses õppisime kõike Photoshop CC 2017 täielikult ümber kujundatud uue dokumendi dialoogiboksi ja selle kasutamise kohta uute Photoshopi dokumentide loomiseks. Kuigi paljud meist näevad ümberkujundamist kui täiustust, ei ole kõik nõus.
Pikaajalised Photoshopi kasutajad võivad eelistada uue dokumendi uue dialoogiboksi väiksemat ja kompaktsemat paigutust. Isegi kui olete Photoshopis uus, võiksite proovida mõlemat versiooni (ümberkujunduse ja originaali), et näha, milline neist teile kõige rohkem meeldib.
Õnneks on algne dialoogiboks Uus dokument endiselt Photoshop CC 2017-s. Adobe nimetab seda nüüd uue dokumendi "pärandiks" dialoogiboksiks ja selles õpetuses õpime, kuidas hõlpsalt ümber kujundatud versiooni ja pärandversiooni vahel vahetada. . Vaatame ka kiiresti, kuidas pärandversioon töötab. Alustame!
Uuendatud uue dokumendi dialoogiboks
Vaikimisi, kui me avame Photoshop CC-s dialoogiboksi Uus dokument, kuvatakse see nüüd ümber kujundatud paigutuses. Avan selle, klõpsates Photoshopi avakuval nuppu Uus …. Uue dokumendi dialoogiboksi saame avada ka siis, kui avada ekraani ülaosas menüü Fail ja valida Uus või vajutada kiirklahvi Ctrl + N (Win) / Command + N (Mac):

Klõpsates avakuval nuppu New ….
Ükskõik, mille valite, kuvatakse ümberkujundatud dialoogiboks Uus dokument. Ma käsitlesin ümberkujundatud versiooni üksikasjalikult meie õpetuses Kuidas luua uusi dokumente Photoshop CC-s. Keskendume siin ainult originaalversioonile, mis on hetkega nähtav:
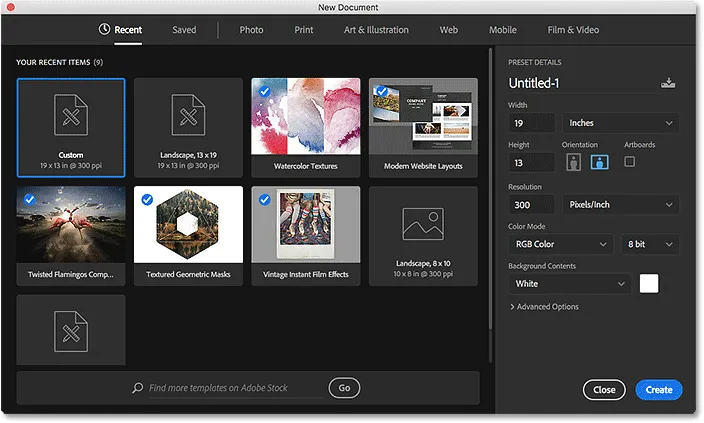
Uue dokumendi uue dokumendi dialoogiboks Photoshop CC 2017-s.
Sulgeksin praegu dialoogiboksist, klõpsates paremas alanurgas nuppu Sule . See sulgeb dialoogiboksi, ilma et oleks tegelikult uut dokumenti loodud:
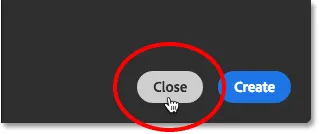
Klõpsates nuppu Sule.
Dialoogiboks Legacy New Document
Dialoogiboksi ümberkujundatud versiooni ja originaalversiooni vahel saate hõlpsalt vahetada, kasutades Photoshopi eelistusi. Minge Windowsi personaalarvutis ekraani ülaosas menüüribal menüüsse Redigeerimine, valige Eelistused ja seejärel valige Üldine . Minge Macis ekraani ülaosas menüüsse Photoshop CC, valige Eelistused ja seejärel valige Üldine :

Minge jaotisse Redigeerimine (Win) / Photoshop CC (Mac)> Eelistused> Üldine.
See avab dialoogiboksi Eelistused, mille sätteks on sätted Üldised. Otsige suvandit Legacy "New Document" liidese kasutamine . Selle lubamiseks klõpsake selle ruutu sees:
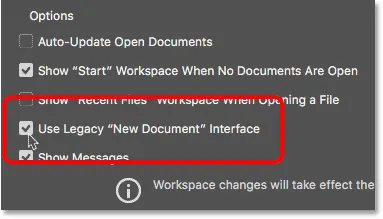
Valides liidese „Kasuta pärandit“ Uus dokument ”.
Muudatus on kohene, nii et selle jõustumiseks pole vaja Photoshopist loobuda ja uuesti käivitada. Peame vaid sulgema dialoogiboksi Eelistused, klõpsates nuppu OK :
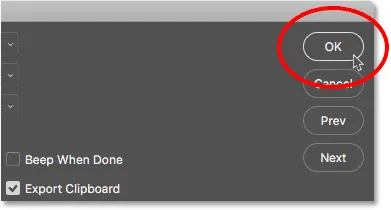
Dialoogiboksi Photoshop Preferences sulgemine.
Seejärel klõpsake uuesti avakuval uuesti nuppu Uus …, et luua uus dokument:

Klõpsates veel kord nuppu Uus ….
Dialoogiboks Uus dokument avaneb uuesti, kuid seekord väiksema, pärandversioonina. Erinevate sätete jaoks kuvatavad väärtused võivad erineda minu omadest, ja seda seetõttu, et avaneb dialoogiboks, kus kuvatakse viimati kasutatud seaded. Kui te pole veel uut dokumenti loonud, seatakse see Photoshopi vaikesuuruseks:
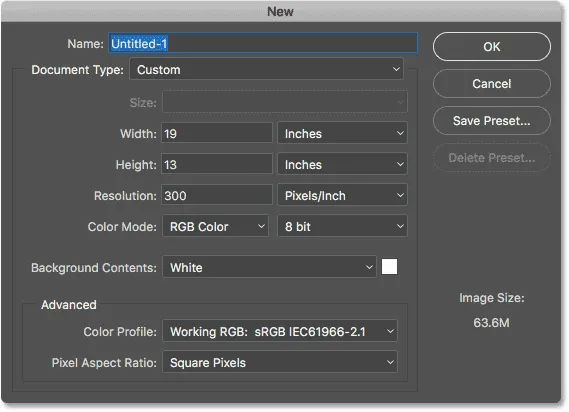
Dialoogiboks Pärand uus dokument rakenduses Photoshop CC 2017.
Uue dokumendi nimetamine
Vaatame kiiresti, kuidas pärandiversioon töötab. Esiteks saame oma uuele dokumendile nime anda, kasutades ülaosas välja Nimi . Kui te ei nimeta oma dokumenti siin, palub Photoshop teil selle dokumendile hiljem nime salvestada, nii et te ei pea seda praegu nimetama. Kuid näitena nimetan dokumenti "Minu uus dokument":
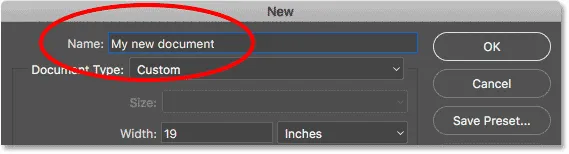
Uue dokumendi nimetamine.
Eelseadistuse valimine
Sarnaselt ümberkujundatud dialoogiboksiga Uus dokument saame ka kõigepealt uurida, kas meil on juba olemas eelseade, mida saame kasutada ja mis vastab vajaliku dokumendi suurusele. Photoshop sisaldab mõnda sisseehitatud eelseadet ja nagu näeme hiljem, saame luua ka oma.
Kõigepealt valige loodava dokumendi tüüp, klõpsates suvandil Document Type . Minu seadistus on praegu kohandatud. Teie võidakse seada millekski erinevaks:
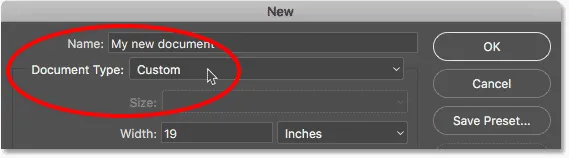
Klõpsates suvandil Dokumendi tüüp.
Seejärel valige kategooria, mis vastab teie dokumendi tüübile. Siin on esindatud enamik ümberkujundatud dialoogiboksi Uue dokumendi kategooriaid (foto, veeb, mobiil, kunst ja illustratsioon), aga ka mõned teised. Valin Foto :
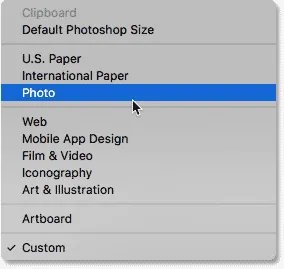
Foto kategooria valimine.
Valitud kategooria eelseadete loendi kuvamiseks klõpsake suvandit Suurus :
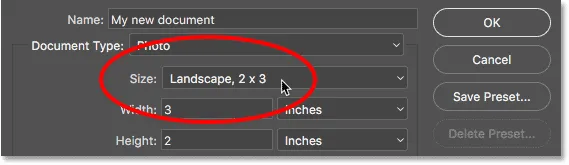
Eelseadete kuvamiseks klõpsake suvandil Suurus.
Seejärel valige loendist eelseade. Valin maastiku, 8 x 10 :
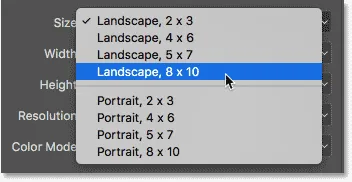
Foto eelseaded valimine.
Kui olete eelseaded valinud, näete oma dokumendi sätete värskendusi. Kuna ma valisin eelseade 8 x 10 Landscape, näeme, et minu laiuseks on nüüd seatud 10 tolli, kõrguseks 8 tolli ja dokumendi eraldusvõimeks 300 pikslit / tolli (a) kvaliteetse printimise universaalne standard). Muud sätted, näiteks värvirežiim, tausta sisu ja värviprofiil, põhinevad samuti valitud eelseadetel:
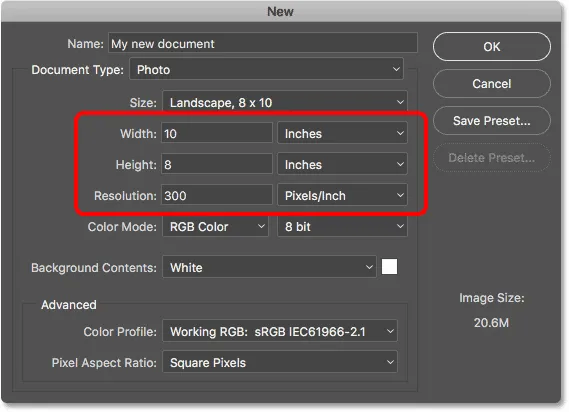
Dokumendi sätted värskendatakse eelseadistatud väärtustele.
Kui olete sätetega rahul, klõpsake dialoogiboksi sulgemiseks ja uue dokumendi loomiseks paremas ülanurgas nuppu OK . Ma ei kavatse seda veel teha, kuna järgmises jaotises õpime, kuidas uut dokumenti luua meie enda kohandatud sätete abil:
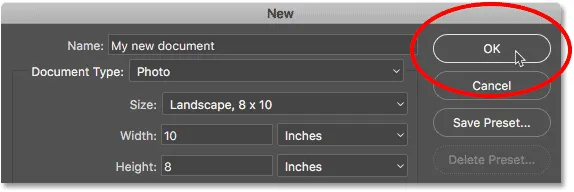
Seadete kinnitamiseks ja uue dokumendi loomiseks klõpsake nuppu OK.
Kohandatud dokumendisätete kasutamine
Kui olete eelseaded läbi elanud ja ükski neist ei anna teile otsitava dokumendi suurust, saate hõlpsalt luua dokumendi oma kohandatud sätete abil. Sisestage erinevatesse valikutesse lihtsalt vajalikud väärtused.
Näiteks kui soovin luua Photoshopi dokumendi, mille suurus on 11 tolli kuni 14 tolli, siis pean kõik tegema ainult laiuse 11 tolli ja kõrguse 14 tolli . See annab mulle dokumendi püstiasendis . Kui mul oleks selle asemel vaja maastiku orientatsiooni, vahetaksin väärtused, määrates laiuseks 14 tolli ja kõrguseks 11 tolli . Uuesti kujundatud dialoogiboksis Uus dokument on käepärased nupud portree ja maastiku orientatsiooni vahetuks vahetamiseks. Pärandvariandis peame seda tegema käsitsi.
Samuti soovin, et saaksin seda dokumenti kvaliteetselt printida, nii et jätan eraldusvõime väärtuseks väärtuseks 300 pikslit tolli kohta . Kui loote veebi või mobiilseadme jaoks dokumenti, ei pea te eraldusvõime väärtuse pärast muretsema.
Pange tähele, et niipea, kui hakkate sisestama kohandatud väärtusi, lülitub ülaosas olev suvand Dokumendi tüüp ükskõik millisest eelseadetest, mille varem valisite, kohandatud :

Uue dokumendi kohandatud väärtuste sisestamine.
Lisateave: pildi eraldusvõime ja prindikvaliteet
Olen siin mõõtmistüübina kasutanud tolli, kuid kui klõpsate kasti Laius või kõrgus kastil Mõõtmise tüüp, näete teisi tüüpe, mille hulgast võite valida, näiteks piksleid, mis oleks parem valik veebi- või mobiilipaigutuste jaoks:
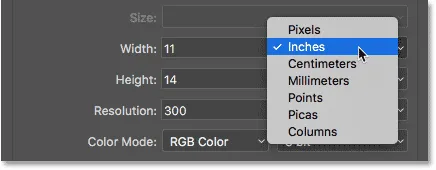
Tollised on vaid üks paljudest mõõtmistüüpidest, mille hulgast saame valida.
Teine võimalus, mida võiksite muuta, on Background Contents . Uue Photoshopi dokumendi vaikimisi taustavärv on valge . Enamikul juhtudel töötab valge hästi, kuid selle muutmiseks klõpsake väljal Tausta sisu ja valige loendist mõni muu valik.
Siinkohal tuleb märkida, et erinevalt ümberkujundatud dialoogiboksist Uus dokument, kus peame esmalt avama täpsemad suvandid, enne kui Läbipaistev ilmub taustasisu loendisse, pärandvariandis, on see meile kohe saadaval.
Kui valite loendi allosas valiku Muu …, avaneb Photoshopi värvivalija, kus saate valida konkreetse taustavärvi. Värvivalija saate avada ka siis, kui klõpsate taustal oleval sisukorral paremal asuval värvirühmal :
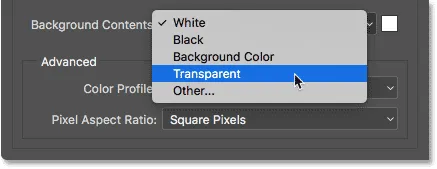
Tausta sisu valikud.
Muud muudetavad suvandid, mis on saadaval ka ümberkujundatud dialoogiboksis Uus dokument, on värvirežiim, biti sügavus (otse värvirežiimist paremal) ja värviprofiil. Need on keerukamad valikud, nii et kui te pole nendega tuttav, võite ohutult jätta need vaikeseadetele:
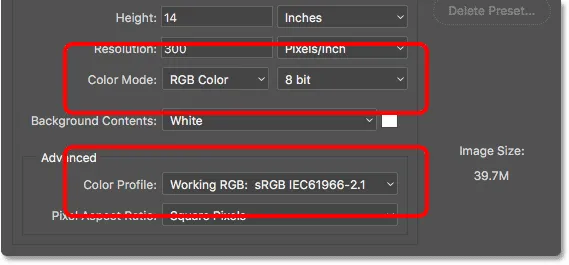
Valikud Värvirežiim, Bitisügavus ja Värviprofiil.
Kui olete oma sätetega rahul, klõpsake dialoogiboksi Uus dokument sulgemiseks ja uue dokumendi loomiseks klõpsake paremas ülanurgas nuppu OK . Jällegi, ma ei kavatse seda teha veel sellepärast, et meil on veel üks teema, mida käsitleda, näiteks kuidas salvestada sätted kohandatud eelseadetena:

Uue kohandatud Photoshopi dokumendi loomiseks klõpsake nuppu OK.
Kohandatud eelseade loomine
Sarnaselt ümberkujundatud dialoogiboksiga Uus dokument saame ka meie kohandatud sätted uue eelseadena salvestada. Uue eelseade loomiseks klõpsake nuppu Salvesta eelseade … :
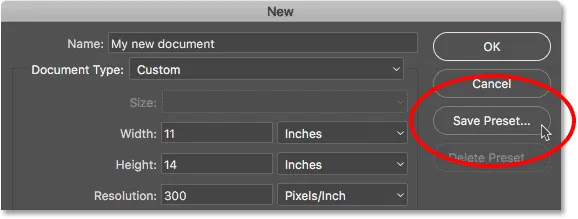
Klõpsates nuppu "Salvesta eelseade …".
See avab dialoogiboksi Uus dokumendi eelseade . Pange oma uuele eelseadetele kirjeldav nimi. Ma nimetan minu "Landscape, 11 x 14". Photoshop salvestab eelseadesse automaatselt laiuse ja kõrguse väärtused. Ka muude sätete (nt eraldusvõime ja tausta sisu) salvestamiseks veenduge, et vajalikud seaded oleks valitud (kontrollitud). Vaikimisi on iga suvand valitud, nii et kui teil pole põhjust konkreetset suvandit mitte lisada, peate siin ainult tegema oma eelseadele nime andmise:
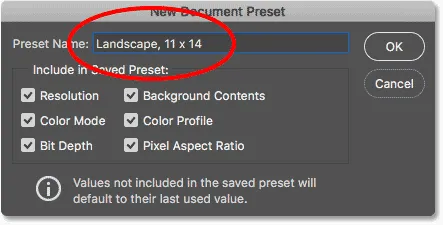
Eelseade nimetamine dialoogiboksis Uus dokumendi eelseade.
Eelseaded salvestamiseks ja dialoogiboksist Uus dokumendi eelseade sulgemiseks klõpsake nuppu OK. Kui klõpsate dialoogiboksis Uus dokument suvandit Dokumendi tüüp, näete loendis salvestatud eelseadet, mis on järgmine kord uuesti valimiseks valmis:
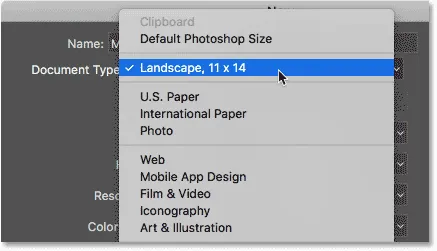
Salvestatud eelseade kuvatakse nüüd suvandina Document Type.
Kui peate kunagi eelhäälestuse kustutama, valige esmalt suvandist Dokumendi tüüp eelseade ja klõpsake siis nuppu Kustuta eelseade …
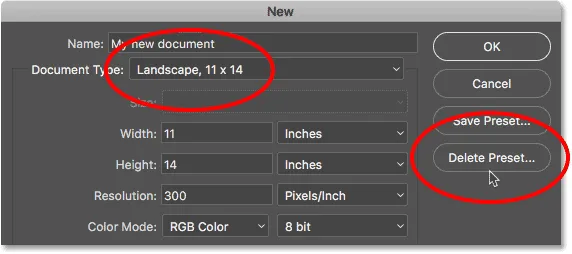
Valige eelseade, mida soovite kustutada, seejärel klõpsake nuppu Kustuta eelseade.
Kui minu eelseade on salvestatud, lähen lõpuks edasi ja klõpsates paremas ülanurgas nuppu OK :
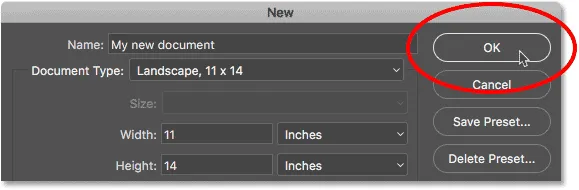
Uue dokumendi loomiseks klõpsake nuppu OK.
See sulgeb dialoogiboksi Uus dokument ja avab minu uue dokumendi Photoshopis:
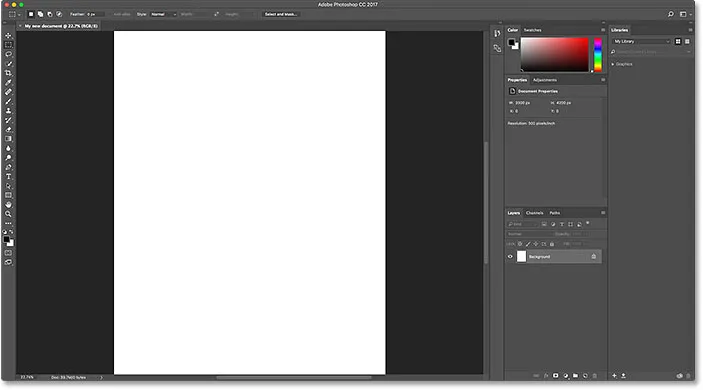
Uus dokument avaneb Photoshopis.
Lülitumine ümber kujundatud uue dokumendi dialoogiboksi
Kui pärast pärandi uue dokumendi dialoogiboksi proovimist otsustate, et teile meeldib ümberkujundatud versioon paremini, naaske lihtsalt Photoshopi üldistesse eelistustesse, minnes menüüsse Redigeerimine (Win) / Photoshop CC (Mac), valides Eelistused ja seejärel valides General . Üldisi eelistusi saate avada ka kiirklahviga Ctrl + K (Win) / Command + K (Mac):

Minge jaotisse Redigeerimine (Win) / Photoshop CC (Mac)> Eelistused> Üldine.
Seejärel ümberehitatud versiooni juurde naasmiseks tühjendage märkeruut Use Legacy "New Document" Interface :
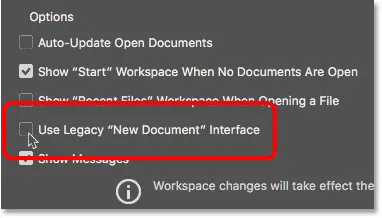
Kui eemaldate märkeruudu Üldiste eelistuste ruudu „Kasuta pärandit“ uue dokumendi „liides”.
Ja seal see meil on! Nii saate hõlpsalt ümber kujundatud ja pärandi uue dokumendi dialoogiboksi vahel vahetada ning kuidas pärandversiooni abil uusi dokumente luua Photoshop CC 2017-s! Uue dokumendi uue dokumendi dialoogiboksi üks suur funktsioon, mis meile pärandversioonis pole saadaval, on mallid . Photoshop CC 2017 on uus, nüüd saame mallidest luua uusi dokumente, mis võimaldavad meil lisada oma pilte juba tehtud paigutustele ja efektidele. Malli funktsiooni kasutamiseks vajate ümber kujundatud dialoogiboksi Uus dokument. Kavandan mallide kasutamist eraldi õpetuses.