Versioonimärkused: meie õpetuse Heledad ja heledad silmad see versioon on mõeldud Photoshop CS5 ja varasemate versioonide jaoks. Photoshop CC ja CS6 kasutajad soovivad seda jälgida koos meie täielikult värskendatud Photoshopi õpetusega, kuidas silmi heledamaks ja heledamaks muuta.
Selles fotode redigeerimise õpetuses õpime kiiret ja lihtsat viisi, kuidas fotol kellegi silmi valgustada ja heledamaks muuta, kasutades midagi enamat kui lihtsat kohandamiskihti, kihisegu režiimi ja pintslit! Ma kasutan siin Photoshop CS5, kuid kõik Photoshopi uuemad versioonid töötavad.
Siin on foto, millest ma alustan:

Algne foto.
Ja siin näeb pilt välja pärast silmade valgustamist:

Lõpptulemus.
See õpetus on osa meie portreede viimistlemise kollektsioonist. Alustame!
Lühikoodide, toimingute ja filtrite pistikprogramm: viga lühikoodis (ads-photoretouch-middle_2)
1. samm: lisage taseme reguleerimise kiht
Enne kui alustame, vaatame kiirelt minu kihtide paneeli, nii et näeksime, et praegu on minu dokumendis kõik üks kiht - taustakiht -, mis hoiab minu algset pilti:
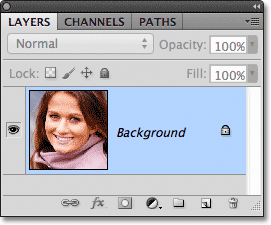
Kihtide paneel.
Naise silmade helendamiseks peame kõigepealt lisama pildi kohale taseme reguleerimise kihi. Klõpsake paneeli Kihid allosas ikooni Uus kohandamiskiht :
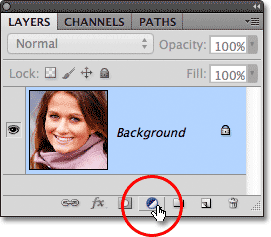
Klõpsates ikooni Uus kohandamiskiht.
Ilmuvas kohandamiskihtide loendis valige Tasemed :
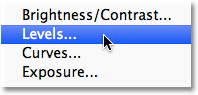
Tasemete valimine loendist.
Me ei kavatse tasemete reguleerimise kihiga tegelikult midagi ette võtta. Peame vaid lisama selle dokumendile, nii et kui kasutate Photoshop CS3 või varasemat, klõpsake dialoogiboksi Tasemed paremas ülanurgas lihtsalt nuppu OK, kui see näib olevat sellest välja lülitatud. Kui kasutate Photoshop CS4 või uuemat, ei näe te käsu Tasemed jaoks eraldi dialoogiboksi. Selle asemel ilmuvad uue reguleerimise paneelile taseme Taseme reguleerimise kiht juhtnupud ja suvandid, nii et pole vaja seda sulgeda. Sõltumata sellest, millist Photoshopi versiooni kasutate, peaksite töö lõpetamisel nägema taseme reguleerimise kihti, mis asub otse paneeli Kihid taustal:
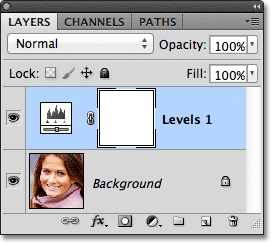
Reguleerimiskiht ilmub taustkihi kohale.
2. samm: vahetage kihi segurežiim ekraanile
Vaatamata sellele, et me pole taseme reguleerimise kihis ühtki juhtelementi ega suvandit muutnud, saame selle abil siiski naise silmi heledamaks muuta, muutes reguleerimise kihi segurežiimi . Segamisrežiimi valiku leiate paneeli Kihid vasakus ülanurgas. Vaikimisi on see väärtuseks Normal. Klõpsake sõna Normal (Tavaline), mis avab kõigi segurežiimide loendi, millest me saame valida, ja valige Ekraan :
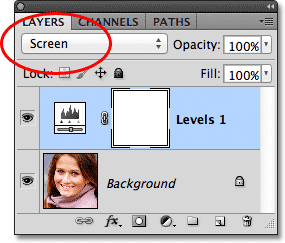
Reguleerimiskihi segamisrežiimi muutmine Normal (Tavaline) ekraanilt.
Kaanen ekraani segamise režiimi palju üksikasjalikumalt meie viiest olulisest segurežiimist fototöötluse õpetamiseks, kuid lühidalt öeldes - ekraani segamise režiim kergendab pilti kohe. Muidugi mõjutab see kogu fotot, mitte ainult naise silmi, kuid me parandame selle hetkega:

Ekraani segamise režiim helendab koheselt kogu pilti.
3. samm: täitke kiht mask mustaga
Üks paljudest Photoshopis olevate kohandamiskihtide suurepärastest külgedest on see, et igaühel neist on automaatselt oma kihtmask, mille abil saame kontrollida, milliseid pildi all olevaid alasid kohandamise kiht mõjutab. Kihtmaski pisipilti näeme paneeli Kihid reguleerimise kihis Tasemed. Vaikimisi täidetakse kihimaskid valgega, nagu näeme pisipildil, mis tähendab, et reguleerimise kiht mõjutab praegu kogu selle all olevat pilti. Seetõttu näib kogu pilt kergem:
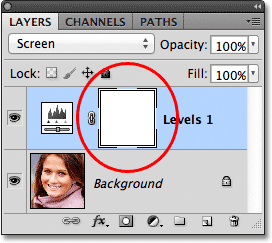
Reguleerkihi kihtmass on täidetud valge värviga.
Peidame reguleerimise kihi efektid, nii et see ei mõjuta pildi ühtki osa nähtavalt, ja saame seda teha, täites selle kihimaski mustaga . Minge ekraani ülaosas menüüribal menüüsse Redigeerimine ja valige käsk Täida :
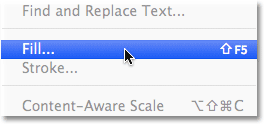
Valige Redigeerimine> Täida.
See avab Photoshopi dialoogiboksi Fill. Muutke dialoogiboksi ülaosas suvand Kasutamine suvandiks Must, seejärel klõpsake dialoogiboksi sulgemiseks nuppu OK:
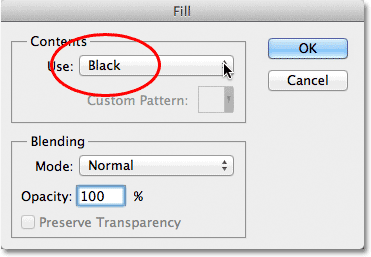
Suvandi Use kasutamise muutmine mustaks.
Kui vaatame uuesti kihi maski pisipilti kihtidel, näeme, et see on nüüd musta värviga täidetud:
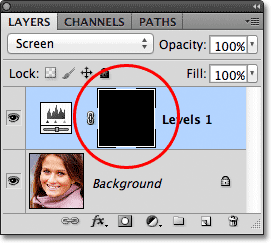
Reguleerimiskihi kihtmass on nüüd mustaga täidetud.
Mustaga täidetud maski korral on meie taseme Taseme reguleerimise kihi efektid nüüd täielikult peidetud ja me näeme dokumendiaknas jälle oma algset pilti. Siinkohal on oluline märkida, et korrektuurikiht helendab pilti endiselt, nagu nägime hetk tagasi. Ainus erinevus on see, et me ei näe enam säravat efekti, kuna see on maski eest varjatud. Järgmises etapis toome valgustuse naise silmade ees valikuliselt tagasi:

Tagasi algse foto juurde.
4. samm: valige pintslitööriist
Valige paneelil Tööriistad Pintsli tööriist :
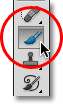
Haarake pintslitööriist tööriistade paneelilt.
5. samm: värvige silmadega valge värviga
Silmade valgusefekti taastamiseks peame vaid värvima need pintsliga üle. Me ei maali tegelikult fotol ise. Selle asemel maalime kihtmaskiga.
Peame värvima valgega, kuna valge kihtmaski kohal näitab kihi sisu, mis tähendab, et esmalt peame kontrollima, et meie pintsli värv oleks valge. Photoshop kasutab pintsli värvina praegust esiplaani värvi, nii et vajutage esiplaani ja taustavärvide kiireks lähtestamiseks vaikeklaviatuuril klahvi D, mis muudab esiplaani värvi kohe valgeks. Näete praeguseid esiplaani ja taustavärve värvilahendustes paneeli Tööriistad allosas:
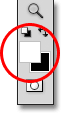
Veenduge, et esiplaani värv (vasak vasak serv) oleks valge.
Seejärel värvige oma käe ja harja värviga valgena lihtsalt ühe silma iirise (värviline ala keskel) sisemusse. Selle jaoks peaksite kasutama üsna väikest pintslit ja lihtsaim viis harja suuruse reguleerimiseks on klaviatuuril. Vasakpoolse klambriklahvi ( ( )) vajutamisel muutub pintsel iga kord, kui seda vajutad, pisut väiksemaks, parempoolse klambriklahvi ( ) vajutamisel aga harja pisut suuremaks. Iirisele üle värvides näete reguleerimiskihist kergendavat efekti. Ma maalin siin vasakul asuva silma sees. Pange tähele, et see näib nüüd palju kergem kui teine silm, mis on endiselt algsel heledustasandil:

Maal foto vasakul pool silma iirise sees.
Kui teete vea ja maalite kogemata ala, millele te ei tahtnud (kogu aeg juhtub), vajutage lihtsalt klaviatuuril X- täht, mis vahetab teie esiplaani ja taustavärvid nii, et teie esiplaani värv muutub mustaks . Seejärel värvige viga üle mustaga, et varjata valgusefekti. Kui olete lõpetanud, vajutage uuesti tähte X, et seada esiplaani värv taas valgeks ja jätkata maalimist silma sees.
Kui olete esimese silma valgustanud, tehke sama asi teise silmaga, maalides iirise sisekülge valgega, et esile tuua valgusefekt. Kui olete lõpetanud, peaksid mõlemad silmad paistma heledamad:

Maal valge teise silma sees.
6. samm: vähendage kihi läbipaistmatust
Kui leiate, et silmad näivad nüüd liiga heledad, saate heleduse tagasi valida, vähendades reguleerimiskihi läbipaistmatust. Suvandi Läbipaistmatus leiate otse segurežiimi suvandi alt kihtide paneeli ülaosas. Vaikimisi on kihi läbipaistmatus seatud 100% -le. Mida madalamale me selle seame, seda rohkem originaalfotot kohandamiskihi all kuvatakse. Täpsustan oma tulemust, vähendades läbipaistmatust umbes 65% -ni:
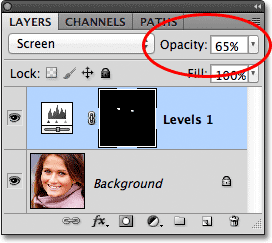
Silmade heleduse vähendamiseks vähendage reguleerimiskihi läbipaistmatust.
Ja sellega olemegi valmis! Siin on taas originaalne puutumatu pilt:

Algne foto.
Ja siin on tulemus pärast silmade valgustamist:

Lõpptulemus.
Ja seal see meil on! Nii saate Photoshopil pildil kellegi pilti kiiresti valgustada! Kui te pole seda veel teinud, siis tutvuge kindlasti meie seotud fotode viimistlemise õpetusega, silmade värvi muutmiseks pildil, samuti meie radiaalse suumi täiustatud silmade fotoefekti õpetusega! Või vaadake meie jaotist Fotode retušeerimine, et saada rohkem Photoshopi pildi redigeerimise õpetusi!