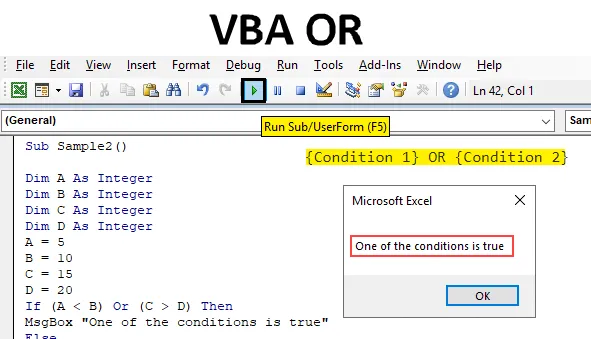
Excel VBA VÕI funktsioon
Nagu Exceli töölehe funktsioon, on ka VBA-l loogiline funktsioon, mis on VÕI funktsioon. Mis tahes programmeerimiskeeles VÕI on funktsioon määratletud järgmiselt:
Tingimus 1 VÕI tingimus 2. Kui mõni antud tingimustest osutub tõeseks, on funktsiooni tagastatud väärtus tõene, kui mõlemad tingimused on valed, on funktsiooni tagastatud väärtus vale. VÕI Funktsiooni võib nimetada nii, et see on funktsioonile AND vastupidine, kuna funktsioonis JA peab tegeliku väärtuse saamiseks mõlemad tingimused olema tõesed. Isegi kui üksikut tingimust nimetatakse valeks, on kogu funktsiooni AND tagastatud väärtus vale. Ehkki VÕI-funktsioonis peab tõendina väljundina TÕELINE olema ainult üks tingimus, peab see olema tõene.
VÕI funktsiooni süntaks Excel VBA-s
Funktsioonil VBA VÕI on järgmine süntaks:
(Tingimus 1) VÕI (Tingimus 2)
Kasutagem seda funktsiooni VBA-s, et meil oleks selge mõte, kuidas seda funktsiooni üldiselt kasutada.
Märkus . VBA kasutamiseks peab faili vahekaardil olema lubatud arendaja juurdepääs.Kuidas kasutada Excel VBA-d või funktsiooni?
Õpime kasutama VBA VÕI funktsiooni koos mõne näitega Excelist.
Selle VBA VÕI Exceli malli saate alla laadida siit - VBA VÕI Exceli mallNäide nr 1 - VBA VÕI
Selle VÕI funktsiooni kasutamiseks oma esimeses näites eeldame, et on neli väärtust A, B, C ja D. Me määrame neile muutujatele teatud väärtused ja kontrollime, kas A> B või C> D ja kas mõni tingimus on tõsi, mida me väljundina saame.
VBA Unioni funktsiooni kasutamiseks Excelis toimige järgmiselt.
1. samm. Nüüd, kui oleme VB redigeerijas, liikuge edasi ja sisestage sisestamise sektsioonist uus moodul.
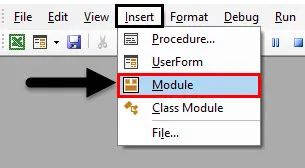
2. samm: ekraani paremas servas ilmub koodiaken. Määrake alamfunktsioon näidisena.
Kood:
Alamproov () Lõpp Alam
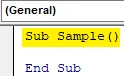
3. samm: määrake neli muutujat ABC ja D täisarvudena.
Kood:
Alamproov () Dim A täisarv Dim B täisarv Dim C täisarv Dim D täisarv End Sub
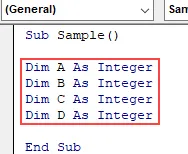
4. samm: määrake muutuja X, et salvestada OR funktsiooni väärtus, määratlege see stringina.
Kood:
Alamproov () Dim A kui täisarv Dim B nagu täisarv Dim C nagu täisarv Dim D nagu täisarv Dim X nagu string End Sub
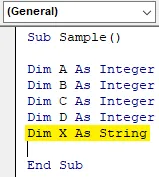
5. samm: määrake ABC-le ja D-le juhuslikud väärtused.
Kood:
Alamproov () Dim A kui täisarv Dim B nagu täisarv Dim C nagu täisarv Dim D nagu täisarv Dim X kui string A = 10 B = 15 C = 20 D = 25 End Sub
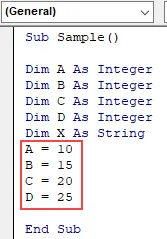
6. samm: määratlege X-i väärtused ABC ja D tingimustena.
Kood:
Alamproov () Dim A Nagu täisarv Dim B Nagu täisarv Dim C Nagu täisarv Dim D nagu täisarv Dim X kui string A = 10 B = 15 C = 20 D = 25 X = A> B või C> D End Sub
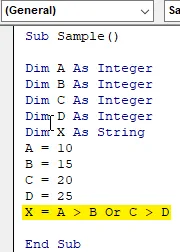
7. samm. Nüüd kuvame sellesse salvestatud X-i väärtuse.
Kood:
Alamproov () Dim A Nagu täisarv Dim B Nagu täisarv Dim C Nagu täisarv Dim D nagu täisarv Dim X kui string A = 10 B = 15 C = 20 D = 25 X = A> B või C> D MsgBox X End Sub
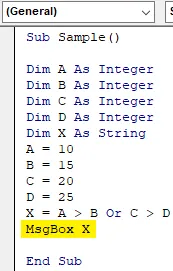
8. samm: käivitage kood allolevas ekraanipildis pakutud käivitusnupust ja siis näeme ülaltoodud koodi käivitamisel järgmist tulemust.
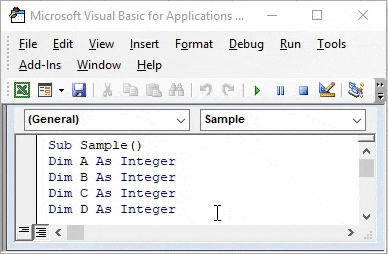
Miks saame väärtuse valeks, kuna A ei ole suurem kui B ja C pole suurem kui D. Mõlemad tingimuse väärtused tagastati valedena, seega tagastatakse ka meie lõppväljund valena.
Näide 2 - VBA VÕI
Vahetkem nüüd näite 1 X väärtused. Ma mõtlen öelda, et seekord on meie X avaldis A D. Ja näeme, mis on koodi kuvatav tulemus.
1. samm. Nüüd, kui oleme VB redigeerijas, liikuge edasi ja sisestage sisestamise sektsioonist uus moodul.
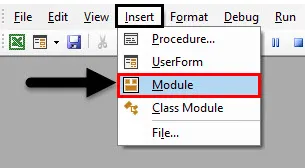
2. samm: ekraani paremas servas ilmub koodiaken. Määrake alamfunktsioon näidiseks1.
Kood:
Alamproov1 () Lõpeta alamvalim
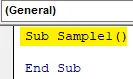
3. samm: määrake neli muutujat ABC ja D täisarvudena.
Kood:
Alamproov1 () Tiheneb A kui täisarv Dim B Nagu täisarv Dim C nagu täisarv Dim D kui täisarv Lõpp Sub
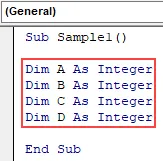
4. samm: määrake muutuja X, et salvestada OR funktsiooni väärtus, määratlege see stringina.
Kood:
Alamproov1 () Tiheneb A kui täisarv Dim B Nagu täisarv Dim C nagu täisarv Dim D nagu täisarv Dim X kui string End Sub
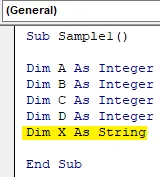
5. samm: määrake ABC-le ja D-le juhuslikud väärtused.
Kood:
Alamproov1 () Summutab A kui täisarv Dim B Nagu täisarv Dim C Nagu täisarv Dim D nagu täisarv Dim X kui string A = 10 B = 15 C = 20 D = 25 End Sub
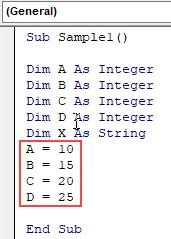
6. samm: määratlege X-i väärtused ABC ja D tingimustena.
Kood:
Alamproov1 () Dim A kui täisarv Dim B Nagu täisarv Dim C nagu täisarv Dim D nagu täisarv Dim X kui string A = 10 B = 15 C = 20 D = 25 X = A D End Sub
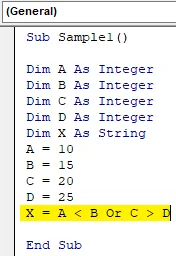
7. samm. Nüüd kuvame sellesse salvestatud X-i väärtuse.
Kood:
Alamnäide1 () Dim A kui täisarv Dim B Nagu täisarv Dim C nagu täisarv Dim D nagu täisarv Dim X kui string A = 10 B = 15 C = 20 D = 25 X = A D MsgBox X End Sub
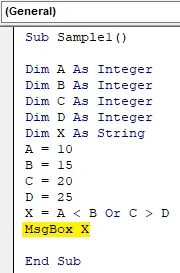
8. samm : käivitage ülaltoodud kood käivitusnupust nagu näidatud ja ülaltoodud koodi käivitamisel näeme järgmist tulemust.
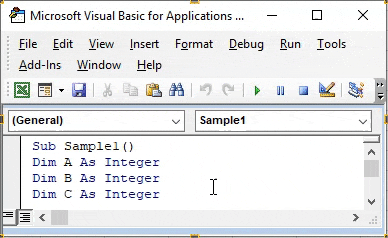
Miks saame väärtuse tõesena, kuna A on väiksem kui B ja C ei ole suurem kui D. Tingimuse üks väärtustest tagastati tõesena, seega tagastatakse ka meie lõplik väljund tõesena.
Näide nr 3 - VBA VÕI
Kasutagem nüüd VBA funktsiooni VÕI koos funktsiooniga IF. Varem kasutasime funktsiooni OR tõeväärtuse salvestamiseks ja kuvamiseks teist muutujat. Seekord kasutame isikupärastatud sõnumit, et kuvada funktsiooni või abil.
1. samm: nüüd, kui oleme VB redigeerijas, liikuge edasi ja sisestage sisestamise sektsioonist uus moodul.
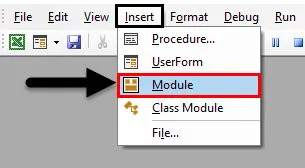
2. samm: ekraani paremas servas ilmub koodiaken. Määrake alamfunktsioon Sample2-na.
Kood:
Alamproov2 () Lõpeta alamvalim

3. samm: määrake kõik neli muutujat ABC ja D täisarvudena ja määrake neile juhuslikud väärtused.
Kood:
Alamproov2 () Tiheneb A kui täisarv Dim B Nagu täisarv Dim C kui täisarv Dim D kui täisarv A = 5 B = 10 C = 15 D = 20 End Sub
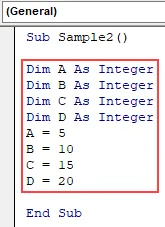
4. samm: kirjutage näiteks antud muutujate if-lause, näiteks nagu allpool toodud koodis,
Kood:
Alamproov2 () Tiheneb A kui täisarv Dim B Nagu täisarv Dim C Nagu täisarv Dim D kui täisarv A = 5 B = 10 C = 15 D = 20 Kui (AD), siis lõpetage alamhulk
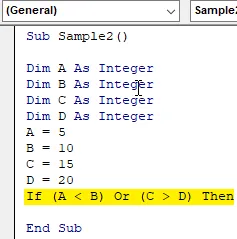
5. samm: kirjutage isikustatud sõnum, kui mõni loogilistest tingimustest on tõene või isegi kui see on vale.
Kood:
Alamproov2 () Dim A kui täisarv Dim B kui täisarv Dim C nagu täisarv Dim D täisarv A = 5 B = 10 C = 15 D = 20 Kui (AD) siis MsgBox "Üks tingimustest on tõene" Muu MsgBox "Puudub tingimustest on tõene "End If End Sub

6. samm: käivitage ülaltoodud kood käivitusnupust ja kuvatakse järgmine tulemus.
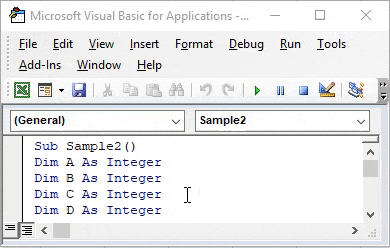
Kuna üks tingimus oli tõene, on meil ülaltoodud tulemus.
Näide nr 4 - VBA VÕI
Laske reaalstsenaariumis kasutada funktsiooni VBA VÕI. Meil on järgmised andmed, töötajate nimi ja nende tehtud müük. Kui nende müük võrdub konkreetsete kriteeriumidega või on sellest suurem, siis nad saavad seda stiimulit või neile töötajatele seda ei tehta. Vaadake allolevaid andmeid,
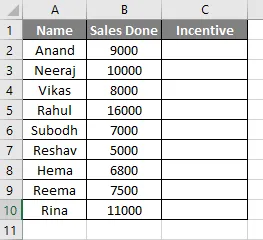
Selle näite jaoks on stimuleerimiskriteerium 10000. Kui töötajate müük on 10000 või suurem, saavad nad stiimuli.
1. samm: nüüd, kui oleme VB redigeerijas, liikuge edasi ja sisestage sisestamise sektsioonist uus moodul.
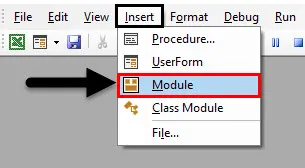
2. samm: kuulutage koodiaknas alamfunktsioon,
Kood:
Sub töötaja () End Sub
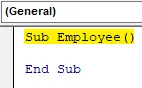
3. samm: kuulutage muutuja X pikaks ja kirjutage if-lause järgmiselt,
Kood:
Alamtöötaja () Dim X nii kaua, kui X = 2 kuni 10, kui lahtrid (X, 2) .Väärtus = 10000 või lahtrid (X, 2) .Väärtus> 10000 Siis lahtrid (X, 3) .Value = "Ergutav" muu Lahtrid (X, 3) .Value = "Ei erguta" End End
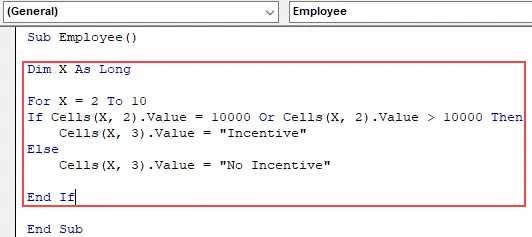
4. samm: alustage järgmise lahtri silmust.
Kood:
Alamtöötaja () Dim X nii kaua, kui X = 2 kuni 10, kui lahtrid (X, 2) .Väärtus = 10000 või lahtrid (X, 2) .Väärtus> 10000 Siis lahtrid (X, 3) .Value = "Ergutav" muu Lahtrid (X, 3) .Value = "Ei erguta" Lõpp, kui järgmine X lõpeb alam
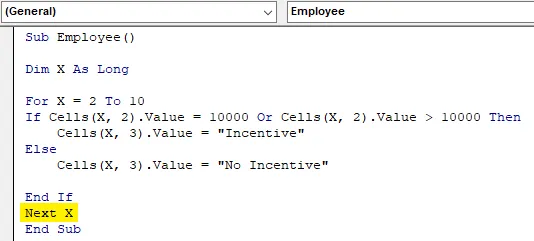
5. samm: käivitage kood, et moodustada pakutav käivitusnupp ja kui oleme koodi käivitanud, kontrollige allpool olevat tulemust,
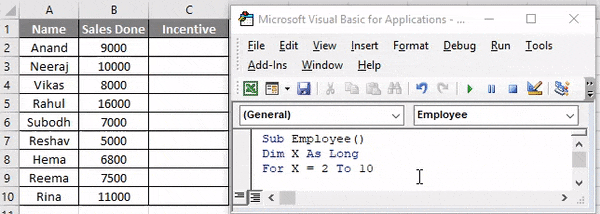
If-avalduses kasutasime, et kui müük on võrdne 10000 või kui müük toimub rohkem kui 10000, saab töötaja ergutust.
Asjad, mida meeles pidada
VBA VÕI Funktsiooni kohta tuleb meeles pidada mõnda asja:
- See on loogiline funktsioon excelis või muus programmeerimiskeeles.
- See tagastab loogilise väljundi tõese või vale.
- See on JA-funktsiooni vastand.
Soovitatavad artiklid
See on juhend VBA VÕI. Siin on arutatud, kuidas kasutada rakendust Excel VBA VÕI funktsiooni koos praktiliste näidete ja allalaaditava excelimalliga. Võite vaadata ka meie teisi soovitatud artikleid -
- VBA Vigade täielik juhend
- Kuidas kasutada VBA numbrivormingut?
- VBA VLOOKUP funktsioon näidetega
- VBA funktsiooni loomine Excelis