Selles õpetuses õpime, kuidas paigutada pilt teksti, mis on üks Photoshopi populaarsemaid ja klassikalisemaid efekte. Nagu näeme, on tänu maskide kärpimise võimalusele pildi sisestamine Photoshopi hõlpsalt ja hõlbus. Ma kasutan siin Photoshop CS6, kuid see õpetus sobib täielikult ka Photoshop CC (Creative Cloud). Kui kasutate Photoshopi vanemat versiooni, vaadake kindlasti minu algset õpetust Pildi teksti paigutamine.
Siin kasutan pilti (Havai rannafoto Shutterstockilt):
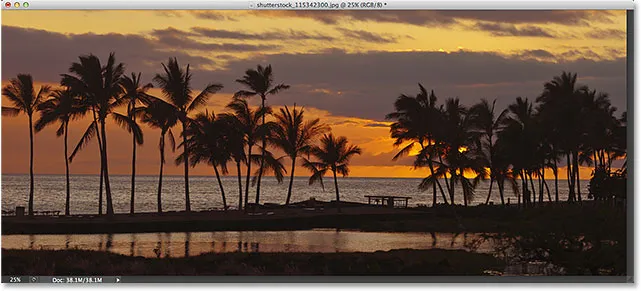
Algne pilt.
Ja siin näeb välja sama pilt, kui see pannakse teksti sisse:

Lõpptulemus.
Alustame!
Kuidas pilti teksti sisestada Photoshopiga
1. samm: kopeerige taustkiht
Avage pilt, mille soovite teksti sisse paigutada. Kui vaatate oma kihtide paneeli, näete äsja avatud pildi korral pilti taustkihis, mis on praegu dokumendi ainus kiht:
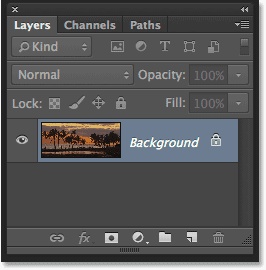
Kihtide paneel, mis näitab pilti kihil Taust.
Peame sellest kihist koopia tegema. Minge ekraani ülaservas asuval menüüribal kihtmenüüsse Kiht, valige Uus, seejärel valige Kihi kopeerimise kaudu . Või võite sama käsu klaviatuurilt valida, vajutades Ctrl + J (Win) / Command + J (Mac):
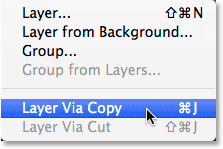
Minge jaotisse Kiht> Uus> Kiht kopeerimise kaudu.
Photoshop loob kihi koopia, nimetab seda kihiks 1 ja asetab selle otse taustakihi kohale:

Kihi koopia ilmub originaali kohale.
2. samm: lisage valge värviline täitekiht
Järgmisena lisame ühe Photoshopi ühevärvilise täitekihi, mida kasutada meie efekti taustana. Klõpsake paneeli Kihid allosas ikooni Uus täitmine või Reguleerimise kiht :
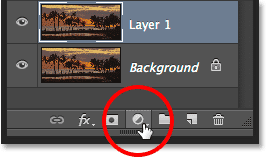
Klõpsake ikoonil Uus täidis või Reguleerimise kiht.
Valige kuvatava loendi ülaosast Lausvärv:
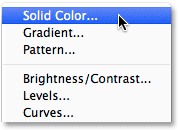
Täisvärvi täitekihi valimine.
Photoshop avab värvivalija hüpikmenüü, et saaksime valida värvi, millega kihi täita soovime. Kasutan oma taustavärvi jaoks valget, sisestades väärtuste 255 väljadesse R, G ja B :

Väärtuse R, G ja B väärtus 255 annab meile valge.
Värvivalija sulgemiseks klõpsake nuppu OK. Kihtide paneelil näeme kahe pildikihi kohal olevat valget värvilise täitekihti (nimega "Värvitäide 1"):
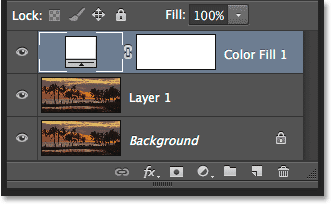
Kihtide paneel, mis näitab lausvärvi täitekihti.
Kuna täitekiht istub mõlema meie pildikihi kohal, on dokument nüüd ajutiselt valgega täidetud:
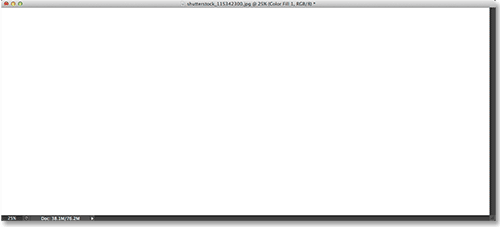
Pilt on ajutiselt täitekihi poolt peidetud.
3. samm: lohistage ühevärviline täitekiht 1. kihi alla
Peame ühevärvilise täidise kihi viima kihi 1. alla. Klõpsake kihil Täistvärvitäide (veenduge, et klõpsate vasakul selle väikest värvilist ikooni, mitte paremal kihimaskiikooni) ja hiireklõpsuga. ikka all hoides, lohistage kihti allapoole, kuni taustkihi ja 1. kihi vahele ilmub esiletõstetud riba :
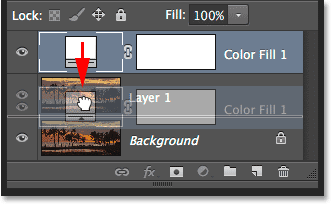
Täidise kihi lohistamine taustakihi ja 1. kihi vahel.
Vabastage hiirenupp, kui esiletõstmisriba näib täitke kiht kahe pildikihi vahele. Teie pilt ilmub uuesti dokumendiaknasse:
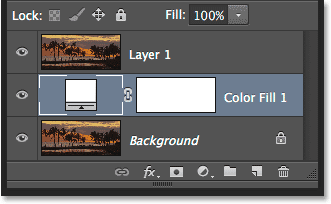
Täidise kiht asub nüüd kahe pildikihi vahel.
4. samm: valige 1. kiht
Selle valimiseks klõpsake paneelil Kihid pealmisel kihil ( 1. kiht):
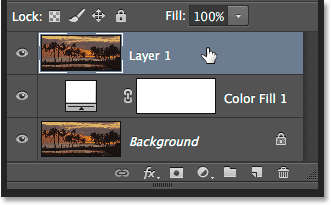
1. kihi valimine.
5. samm: valige tüüp Tööriist
Oleme valmis oma teksti lisama. Valige ekraani vasakus servas asuvas tööriistaribas Photoshopi tüüpriist. Tüübi tööriista saate valida ka lihtsalt klaviatuuri T tähe vajutamise teel:
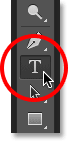
Tüübi tööriista valimine.
6. samm: valige oma font
Kui valitud on Type Type Tool, minge ekraani ülaservas suvandiribale ja valige oma font. Kuna meie eesmärk on paigutada pilt teksti, toimivad üldiselt kõige paremini paksude tähtedega fondid. Ma valin Arial Blacki, kuid muidugi saate valida mis tahes fondi, mis teile meeldib. Ärge muretsege praegu fondi suuruse pärast. Tüübi suurust muudame hiljem käsitsi:

Fondi valimine suvandiribalt.
7. samm: määrake oma tüübi värv valgeks
See järgmine samm pole tingimata vajalik, kuid selleks, et aidata meil teksti lisamisel näha, määrame oma tüübi värvi valgeks . Kui teie tüüpi värv on juba valgeks seatud (või mõni muu värv, mida saate pildi ees hõlpsasti näha), võite selle sammu vahele jätta. Tüübi värvi muutmiseks klõpsake suvandiribal värvilahendusel :
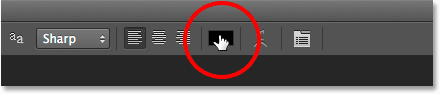
Klõpsates värvilahendusel.
See avab taas värvivalija . Valin valge samamoodi nagu enne, sisestades väärtuste R, G ja B väärtuseks 255 . Kui olete lõpetanud värvivalija sulgemise, klõpsake nuppu OK:
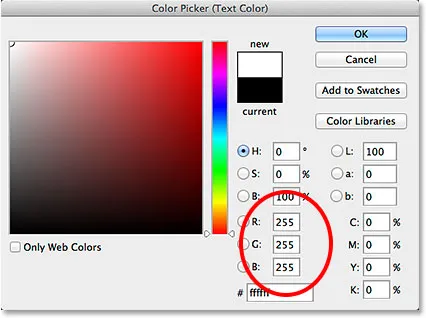
R, G ja B väärtuste seadmine väärtusele 255.
8. samm: lisage oma tekst
Kui teie Tüübi tööriist on valitud, on teie font valitud ja tüübi värv valitud valgeks, klõpsake dokumendi sees ja lisage oma tekst. Ma kirjutan sõna "HAWAII":
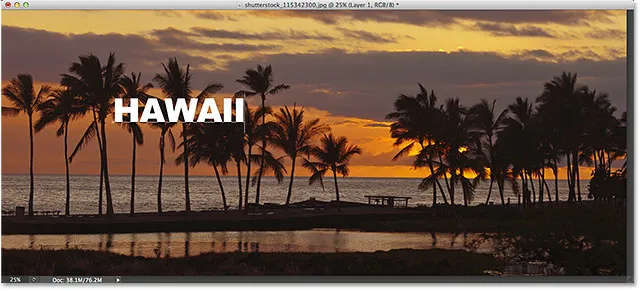
Minu teksti lisamine.
Kui olete teksti heaks kiitnud ja teksti redigeerimise režiimist väljunud, klõpsake suvandiribal linnukest .
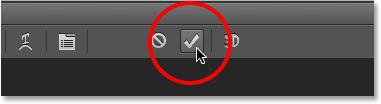
Klõpsake linnukesel.
Lisateavet tüübiga töötamise kohta Photoshopis leiate meie juhendaja Photoshop Type Essentials kohta!
9. samm: lohistage tüüp kiht 1. kihi alla
Kihtide paneelil vaadates näeme meie vastvalitud kihti Tüüp, mis asub 1. kihi kohal, mistõttu tekst kuvatakse dokumendi pildi ees:
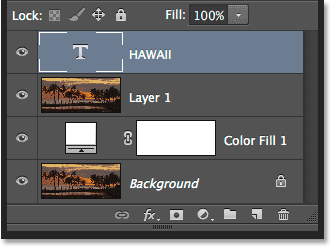
Tüüp kiht asub praegu pildi kohal.
Peame selle nihutama 1. kihi alla. Klõpsake kihti Tüüp ja hoidke hiirenuppu endiselt all, lohistage seda allapoole, kuni näete esiletõstetud riba 1. kihi ja lausvärvi täitekihi vahel:

Tüübi kihi lohistamine 1. kihi alla.
Vabastage hiirenupp, kui ilmub, et esiletõstetud riba laseb kihi Tüüp paika:
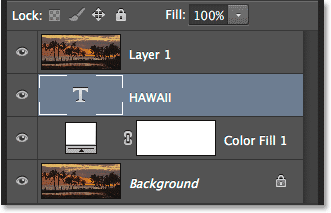
Tüüp kiht asub nüüd 1. kihi all.
10. samm: valige uuesti 1. kiht
Selle valimiseks ja aktiivseks muutmiseks klõpsake veelkord 1. kihil :
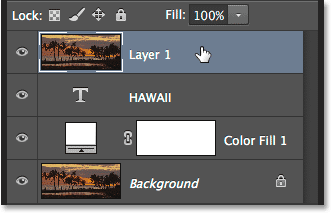
Selle valimiseks klõpsake 1. kihil.
11. samm: looge lõikamismask
Kui kiht 1 on valitud, klõpsake kihtide paneeli paremas ülanurgas asuvat väikest menüüikooni :

Klõpsates paneeli Kihtide menüü ikooni.
Valige ilmuvas menüüs Loo kärpimismask :
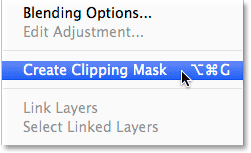
Käsu Loo kärpimismask valimine.
See klammerdab 1. kihi pildi selle all asuvale kihile Tüüp, mis tähendab, et nähtavaks jääb ainult selle pildi osa, mis asetseb tüübikihil tegeliku teksti kohal, luues illusiooni, et pilt asub tekstis. Ülejäänud pilt on nüüd vaadetest peidetud ja selle asemele näeme tahke valget täitmiskihti:
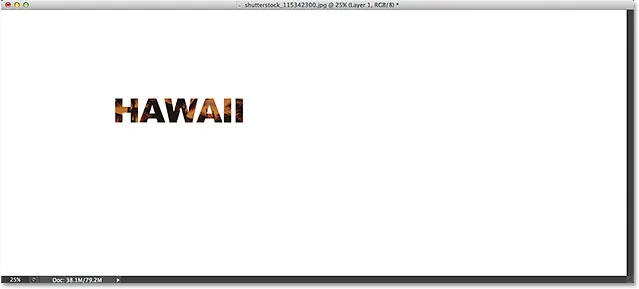
Ainult pildi ala, mis asub otse teksti kohal, jääb nähtavaks.
Kui vaatame uuesti kihtide paneeli, näeme, et 1. kiht on paremale kaldus, väikese noolega näidates selle all asuvat tüüpi kihti. Nii annab Photoshop meile teada, et kihti Tüüpi kasutatakse 1. kihi lõikamismaskina:
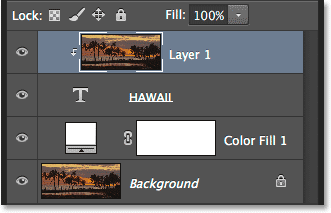
Kihtide paneel, milles kuvatakse 1. kiht, oli kiht tüüp.
Seotud õpetus: kuidas töötavad Photoshop Clipping Masks
12. samm: valige tüüp kiht
Selle valimiseks ja aktiivseks muutmiseks klõpsake kihti Tüüp :
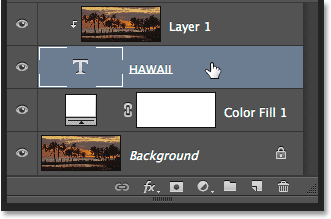
Tüübi kihi valimine.
13. samm: muutke teksti suurust ja muutke seda
Nüüd jääb üle vaid tüübi teisaldamine ja suuruse muutmine ning mõlemat saame teha Photoshopi käsu Free Transform abil. Kui valitud on kiht Tüüp, minge ekraani ülaosas menüüsse Redigeerimine ja valige Vaba teisendamine . Või vajutage klaviatuuril Ctrl + T (Win) / Command + T (Mac), et valida otsetee abil Vaba teisendus:
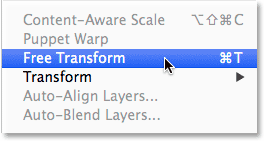
Minge jaotisse Redigeerimine> Vaba teisendus
See paigutab kasti Free Transform ja käepidemed (väikesed ruudud) teksti ümber. Selle suuruse muutmiseks klõpsake lihtsalt ja lohistage mõnda käepidet. Kui soovite tüübi suurust muuta ilma tähtede algkujusid moonutamata, hoidke all klahvi Shift, kui lohistate mõnda neljast nurga käepidemest . Samuti saate teksti keskpunkti suurust muuta, kui lohistate klahvi Alt (Win) / Option (Mac) all hoida. Lõpuks klõpsake teksti teisaldamiseks kasti Free Transform sees ja lohistage see hiirega oma kohale:
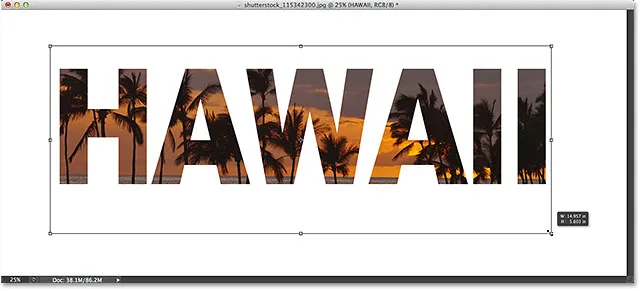
Teksti teisaldamine ja suuruse muutmine tasuta teisenduse abil.
Kui olete lõpetanud, vajutage sisestusvormi (Win) / Return (Mac) nuppu, et nõustuda ümberkujundamisega ja väljuda Free Transformist:
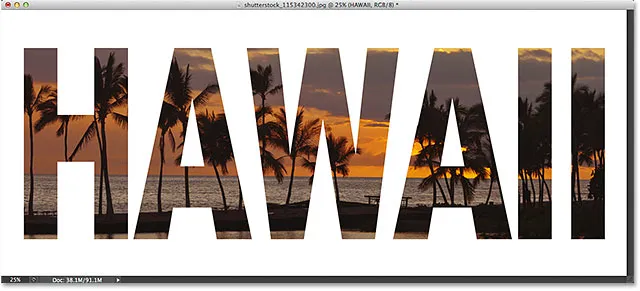
Efekt pärast tüübi teisaldamist ja suuruse muutmist.
14. samm: lisage vari (valikuline)
See viimane samm on valikuline, kuid efekti saavutamiseks lisan varju. Kui soovite mööda minna, siis kui kiht tüüp on endiselt aktiivne, klõpsake kihtide paneeli allosas ikooni Kihustiilid (ikoon "fx"):
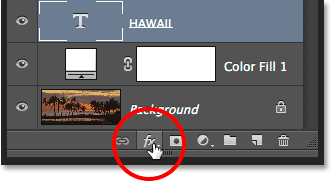
Klõpsates ikoonil Layer Styles.
Valige kuvatava loendi allservast Drop Shadow :

Drop Shadow kihi efekti valimine.
See avab dialoogiboksi Kihustiil, mis on seatud keskmises veerus suvandiks Varju langus. Langusvarju läbipaistmatust vähendan selle vaikeväärtusest 75% 50% -le, et vähendada selle intensiivsust, siis sean varju nurga väärtuseks 120 ° . Suurendan oma Distantsi väärtuse 30 pikslile ja suuruse 40 pikslile, kuid need kaks väärtust sõltuvad palju teie pildi suurusest, nii et peate kõige paremini töötavate sätete leidmiseks peate nendega iseseisvalt ringi mängima:
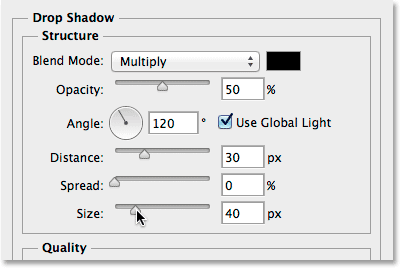
Varju langus.
Kihi stiili dialoogiboksi sulgemiseks klõpsake nuppu OK. Oleme valmis! Pärast tähtede juurde lisatava varju lisamist on siin minu lõplik "pilt tekstis" tulemus:

Lõpptulemus.
Ja seal see meil on! Selles õpetuses õppisime, kuidas paigutada pilt ühte sõna või ühte tüüpi kihti. Järgmises õpetuses saate teada, kuidas pilti korraga mitmesse teksti kihti paigutada! Või külastage meie jaotisi Tekstirefektid või Fotoefektid, et saada rohkem Photoshopi efektide õpetusi!