Selles Photoshopi õpetuses vaatleme, kuidas luua huvitav efekt, lisades tekstuurile teksti. Efekti loomiseks pole vaja muud, kui tekstuurina kasutatavat fotot, kihtmaski, lihtsat pildi kohandamist ja muidugi ka teksti! Efekt toimib kõige paremini siis, kui kasutate tekstuuri, millel on midagi pistmist teie teksti teemaga, kuid muidugi on lõplik tulemus teie enda otsustada.
Siin on näide efekti kohta, mille nimel töötame:
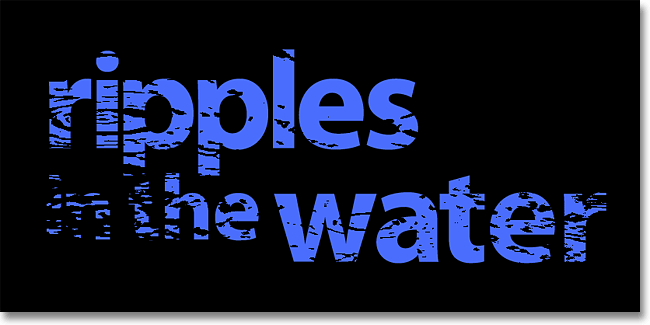
Lõplik tekstureeritud teksti efekt.
Alustame!
1. samm: looge uus dokument
Esimese asjana vajame töötamiseks uut dokumenti. Minge ekraani ülaosas menüüsse Fail ja valige Uus või vajutage klaviatuuri otseteed Ctrl + N (Win) / Command + N (Mac). Mõlemal juhul kuvatakse Photoshopi dialoogiboks Uus dokument . Valige dokumendi jaoks vajalik suurus. Selle õpetuse jaoks loon 800 piksli laiuse ja 600 piksli laiuse dokumendi ning kuna ma ei plaani seda trükkida, jätan eraldusvõimeks 72 piksli tolli kohta. Kui olete lõpetanud, klõpsake dialoogiboksist väljumiseks nuppu OK. Uus dokument ilmub teie ekraanile:
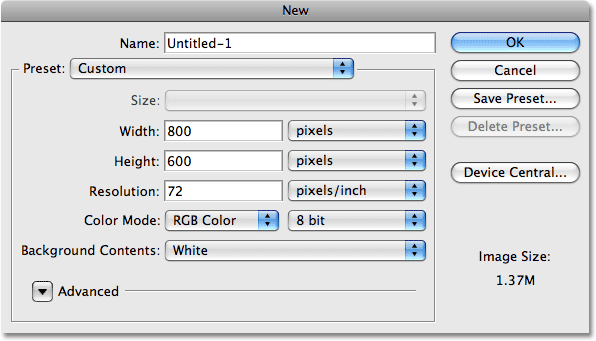
Dialoogiboks Uus dokument Photoshopis.
2. samm: täitke uus dokument mustaga
Ma kasutan oma teksti efekti taustana musta, mis tähendab, et ma pean dokumendi täitma mustaga. Selleks minge ekraani ülaosas menüüsse Redigeerimine ja valige Täida . See avab dialoogiboksi Fill. Valige dialoogiboksi ülaosas suvandi Sisu jaoks must . Samuti veenduge, et segamisrežiim on seatud normaalsele ja läbipaistmatus on seatud 100% (need on vaikesätted, nii et te ei pea neid tõenäoliselt muutma):
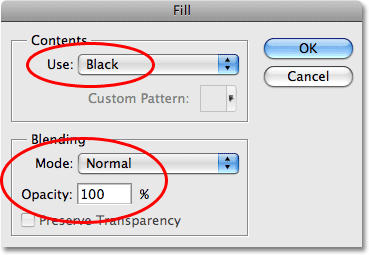
Valige dialoogiboksis Täida suvandi Sisu jaoks must.
Klõpsake nuppu OK, et väljuda dialoogiboksist Täida. Photoshop täidab uue dokumendi musta värviga:
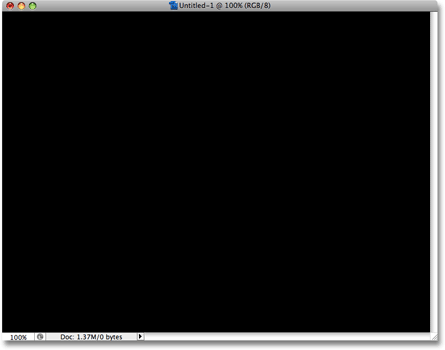
See dokument on nüüd musta värviga täidetud.
3. samm: lisage oma tekst
Valige Tüübi tööriist palettist Tööriistad või vajutage klaviatuuril T- tähte, et seda otsetee abil kiiresti valida:
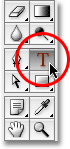
Valige tüüp Tööriist.
Kui olete tüübi tööriista valinud, kuvatakse ekraani ülaosas suvandiribal suvandid tüübiga töötamiseks. Valige font, fondi suurus ja teksti värv, mida soovite kasutada, klõpsake siis dokumendi sees ja lisage oma tekst. Kui soovite oma tekstiga pisut ulmelisi pilte leida, leiate Photoshopi tegelaskuju palettidelt vormindamise tüübi jaoks lisavõimalusi, nagu näiteks esitus, lõngajälg, jälgimine ja algtaseme nihutamine, millele pääsete kiiresti juurde, klõpsates tähemärgil ja lõigul lülitusikoon suvandiribal:

Tüübi täiendavate vorminguvalikute saamiseks klõpsake märkide ja lõikude paleti vahetamise ikooni.
Ma kasutan oma tekstuuri jaoks mõne vesiniku fotot, nii et valin oma teksti jaoks sinise värvi ja kirjutan oma dokumendi "vibratsioon vees":
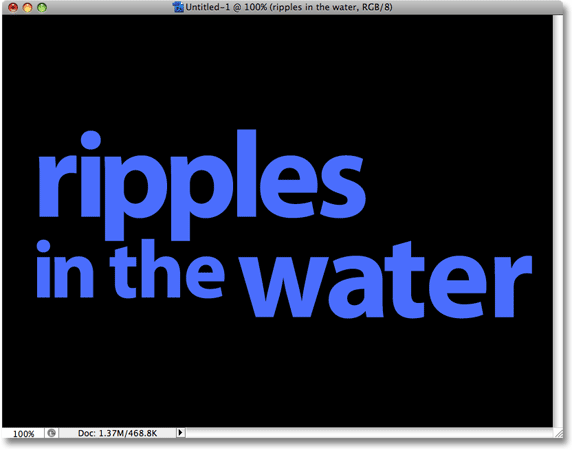
Klõpsake dokumendi sees ja lisage oma tekst.
Kui olete lõpetanud, klõpsake tüübi kinnitamiseks ja teksti redigeerimise režiimist väljumiseks valikuribal linnukest .

Teksti kinnitamiseks klõpsake suvandiribal linnukest.
Kogu teie tekst peaks nüüd olema ühel kihil otse kihtide paletti taustakihi kohal:

Kogu teie tekst peaks olema ühte tüüpi kihis.
4. samm: avage tekstuurfoto
Avage foto, mida soovite efektina tekstuurina kasutada. Siin on pilt, mida kasutan:
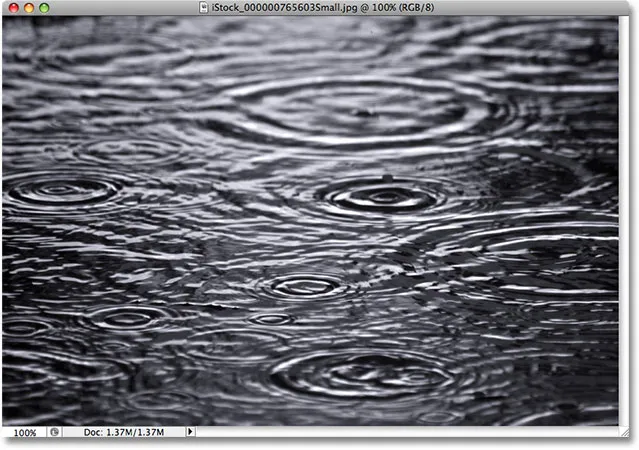
Avage foto, mida kasutate tekstuurina.
5. samm. Kopeerige foto lõikelauale
Peame pildi ajutiselt kopeerima Photoshopi lõikelauale, mis tähendab lihtsalt, et kopeerime selle arvuti mällu. Minge ekraani ülaosas menüüsse Vali ja valige Kõik või kiirema klaviatuuri otsetee leidmiseks vajutage Ctrl + A (Win) / Command + A (Mac). Mõlemal juhul valitakse kogu pilt ja näete valiku servi foto servade ümber. Seejärel minge menüüsse Redigeerimine ja valige Kopeeri või vajutage pildi lõikelauale kopeerimiseks klahvikombinatsiooni Ctrl + C (Win) / Command + C (Mac).
6. samm: lisage tüübikihile kihtmask
Kui tekstuurfoto on nüüd ajutiselt mällu salvestatud, vahetage tagasi oma originaaldokumendi juurde (see, mis sisaldab teksti). Veenduge, et tüübikiht oleks kihtide paletis siniselt esile tõstetud, mis tähendab, et see on praegu valitud kiht. Kui seda pole valitud, klõpsake selle valimiseks sellel. Seejärel klõpsake kihtide paleti allosas ikooni Kihimask. Tundub, et dokumendis pole midagi juhtunud, kuid kui vaatate tüübikihti uuesti, näete, et nüüd on ilmunud valge kihi maski pisipilt:
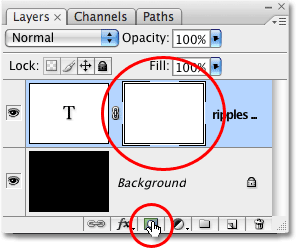
Klõpsake kihtide paleti allosas ikooni Kihimask. Tüübikihile ilmub kihi maski pisipilt.
7. samm: kleepige foto kihimaski
Kleepime oma tekstuurfoto otse kihtmaski, mille just lisasime. Tavaliselt ei luba Photoshop meil pilti kihtmaski kleepida, kuid siin on see trikk. Hoidke all klahvi Alt (Win) / Option (Mac) ja klõpsake siis kihtide paletis kihimaski pisipiltil:
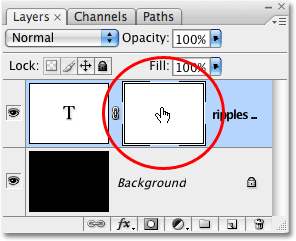
Hoidke all klahvi Alt (Win) / Option (Mac) ja klõpsake otse kihimaski pisipildil.
Näete, et teie dokumendiaken on täidetud valge värviga. See, mida tegelikult näete, on kihimask ise, mida me tavaliselt Photoshopis töötades ei näe. Kui kihtmask on nüüd dokumendiaknas nähtav, minge üles menüüsse Redigeerimine ja valige Kleebi või vajutage tekstuurifoto kihtmaski kleepimiseks Ctrl + V (Win) / Command + V (Mac). Valikujoone eemaldamiseks fotost minge üles menüüsse Select ja valige Tühista valimine või vajutage Ctrl + D (Win) / Command + D (Mac). Kuna kihtmaskid käsitlevad ainult musta, valget ja halli varjundit, ilmub tekstuurfoto kihtmaski sees mustvalgena:
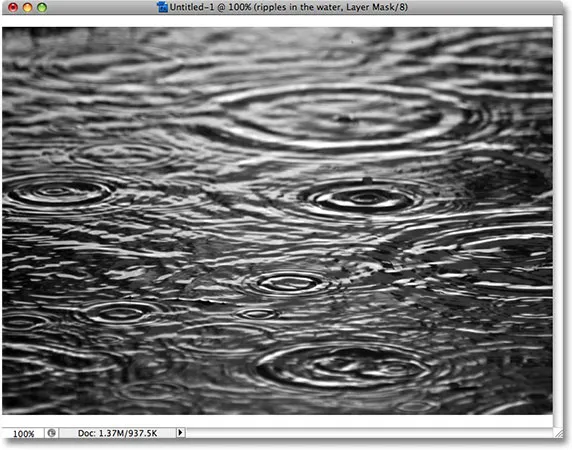
Tekstuurfoto on kihtmaski sees mustvalgelt.
Kui foto on nüüd kihimaski kleebitud, hoidke veel kord all klahvi Alt (Win) / Option (Mac) ja klõpsake kihipaletis kihimaski pisipilti:

Hoidke all klahvi Alt (Win) / Option (Mac) ja klõpsake veel kord kihimaski pisipildil.
See väljub kihtmaskist ja naaseb tavalisse dokumendivaate režiimi. Näete tekstuuri fotot, mis kuvatakse nüüd teksti sees:
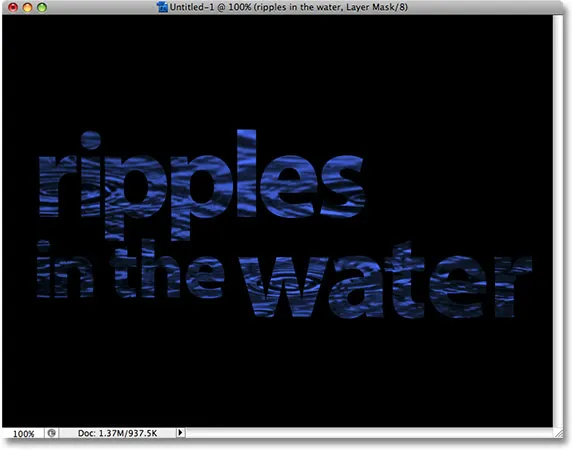
Foto ilmub nüüd teksti sisse.
8. samm: rakendage lävendi reguleerimine kihtmaskile
Selleks, et tekstis olev pilt näeks vähem välja nagu foto ja huvitava tekstuuriga, kasutame Photoshopi pildi läve korrigeerimist. Photoshop võimaldab meil rakendada mõnda (kuid mitte kõiki) selle pildi korrigeerimisi otse kihtmaskidesse ja läve reguleerimine on üks neist, mida saame kasutada. Läve reguleerimine võtab kõik pildi värvid (või hallid varjundid) ja teisendab need kas mustaks või valgeks, vähendades oluliselt pildi detailsust.
Kihtide maski pisipildi ümber peaksite nägema valget esiletõstetud piiri. See ütleb meile, et kihimask on praegu valitud. Kui te ei näe pisipildi ümber esiletõstetud piiri, klõpsake selle valimiseks sellel. Seejärel minge ekraani ülaosas menüüsse Pilt, valige Adjustments ja seejärel valige Threshold :
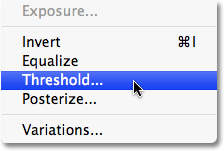
Kui kihtide paletis on valitud kihtmask, minge jaotisse Pilt> Kohandused> Lävi.
See avab dialoogiboksi Künnis ja kohe näete oma teksti välimuses muudatusi: mõned värvilised alad jäävad nähtavaks ja teised alad on nüüd vaate eest peidetud. Tegelikud peidetud alad sõltuvad täielikult fotost, mida oma tekstuuri jaoks kasutate:
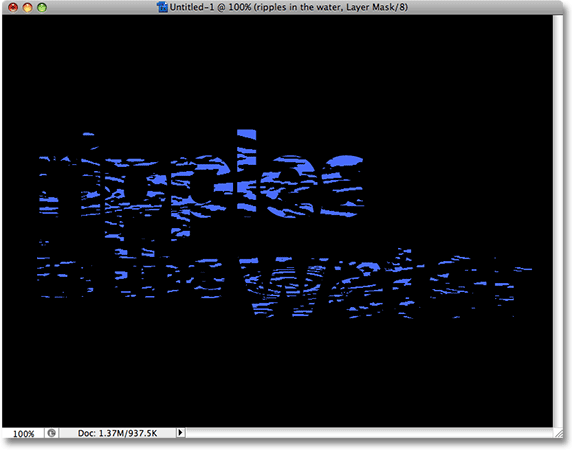
Tekstipiirkonnad kaovad vaatest kohe, kui valitud on läve reguleerimine.
Saate kontrollida, kui suurt mõju tekstuurfoto avaldab tekstile, lohistades dialoogiboksi Lävi allosas olevat väikest liugurit vasakule või paremale. Pidage meeles, et läve reguleerimine võtab kõik kujutise ja muudab selle kas mustaks või tahkeks valgeks. Kihtmaski korral, kus tekstuurifoto istub, näitavad valged alad kihi neid osi, samas kui musta varjatud alad kihi need osad. Liugurit vasakule lohistades sunnitakse üha enam tekstuurfotosid valgeks muutma läve reguleerimise abil, mis tähendab, et üha enam teksti muutub nähtavaks. Liuguri paremale lohistamine sunnib suurema osa tekstuurfotost mustaks värvima, mis tähendab, et suurem osa tekstist on peidetud. See, kuhu liugurit lohistada, sõltub täielikult fotost, mida tekstuuri jaoks kasutate, ja soovitud efekti, nii et soovite liugurit lohistades kindlasti oma teksti peal hoida, kuni olete saavutanud soovitud tulemuse. Kuna minu tekst on praegu peaaegu loetamatu, lohistan tekstuuri mõju vähendamiseks oma liugurit üsna vasakule:
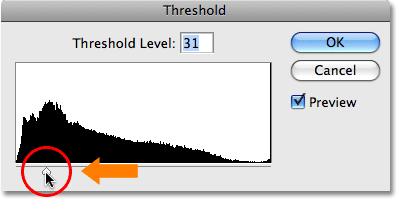
Läveliuguri vasakule ja paremale lohistamine mõjutab seda, kui suur osa tekstist on peidetud.
Kuna rohkem minu tekstuurfotosid sunnitakse valgeks saatma, on nüüd suurem osa tekstist dokumendis nähtav:
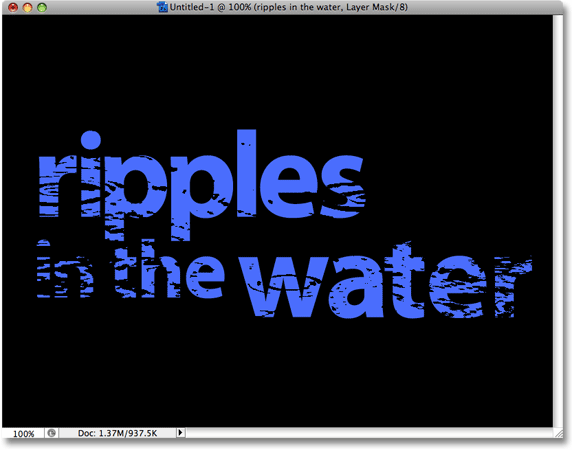
Pärast liuguri Threshold kohandamist on nüüd suurem osa tekstist nähtav.
9. samm: eraldage kiht mask tekstkihist
Kui olete efekti tulemustega rahul, võite siin peatuda, kuid kui soovite foto suurust muuta või seda tekstis ringi liigutada, klõpsake tüübikihi pisipildi ja kihi maski pisipildi vahel väikest lingiikooni. See eraldab kihimaski tekstist lahti, võimaldades meil tekstuurfotot kihimaskis ringi liigutada ilma teksti ise liigutamata:
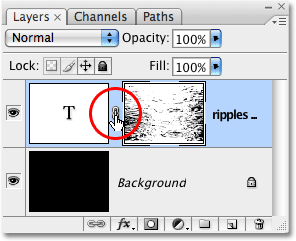
Teksti kihimaskist lahti ühendamiseks klõpsake lingiikoonil, võimaldades teil ühte teisaldada ilma teist liigutamata.
10. samm: muutke tekstifoto suurust ja / või teisaldage seda tasuta teisendusega
Kui kihtmaski tekstuurfoto ja tekst pole enam omavahel seotud, vajutage Ctrl + T (Win) / Command + T (Mac), et avada kasti Photoshop Free Transform ja käsitleda tekstuurfotot. Selle suuruse muutmiseks lohistage ükskõik millist nurga käepidet. Foto proportsioonide piiramiseks hoidke all klahvi Shift, kui käepidemeid lohistate, kui te ei soovi pildi kuju moonutada. Lisage klahv Alt (Win) / Option (Mac), samal ajal käepidet lohistades, et muuta foto suuruseks selle keskpunktist, mitte nurgast. Foto liigutamiseks teksti sees klõpsake lihtsalt kasti Free Transform mis tahes kohta ja lohistage pilti hiirega:
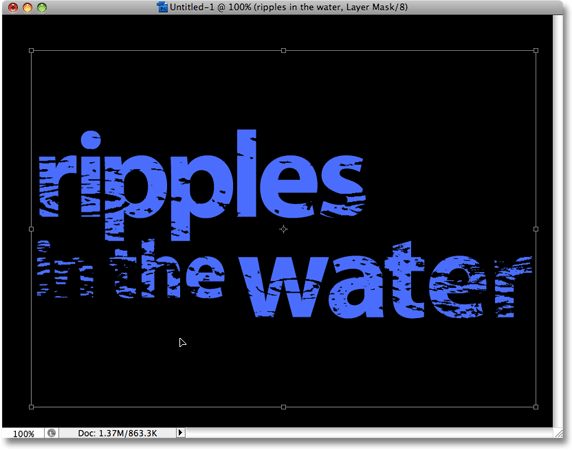
Kasutage teksti Vaba teisendamine tekstuurifoto suuruse muutmiseks või teksti sees teisaldamiseks vastavalt vajadusele.
Vajutage Enter (Win) / Return (Mac), et väljuda käsust Free Transform ja oletegi valmis! Siin on minu lõplik tekstuuriga foto tulemus:
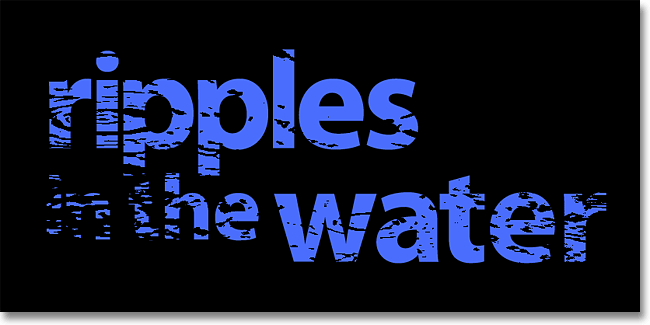
Lõplik tekstureeritud teksti efekt.
Kuhu edasi minna …
Ja seal see meil on! Lisateavet Photoshopi efektide õpetuste kohta leiate meie jaotistest Tekstiefektid või Fotoefektid!