Selle õppematerjali seeria esimeses osas, mis käsitles värvifotode mustvalgeks teisendamise võimalusi Photoshopis, õppisime, kuidas saaksime pildi värviteabe kiiresti eemaldada, muutes selle halltoonide värvirežiimi .
Selles teises õpetuses vaatleme veel üht kiiret ja lihtsat viisi värvi eemaldamiseks, seekord pildi desatureerimisel. Selle saavutamiseks on paar võimalust, nii et vaatame kõigepealt kõige elementaarsemalt, siis näeme, kuidas teine viis annab meile lõpptulemusega pisut rohkem paindlikkust ja loomingulist vabadust.
Siin on jälle pilt, mida kasutan kõigis nendes õppematerjalides, nii et meil on lihtne võrrelda meie erinevate mustvalgete teisendustehnikate tulemusi:
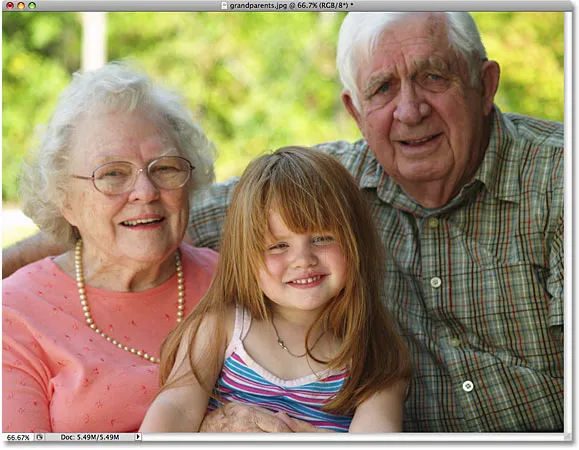 Algne täisvärviline pilt.
Algne täisvärviline pilt.
Desaturate käsk
Kiireim viis foto värvi desatureerimiseks on Photoshopi käsk Desaturate, mille leiate, minnes ekraani ülaosas menüüsse Image, valides Adjustments ja valides Desaturate :
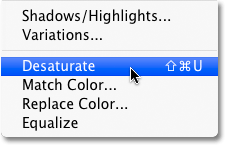 Valige Image> Adjustments> Desaturate.
Valige Image> Adjustments> Desaturate.
Käskluse Desaturate valimiseks veelgi kiiremaks viisiks vajutage lihtsalt klaviatuuri otsetee Shift + Ctrl + U (Win) / Shift + Command + U (Mac). Pole tähtis, millist viisi valite, desaktiveerib Photoshop foto kohe kõik värvid, jättes meile tavalise mustvalge versiooni:
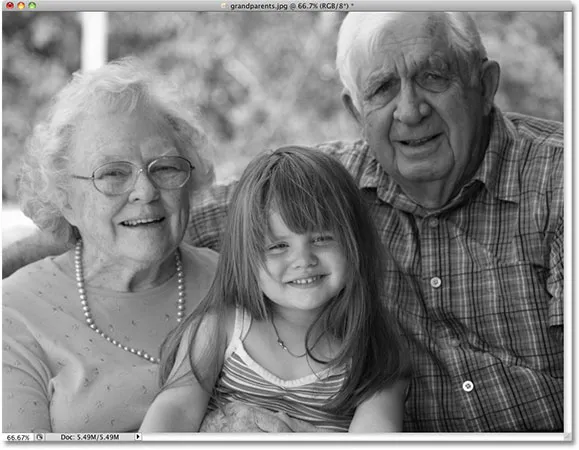 Foto ilmub pärast värvi desatureerimist mustvalgelt.
Foto ilmub pärast värvi desatureerimist mustvalgelt.
Käsu Desaturate kasutamine oli kindlasti kiire ja valutu, kuid probleem on ka selles, et see on püsiv. Kui vaatame oma kihtide paletti, näeme, et meie foto istub taustakihil ja kihi eelvaate pisipildis kihi nimest vasakul, näeme selles piisavalt kindlalt, et meie pilt on nüüd mustvalge:
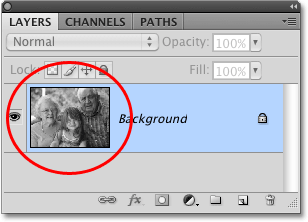 Eelvaate pisipilt näitab meile kihi sisu väikest eelvaadet.
Eelvaate pisipilt näitab meile kihi sisu väikest eelvaadet.
Kuna oleme teinud muudatused otse algse pildi suhtes, siis kui salvestame oma dokumendi ja sulgeme selle hetkest, siis jääb fotol olev värv heaks. Isegi kui salvestame dokumendi Photoshop .PSD-failina, pole algset värvi võimalik tagasi tuua. Muidugi oleks üks viis sellest probleemist hoiduda olnud see, kui esmalt dubleerime taustakihi, et luua pildi koopia, seejärel rakendades koopiale käsku Desaturate. Kuid seal on veelgi parem viis, mis annab meile lõpptulemusega natuke rohkem loomingulist vabadust ja nagu me õppisime juhendis Failide suuruste vähendamine kohandamiskihtidega õpetuses, aitab see meie Photoshopi dokumendi suurust minimaalsena hoida ja see on kasutades värvitooni / küllastuse reguleerimise kihti !
Tooni / küllastuse reguleerimise kiht
Selle seeria hilisemas õpetuses vaatleme, kuidas saaksime värvitooni / küllastuse reguleerimise kihti kasutada värvipiltide professionaalsemate, kohandatud mustvalgete versioonide loomiseks . Siin vaatleme lihtsalt seda, kuidas saaksime kasutada värvi / küllastuse reguleerimise kihti, et mitte ainult värv täielikult kujutisest desatureerida, vaid ka seda, kuidas loovama ja huvitavama tulemuse saavutamiseks jääb vaid vihje algvärvile.
Esiteks, enne kui läheme kaugemale, toome foto algse värvi tagasi, tühistades käsu Desaturate, mida saate teha, minnes ekraani ülaosas menüüsse Redigeerimine ja valides Undo Desaturate . Või kiirem viis viimase sammu tühistamiseks on kiirklahvi Ctrl + Z (Win) / Command + Z (Mac) vajutamine (mitme sammu tühistamiseks vajutage Ctrl + Alt + Z (Win) / Command + Option + Z (Mac)):
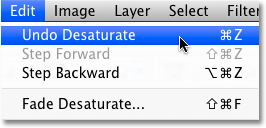 Fotol värvi taastamiseks minge jaotisse Redigeerimine> Võta Desaturate tagasi või vajutage Ctrl + Z (Win) / Command + Z (Mac).
Fotol värvi taastamiseks minge jaotisse Redigeerimine> Võta Desaturate tagasi või vajutage Ctrl + Z (Win) / Command + Z (Mac).
Tooni / küllastuse reguleerimise kihi lisamiseks klõpsake kihtide paleti allosas ikooni Uus kohandamiskiht (see on ringi, mis on diagonaalselt jagatud musta ja valge vahel), seejärel valige kuvatava kohandamiskihtide loendist Hue / Saturation :
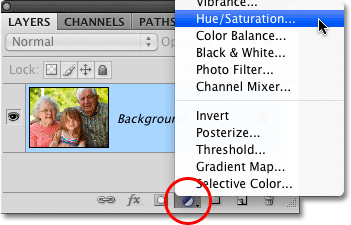 Klõpsake ikooni New Adjustment Layer ja valige loendist Hue / Saturation.
Klõpsake ikooni New Adjustment Layer ja valige loendist Hue / Saturation.
Kui kasutate Photoshop CS4-d sellisena, nagu ma siin olen, ilmuvad tooni / küllastuse reguleerimise kihi juhtelemendid ja suvandid CS4-le uuele kohandamispaneelile. Kui kasutate Photoshop CS3 või varasemat, ilmub ekraanile Hue / Saturation dialoogiboks.
Värvi desatureerimiseks lohistage küllastuse liugurit lõpuni vasakule:
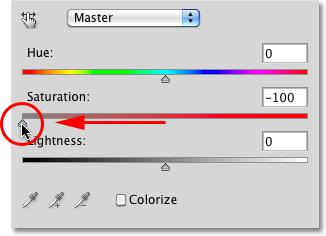 Kujutise värvi täielikuks eemaldamiseks lohistage küllastuse liugurit lõpuni vasakule.
Kujutise värvi täielikuks eemaldamiseks lohistage küllastuse liugurit lõpuni vasakule.
See annab meile täpselt sama tulemuse, mida nägime käsklusega Desaturate. Pärast värvi eemaldamist jäetakse meile mustvalge põhiversioon:
 Taas on värv eemaldatud, et saada meile mustvalge versioon fotost.
Taas on värv eemaldatud, et saada meile mustvalge versioon fotost.
Mis vahe on käsu Desaturate kasutamisel ja liuguri küllastuse lohistamisel? Noh, ütleme nii, et otsustame, et me ei taha täiesti mustvalget pilti. Tahaksime tagasi tuua väikese osa foto originaalvärvist. Käsuga Desaturate, kui me ei dubleeriks kõigepealt taustakihti ja rakendaksime käsku pildi koopiale, oleks meil õnne. Kuid värvitooni / küllastuse reguleerimise kihiga on osa värvi tagasi toomine lihtne!
Kuna me kasutame kohandamiskihti, pole miski, mida me oma kujutisega teeme, püsiv. Me võime vabalt teha nii palju muudatusi, kui meile meeldib, ilma et see kahjustaks originaalfotot (lisateabe saamiseks lugege meie mittepurustavat fototöötlust kohandamiskihtidega ). Algse värvi taastamiseks lohistage küllastuse liugurit pisut paremale poole. Liuguri lohistamise ajal tulemuste hindamiseks hoidke dokumendiaknas fotol silma peal. Mida kaugemale seda paremale lohistada, seda rohkem värvi saate taastada. Kuna tahame tagasi tuua vaid vihje värvi kohta, lohistan oma küllastuse liugurit lühikese suunaga paremale, kuni sisendkastis Küllastus kuvatav väärtus on umbes -90, mis toob tagasi 10% algvärvist küllastus:
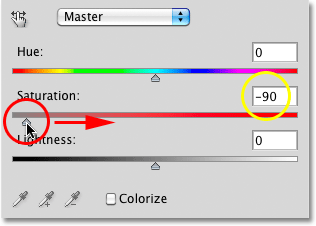 Küllastusliuguri abil on lihtne kontrollida, kui palju värvi on pildilt eemaldatud.
Küllastusliuguri abil on lihtne kontrollida, kui palju värvi on pildilt eemaldatud.
Minu mustvalge pildi asemel on minu fotol nüüd pigem vaigistatud värviefekt:
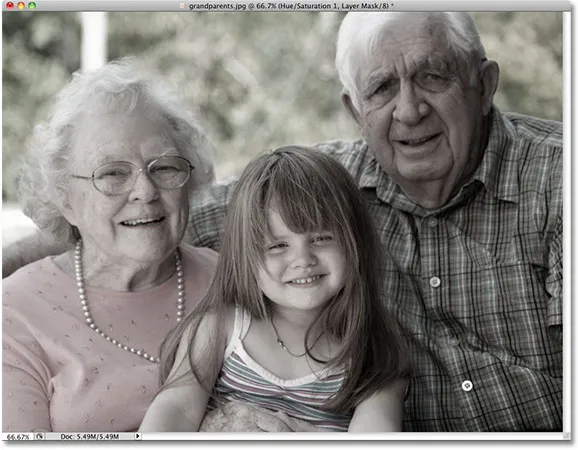 Värvilise vihje jätmine võib mõnikord olla huvitavam kui täiesti mustvalge efekt.
Värvilise vihje jätmine võib mõnikord olla huvitavam kui täiesti mustvalge efekt.
Kui kasutate Photoshop CS3 või varasemat, klõpsake dialoogiboksi Hue / Saturation (Hue / Saturation) paremas ülanurgas nuppu OK, kui olete sellest väljunud.
Kuna meie mustvalge efekt on täielikult tooni / küllastuse reguleerimise kihis, siis kui me mingil hetkel tahame taastada originaalse täisvärvipildi, peame vaid lülitama korrektsioonikihi välja, klõpsates selle kihi nähtavuse ikoonil ( "silmamuna" ikooni), mille leiate kihtide paleti kihi vasakust vasakust servast:
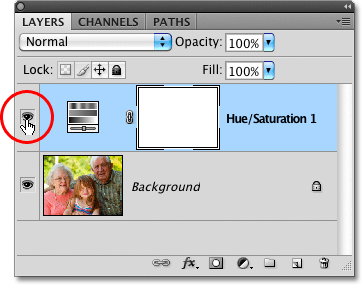 Lülitage mustvalge efekt sisse ja välja, klõpsates kihi nähtavuse ikoonil.
Lülitage mustvalge efekt sisse ja välja, klõpsates kihi nähtavuse ikoonil.
Algne värv taastatakse koheselt:
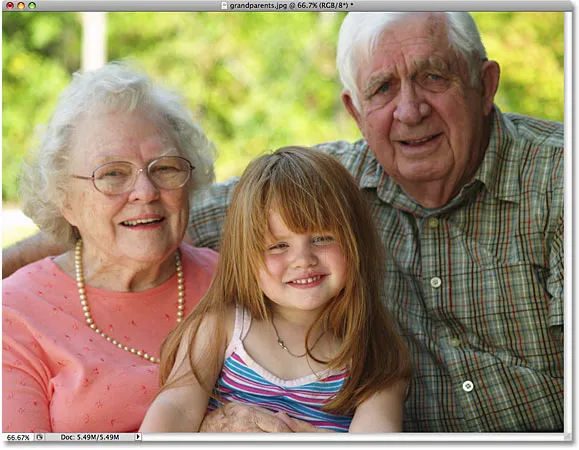 Kui reguleerimiskiht on välja lülitatud, kuvatakse dokumendi aknas taas originaalne täisvärviline pilt.
Kui reguleerimiskiht on välja lülitatud, kuvatakse dokumendi aknas taas originaalne täisvärviline pilt.
Klõpsake uuesti kihi nähtavusikoonil, et korrigeerimiskiht uuesti sisse lülitada ja minna tagasi mustvalgele versioonile.
Järgmisena vaatleme veel ühte kiiret, lõbusat ja huvitavat viisi Photoshopis värvifoto mustvalgeks teisendamiseks, seekord Gradient Map !