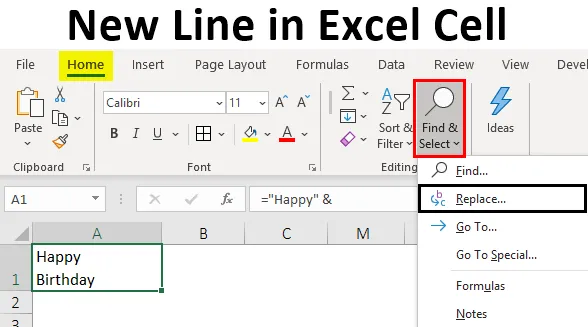
Uus rida Exceli lahtrisse (sisukord)
- Sissejuhatus Exceli lahtri uuele reale
- Kuidas sisestada uus rida Exceli lahtrisse?
Sissejuhatus Exceli lahtri uuele reale
Uut rida lahtris nimetatakse reavahetuseks, mida tavaliselt kasutatakse nii, et praeguse rea saab lõpetada ja samas reas saab alustada uut rida. Vaatame alljärgnevat lihtsat näidet:
- Kasutage klaviatuuri otseteed Alt + Enter.
- Liitmise / ampersandi ja operaatori (&) ning CHAR (10) funktsioonide kasutamine.
- Funktsiooni „Leia ja asenda” kasutamine.
Kuidas sisestada uus rida Exceli lahtrisse?
Mõistame, kuidas lisada uus näide Exceli lahtrisse koos mõne näitega.
Selle uue rea Exceli lahtrimalli saate alla laadida siit - uue rea Exceli lahtri mallNäide 1 - klaviatuuri otsetee Alt + Enter kasutamine
Lihtsaim viis uue rea sisestamiseks Exceli lahtrisse on klaviatuuri otseteed Alt + Enter . Ütleme nii, et soovime sisestada teksti „Palju õnne sünnipäevaks“ samasse lahtrisse kahes reas („Ühes reas õnnelik ja teisel“ sünnipäev). Selleks saab kasutada järgmist protsessi:
- Asetage kursor lahtri kohta või kohta, kuhu uus rida sisestatakse.

- Alt-klahvi all hoides vajutage nüüd sisestusklahvi ja tippige järelejäänud tekst.
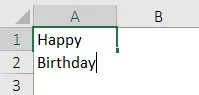
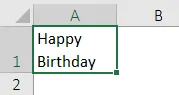
Uue rea lahtrisse lisamisel peaks olema lubatud teksti kerimine, et näha uues reas soovitud teksti. Kui lahter ei ole režiimis “Teksti mähkimine”, näeks kogu tekst ühte rida isegi siis, kui rakendatakse reavahetust. Lindi vahekaardil Kodu on meil valik “Wrap Text”.

Nii näeme ülaltoodud ekraanipildil, et kui suvand „Wrap Text” on lubatud (punasega esile tõstetud) ja näeme soovitud teksti uuel real. Kui see pole lubatud, ei näe me isegi pärast reavahetuse sisestamist uues reas sõna „sünnipäev“.

Näide 2 - funktsiooni Concatenation / Ampersand Operator (&) ja CHAR (10) kasutamine
Ütleme nüüd ülaltoodud näites, et soovime saavutada sama tulemuse, kasutades funktsiooni concatenation / ampersand operator (&) ja CHAR (10). Seejärel saate kasutada järgmisi samme:
Reavahetuse sisestamiseks valemiga, mis kasutab liitmise / ampersandi ja operaatori (&) funktsiooni ning CHAR (10) funktsiooni, kasutatakse valemi süntaksit:
= ”Tekst” & CHAR (10) & “tekst” & CHAR (10) & “tekst” jne
kus,
- tekst: see on osa tekstidest, mis tuleb siduda sama lahtri eri ridadele
- CHAR (10) nende tekstiosade vahel kasutab Windowsi reavoo tagastamiseks ASCII-koodi. See sunniks valemit uue rea sisestama.
Nii et vaatame nüüd, kuidas see töötab:
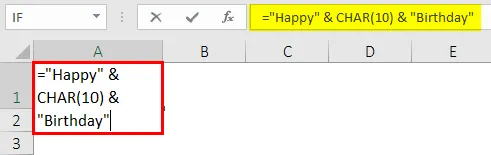
Kui Char-funktsiooni on kasutatud, kuvatakse väljund allpool.
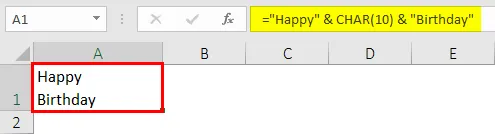
Nii näeme ülaltoodud ekraanipildil, et kui aktiveeritakse tekst „Wrap text”, siis kasutades ampersandi operaatorit ja funktsiooni CHAR (10), saame reavahetuse sisestamisel sama tulemuse kui klaviatuuri otsetee puhul. Selle põhjuseks on asjaolu, et valem toimib, ühendades kõik tekstitükid, kasutades ampersand- või liitmisoperaatorit funktsiooniga CHAR, iga tüki vahel kooditähega 10. Seda tähemärgikoodi kasutatakse Windowsis Excelis reavahetuseks.
Näide # 3 - liitmisoperaatori ja funktsiooni CHAR kasutamine
Nüüd, kui funktsioon “Wrap Text” on lubatud, kasutame operaatorit Concatenation ja CHAR. Ütleme nii, et soovime, et iga aadressirida paikneks sama lahtri uues reas. Järgnevaid samme saab selleks kasutada, kasutades funktsiooni concatenation / ampersand operator (&) ja CHAR (10):
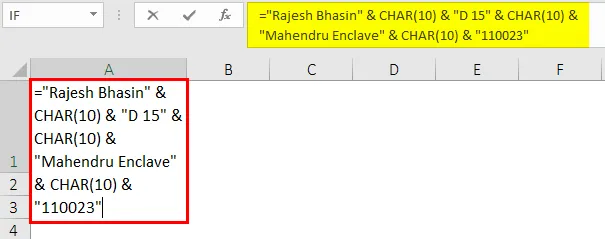
Kui funktsiooni CHAR ja ampersand on kasutatud, kuvatakse väljund allpool.

Nii näeme ülaltoodud ekraanipildil, et aadressi iga osa asub sama Exceli lahtri uues reas. See on saavutatud ka liitmise operaatori ja funktsiooni CHAR (10) abil, kui “Wrap Text” oli lubatud.
Näide nr 4 - funktsiooni Leidmine ja asendamine kasutamine
Ütleme nüüd, et meil on mõne inimese aadress järgmiselt:
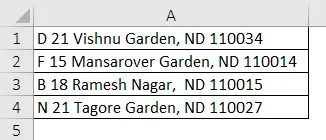
Kui me soovime lisada uue rea, kus aadressil on koma, siis sisestage uus rida. Selle soovime sisestada lahtrisse, mille iga aadressirida on sama lahtri uues reas. Nii saab seda teha funktsiooni LEIDA ja asendada abil. Selleks saate kasutada järgmisi samme.
- Valige kõik lahtrid, milles soovime koma uue reaga asendada.

- Nüüd klõpsake vahekaarti "Kodu" ja siis nuppu "Leia ja vali" -> "Asenda" (või vajutage Ctrl + H). See avab dialoogiboksi Leia ja asenda.
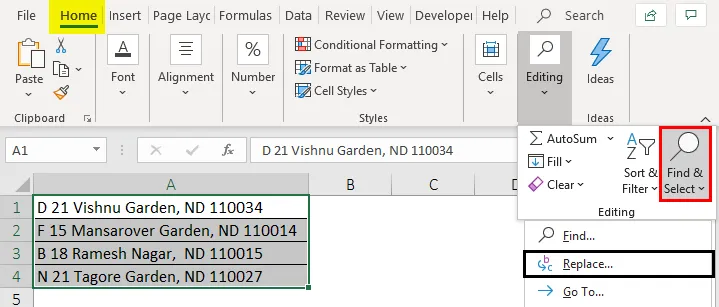
- Nüüd ilmuvas dialoogiboksis sisestage väljale 'Mida leida' ', '. Seejärel pange kursor väljale Asenda ja uue rea sisestamiseks vajutage Ctrl + J. Pärast Ctrl + J vajutamist näeme väljal Asenda vilkuvat punkti. Seejärel klõpsake nuppu "Asenda kõik".

- See teeb ülaltoodud aadressides järgmised muudatused.
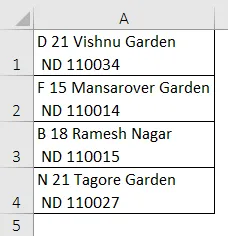
Nii näeme ülaltoodud ekraanipildil, et kõikjal, kus aadressil oli koma, sisestatakse selle asemele uus rida. Neid muudatusi nähakse uuesti ainult siis, kui “Wrap Text” on lubatud või aktiveeritud. Kui ei, siis muutusi ei näe.
Uute ridade meeldejätmine Exceli lahtris
- Lahtrisse tuleb lisada uus rida, kui soovime ridade või lõikude vahelisi vahemikke lisada.
- Klaviatuuri otseteede tehnikat saab kasutada keeruliste valemite hõlpsaks loendamiseks.
- Uue rea sisestamisel lahtrisse peaks teksti kerimine olema lubatud või aktiveeritud, et näha uues reas soovitud teksti.
- Kui reavahetuse või uue rea sisestamiseks kasutatakse funktsiooni CHAR (10) ja liitmise operaatori meetodit, saab funktsiooni CHAR (10) asemel kasutada ka nimevahemiku loomist (kasutades funktsiooni 'Määra nimi').
Soovitatavad artiklid
See on juhend uuele reale Exceli lahtris. Siin arutatakse, kuidas lisada uus lahter Exceli lahtrisse koos praktiliste näidete ja allalaaditava excelimalliga. Võite vaadata ka meie teisi soovitatud artikleid -
- Kuidas manustada objekti Excelis
- Veerupäise lisamise lihtsad viisid Excelis
- Mis on INDEX-i funktsioon Excelis?
- Varjutage alternatiivsed read Exceli töölehel