Selles Photoshopi õpetuses õpime, kuidas sobitada ühe foto objekti värv eraldi foto värviga, kasutades käsku Sobita värv, mis on Photoshopis saadaval alates Photoshop CS-st (mis tähendab, et te ' Kui soovite seda õpetust järgida, vajate vähemalt Photoshop CS-d).
Siin on mul kataloogist võetud pilt modellist, kes on ilmselgelt üsna rahul sellega, kui hästi sobib tema uue ülaosa värv välistingimustes, kus ta end leiab:

Algne pilt.
Nagu enamiku rõivaesemete puhul, on sama ülaosa saadaval ka teistes värvides. Näiteks oletame, et see on saadaval ka sama värviga, mida sellel fotol mudel kannab:

Lilla ülaosaga mudel.
Klient soovib, et muudaksite esimesel fotol naise topsi värvi nii, et see vastaks teise foto topsi värvile, näiteks nii:

Naise ülaosa värv originaalfotol on sobitatud teise foto ülaosa värviga.
Mulle isiklikult meeldib roheline värv paremini, aga hei, mida iganes klient soovib, eks?
Photoshopi käsk Sobita värv loodi spetsiaalselt seda tüüpi toimingute jaoks, ehkki sellel on ka palju muid kasutusvõimalusi, mida vaatame ka teistes õpetustes. Sõltuvalt kasutatavatest piltidest ei tööta Match Color aga alati suurepäraselt. Mõnikord see juhtub, mõnikord mitte. Mõnikord vajab see väikest abi ja nagu me hetkega näeme, on see üks neist aegadest. Alustame!
Lühikoodide, toimingute ja filtrite pistikprogramm: viga lühikoodis (reklaamid-fotoretohutus-keskel)
1. samm: kopeerige algne pilt taustkihist
Esimene asi, mida tahame Photoshopis pildi kallal alati teha, on taustakihi dubleerimine. Taustakiht sisaldab meie algset kujutise teavet ja me ei soovi seda kaotada, kui peaksime selle peale tagasi kukkuma. Praegu näitab minu kihtide palett, et minu taustakiht on ainus kiht, mis mul on:
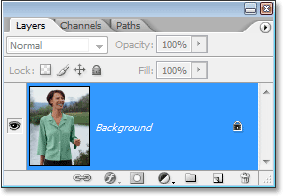
Kihtide palett Photoshopis näitab taustakihti, mis sisaldab algse pildi teavet.
Taustkihi paljundamiseks peame kasutama vaid käepärast kiirklahvi Ctrl + J (Win) / Command + J (Mac). Kui vaatame uuesti kihtide paletti, näeme, et nüüd on meil kaks kihti - alumine taustkiht põhjas ja selle koopia, mille Photoshop on automaatselt nimetanud kihiks 1:
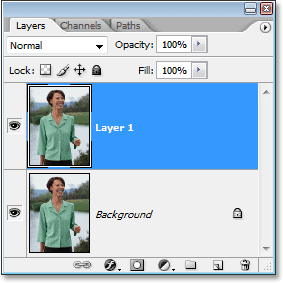
Kihtide palett Photoshopis näitab nüüd nii taustakihti kui ka selle kohal oleva taustakihi koopiat
Nüüd saame oma pildi kallal ohutult töötada, muretsemata originaali kahjustamise pärast.
2. samm: valige objekt, mis vajab värvimuutust
Kasutades enda valitud valikuriista ( Lasso Tool, Pen Tool jne), joonistage objekti ümber valik, mis vajab selle värvi muutmist. Siin näeme minu valiku visandeid naise tipu ümber:

Kasutage värvi muutmiseks vajaliku objekti ümber valimiseks oma valitud valiku tööriista.
3. samm: valige teisel pildil olevast objektist suur ala
Lülituge sellel hetkel üle teisele pildile ja kasutage uuesti oma lemmikvalimisriista (Lasso tööriist töötab selle jaoks suurepäraselt), valige objekti sees suur ala, mis sisaldab vajalikku värvi. Minu puhul valin suure osa lillast topsist, mida naine kannab. Objekti ümber pole vaja täpset valikut teha, kuid see, mida soovite teha, on teha piisavalt suur valik, et haaraksite võimalikult palju värvitoone (heledad ja tumedad alad). Photoshop vajab nii palju värvivarjundeid, kui saate sellele anda, et see saaks värvi originaalsel pildil olevale objektile täpselt rakendada (tema särgi nupud võivad probleeme tekitada või mitte, nii et hoidsin Shift-klahvi all ja lohistasin ringi neid Lasso tööriistaga, et need minu valikust lahutada, lihtsalt et oleksin ohutu):

Särgi suure ala valimine nii paljudeks värvitoonideks kui võimalik.
4. samm: vahetage tagasi algne pilt
Nüüd, kui oleme objekti esimesest fotost valinud ja teisel fotol suure objekti värvi valinud, võime minna üle käsu Sobita värvile. Enne kui me seda teeme, peame siiski veenduma, et meie originaalfoto on see, mida Photoshop praegu vaatab (tehniline termin oleks viia originaalfookus "fookusesse"), nii et klõpsake ükskõik kus originaali dokumendiaknas pilt selle valimiseks. Käsklus Sobita värv viitab sellele algsele pildile kui sihtpildile, justkui läheksid teisest pildist pärit värvid üle selle pildi juurde, samal ajal kui teisest pildist (see, mis sisaldab meile vajalikku värvi) lähtepilti. Praegu veenduge lihtsalt, et algne pilt oleks praegu valitud (fookuses).
5. samm: avage käsk Sobita värviga
Kui teie algne pilt on valitud, minge ekraani ülaosas menüüsse Pilt, valige Adjustments ja valige Sobita värv:
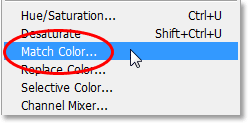
Valige Pilt> Kohandamised> Sobita värv.
See avab Photoshopi üsna suure dialoogiboksi Sobita värv. Nüüd ma armastan Photoshopit. Ma arvan, et see on suurim asi alates värvipliiatsitest. Kuid ausalt, teie ja minu vahel pole dialoogiboksis Sobita värv midagi just õiget. See on segane ja see ei tohiks nii olla. Ma soovin, et Adobe kujundaks selle ümber, kuid seni, nagu Photoshop CS3-s, pole nad seda teinud, nii et peame lihtsuse saavutamiseks kasutama lihtsalt segadust.
Dialoogiboks Sobita värv on jagatud kaheks põhiosaks - sihtkoha pilt peal ja pildistatistika (öelge, mida?) Allosas. Näete, kas te arvasite, et alumist sektsiooni nimetatakse "lähtepildiks", eks? Ma mõtlen, et sellel oleks mõtet. Kuid noh, seda nimetatakse "pildistatistikaks". Jätkem alumine osa praegu üksi ja vaatame ülemist jaotist "Sihtkoha pilt".
Sihtpilt on pilt, mis sisaldab värve, mida soovite muuta. Dialoogiboksis pole sihtpunkti pilti tegelikult võimalik seadistada. Photoshop määrab lihtsalt sihtkoha pildiks ükskõik millise pildi, mille valisite, kui valisite menüü Pilt menüüst käsu Sobita värviga, mistõttu lasin teil kõigepealt valida teie algse pildi. Minu algse pildi nimi on "green.jpg.webp" ja selle nime näeme dialoogiboksi ülaosas sõna "Sihi" kõrval:
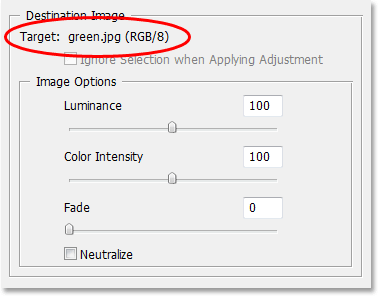
Dialoogiboks Sobita värv, mis näitab sihtpildina minu fotot "green.jpg.webp".
Sihtkujutise nime all on jaotis Kujutise suvandid, mis sisaldavad selliseid suvandeid nagu heledus, värvuse intensiivsus, tuhmumine ja neutraliseerimine. Terve mõistus võiks arvata, et kuna need valikud on selgelt ülaosas jaotises Sihtpildi rühm, on neil midagi pistmist sihtpildiga, kuid terve mõistus oleks vale. Nad kontrollivad allpool asuvat pilti, mille määrate jaotises Pildistatistika allpool. Näed, mida ma mõtlen? See dialoogiboks vajab natuke tööd.
Õnneks, kuigi dialoogiboks ise on segane, pole see, mida me sellega proovime teha. Meie sihtkoha pilt on juba valitud, nii et nüüd peame valima oma lähtepildi.
6. samm. Valige allikana oma teine pilt
Dialoogiboksi allosas jaotises Pildistatistika näete suvandit Allikas, mille kõrval on rippmenüü. Klõpsake rippmenüüst paremal asuvat väikest noolt ja valige loendist oma teine pilt, et seada see oma lähtepildiks:
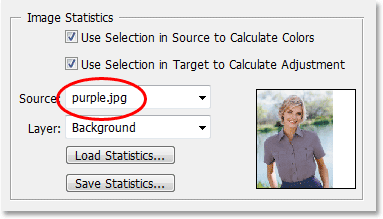
Valige ripploendist „Allikas” teine pilt.
Kui teie allikapilt sisaldab mitut kihti, peate valima sobiva kihi suvandi Allikas all olevast kihist. Minu puhul sisaldab minu teine pilt ainult ühte kihti, algset taustakihti, nii et see valitakse minu jaoks automaatselt.
7. samm: käskige Photoshopil kasutada pilte, mille olete teinud
Otse allikavaliku kohal on kaks võimalust, mille kõrval olevad ruudud on - värvide arvutamiseks kasutage valikut Valik allikas ja kohandamise arvutamiseks kasutage valikut Sihtmärk. Esimene võimalus ütleb Photoshopile, et me soovime, et kui kasutate värve sihtkohakujutisel, kasutaks see Source-pildil ainult meie valitud värve. Teisisõnu, minu puhul tahan, et Photoshop kasutaks ainult lillasid värve, mille olen naise ülaosas valinud. Kui ma ei tee seda Photoshopile selgeks, ignoreerib see minu valikut ja kasutab kogu foto värve, mis pole see, mida me tahame, seega veenduge, et klõpsate selle valiku jaoks ruutu sees.
Teises variandis öeldakse, et soovime, et Photoshop värvide sobitamise nuputamisel puudutaks ainult seda konkreetset objekti, mille valisime algkujul. Minu puhul tähendab see, et ütlen Photoshopile, et tahan, et see vaataks ainult neid värve, mis moodustavad rohelise ülaosa, mida naine kannab. Kui ma seda ei täpsustanud, võtab Photoshop arvesse kogu foto kõiki värve ja tulemus pole nii täpne, nii et veenduge, et see valik oleks ka valitud:
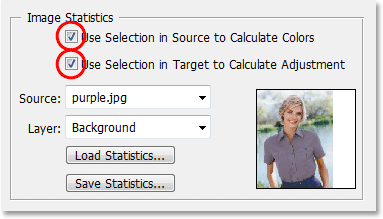
Valige nii suvandid "Kasutage valikut värvide arvutamiseks allikas" kui ka "Kasutage sihtimisel valikut, et arvutada kohandamine", et Photoshop kasutaks värvide sobitamisel piltidel ainult valitud alasid.
Kui olete lõpetanud, klõpsake dialoogiboksist väljumiseks nuppu OK, kui Photoshop proovib sobitada sihtpildi värvid lähtepildi värvidega. Paljudel juhtudel töötab see ilusti ja täiendavat tööd pole vaja teha. Sõltuvalt piltidest, mida kasutate, ei pruugi see nii olla. Mõnikord ei saa Photoshop seda päris õigesti. Minu jaoks on see üks neist aegadest. Minu esialgne pilt näeb välja järgmine (valik on endiselt nähtav ja aktiivne):

Algne pilt pärast käsu Sobita värv rakendamist.
Photoshop suutis põhivärvi õigesti saada, kuid üldises efektis on kindlasti midagi valesti. Probleem on selles, et naise tipus pole enam kontrasti. Tumedad varjualad on liiga heledad ja kõik peensused esiletõstetud alad on kadunud. Põhimõtteliselt tundub see võlts. See on üks neist aegadest, kui mänguvärv vajab pisut abi. Oleksin võinud proovida heledust reguleerida, lohistades dialoogiboksi Sobita värv jaotises Kujutise suvandid heleduse liugurit, kuid kõik, mis oleks tehtud, oleks kogu ülaosa heledam või tumedam. Pean suutma esiletõstmisi ja varje iseseisvalt reguleerida. Õnneks on seda lihtne teha, nagu näeme järgmisena!
8. samm: lisage taseme reguleerimise kiht
Ma kasutan varjude tumedamaks muutmiseks ja tema ülaosa esiletõstmiseks lihtsat Levels reguleerimise kihti. Selleks klõpsake kihtide paleti allosas ikooni Uus kohandamiskiht:

Klõpsake kihtide paleti allosas ikooni "Uus kohandamiskiht".
Seejärel valige ilmuvas kohandamiskihtide loendis Tasemed:
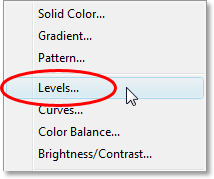
Valige loendist "Tasemed".
9. samm: tõmmake mustvalged punktliugurid keskuse poole
Kui kuvatakse dialoogiaken Tasemed, näete dialoogiboksi keskel suurt musta histogrammi (näeb välja nagu mägi) koos kolme väikese liuguri abil - vasakul vasakul must liuguri, vasakul valge liuguri paremal ja keskel hall liugur. Varjupiirkondade tumendamiseks klõpsake lihtsalt musta liugurit ja lohistage seda paremale, kuni see asub kohas, kus algab histogrammi vasak külg. Liuguri lohistamisel jälgige oma pilti, et saaksite näha varjudega toimuvat ja reguleerida liugurit vastavalt vajadusele. Kui olete varjatud alad parandanud, klõpsake paremal äärel olevat valget liugurit ja lohistage seda vasakule, kuni see on kohas, kus algab histogrammi parem külg. Jälgige jällegi oma pilti, kui lohistate liugurit, et näha, mis teie esiletõstetutega toimub. Photoshop võib olla arvutiprogramm, kuid see ei tähenda, et sina ja ma pean mõtlema nagu üks. Kasutage juhendina histogrammi, kuid usaldage ennekõike oma silmaga:
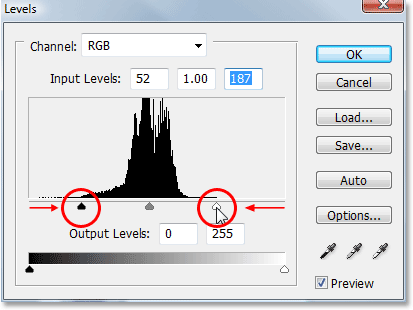
Varju parandamiseks ja valitud piirkondade esiletõstmiseks lohistage mustvalgeid liugureid Histogrammi suunas.
Kui olete lõpetanud dialoogiboksi Tasemed, klõpsake nuppu OK. Teie varjud ja esiletõstmised peaksid nüüd palju paremad välja nägema, kuid tõenäoliselt olete just loonud mõne muu probleemi. Minu puhul on naise tipp nüüd kontrastiga palju realistlikum, kuid üldine värv on muutunud:

Naise ülaosas on kontrasti parandatud, kuid nüüd on värv erinev.
10. samm: muutke taseme reguleerimise kihi segurežiim olekuks "Heledus"
Värvivahetuse põhjuseks on see, et vaikimisi muudab käsk Tasemed mitte ainult pildi heleduse (heleduse) väärtusi, vaid ka värve. Peame Photoshopile ütlema, et soovime, et meie taseme reguleerimise kiht mõjutaks ainult objekti heleduse väärtusi ja jätaks värvid rahule. Kuidas me seda teeme? Lihtne. Me lihtsalt muudame reguleerimise kihi segamise režiimi. Minge üles kihtide paleti vasakus ülanurgas olevale suvandile Blend Mode. Praegu öeldakse "Tavaline", mis on vaikimisi segamisrežiim. Klõpsake sõna "Tavaline" paremal asuvat väikest allapoole suunatud noolt ja valige loendi kõige alumises servas heledus:

Muutke reguleerimise kihi Tasemed segurežiim väärtuseks "Tavaline" väärtuseks "Heledus".
11. samm: tühistage valiku valik
Vajutage sellel hetkel Ctrl + D (Win) / Command + D (Mac), et objekt oma ümbrusest eemaldada, ja oletegi valmis! Pärast Taseme reguleerimise kihi segamisrežiimi muutmist väärtuseks "Heledus" on siin minu lõpptulemus:

Lõpptulemus.
Ja seal see meil on! Nii saate sobitada värvid eraldi fotode vahel, kasutades Photoshopi käsku Sobita värv! Lisateavet Photoshopi piltide redigeerimise õpetuste kohta leiate meie fotode viimistlemise sektsioonist!