Selle sarja esimeses õpetuses õppisime, kuidas muuta pilt halltoonide värvirežiimi . Järgmisena vaatasime paaril viisil pildi värvi desatureerimiseks . Kolmandas õpetuses nägime, kuidas fotol olevad originaalvärvid "kaardistada" mustvalgeks gradiendiks, kasutades gradientkaardi kohandamist.
Ja eelmises õpetuses kasutasime heleduse segamise režiimi, et segada meie pildi heleduse väärtused tahke valge taustaga. Samuti õppisime, kuidas tulemusi paremaks muuta, kasutades kihimaski abil režiime Ekraan ja Korruta segu.
Selles sarja viiendas õpetuses vaatleme pisut täpsemat viisi värvifotode mustvalgeks teisendamiseks, kasutades seekord värvirežiimi Lab (hääldatakse "Lab"), mis on Luminosity seguga sarnane tehnika režiimi meetod selles mõttes, et see kasutab ka pildi heleduse väärtusi, et saada meile mustvalge versioon.
See sarnaneb ka halltoonide meetodiga, mida me alguses vaatasime, kuna need mõlemad hõlmavad pildi teisendamist RGB-st erinevat värvi režiimi. Tegelikult ärge jätke halltoonide värvirežiimi liiga kiiresti vallandamata, kuna nagu näeme selle õpetuse lõpus, kuigi see ei pruugi olla parim viis pildi mustvalgeks teisendamiseks, on see kindlasti kasulik eesmärk.
Siin on jälle foto, mida kasutan kõigis nendes mustvalgete konversioonide õpetustes:
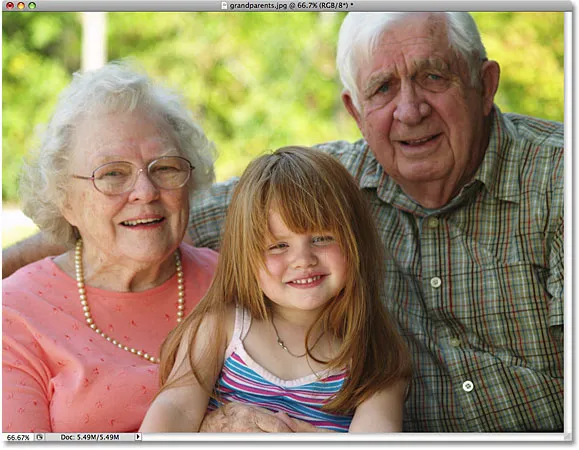 Algne pilt.
Algne pilt.
Lab-värvirežiim
Halli skaala värvirežiimi õpetusest saime teada, et vaikimisi kasutavad kõik värvifotod ja -pildid nn RGB- režiimi ning et "RGB" tähistab punast, rohelist ja sinist, kolme peamist valguse värvi. Selles värvirežiimis segab Photoshop erinevad kogused punast, rohelist ja sinist värvi, et luua iga värv, mida me pildil näeme.
Niisiis, kui RGB tähistab punast, rohelist ja sinist, mis tundub piisavalt lihtne, siis mida Lab tähistab? Nagu ma mainisin, hääldatakse Lab igal juhul sel juhul "Lab", mitte "Lab" nagu lühidalt öeldes "Laboratory", ehkki ausalt öeldes ei teeks see haiget hullu teadlaseks olemist, kui ta proovib aru saada, kuidas Labi värvirežiim töötab. Õnneks vajame siin oma eesmärkidel sellest ainult põhiteadmisi.
Lab-värvirežiim on värvipildi mustvalgeks teisendamiseks hea valik seetõttu, et see eraldab pildi heleduse väärtused värvist. Tegelikult tähistab Labi täht L kergust. Seejärel jagatakse pildi värvid kaheks kanaliks nimega "a" ja "b", mis ei tähenda muud kui "a" ja "b". Kõik värvid magenta ja rohelise vahel (kaasa arvatud) asuvad kanalil "a", samal ajal kui kollase ja sinise (kaasa arvatud) värvid asuvad kanalil "b". Nii et "Kergus" pluss kaks värvikanalit "a" ja "b" annavad meile labirežiimi. Ja see on tõesti kõik, mida peame sellest teadma.
Foto teisendamine RGB-st laboriks
Kujutise teisendamiseks RGB-värvirežiimist Lab-režiimile järgime lihtsalt samu põhilisi samme, mida kasutasime pildi teisendamisel halltooniks. Minge ekraani ülaosas menüüsse Pilt ja valige Režiim (lühike värvilise režiimi jaoks). Ilmub alammenüü, milles loetletakse kõik värvirežiimid, mille vahel peame Photoshopis valima. Praegu kasutataval režiimil on selle kõrval väike linnuke. Kujutise teisendamiseks laboriks valige loendist labori värv :
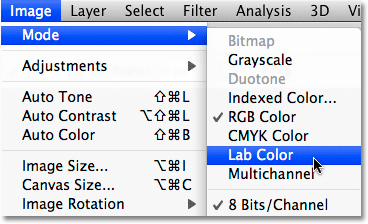 Kujutise teisendamiseks labirežiimile minge menüüsse Pilt> Režiim> Labi värv.
Kujutise teisendamiseks labirežiimile minge menüüsse Pilt> Režiim> Labi värv.
Näib, et dokumendiaknas oleva kujutisega pole midagi juhtunud. Toimunud muudatuse nägemiseks peame vaatama kanalite paletti, mille leiate rühmast kihtide paleti kõrval. Nende vahel vahetamiseks klõpsake palettide ülaosas asuvatel nimekaartidel.
Kui meenutate halltoonide õpetusest, siis kui foto on RGB-värvirežiimis, kuvatakse kanalite palett punase, rohelise ja sinise värvikanalid, mida Photoshop ühendab, et moodustada pilt sellisena, nagu meie seda näeme. Kanalite palett nägi välja täpselt enne pildi teisendamist laboriks:
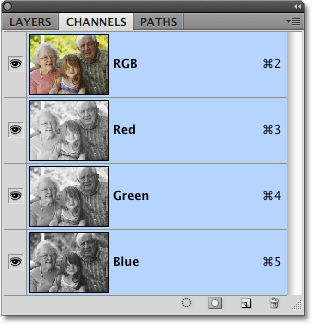 RGB-režiimis näitab kanalite palett meile üksikuid punase, rohelise ja sinise värvi kanaleid, mis pildi moodustavad.
RGB-režiimis näitab kanalite palett meile üksikuid punase, rohelise ja sinise värvi kanaleid, mis pildi moodustavad.
Pärast foto teisendamist laborirežiimi Lab: näete seda, mida kanalite palett meile nüüd näitab. Punane, roheline ja sinine kanal on asendatud kolme erineva kanaliga - heleduskanaliga, mis sisaldab pildi heleduse teavet, ning kahe värvikanaliga "a" ja "b":
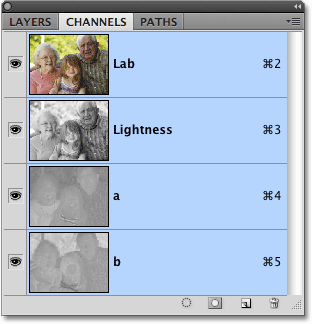 Lab värvirežiimis, pilt koosneb heleduse kanalist, samuti kahest värvikanalist, "a" ja "b".
Lab värvirežiimis, pilt koosneb heleduse kanalist, samuti kahest värvikanalist, "a" ja "b".
Ainult heleduse valimine
Eraldades heleduse väärtused pildil olevast värvist, on laborirežiim Lab sisuliselt loonud meie jaoks mustvalge versiooni. Peame ainult selle valima ja saame seda teha lihtsalt klõpsates heleduse kanalil Kanalite paletis:
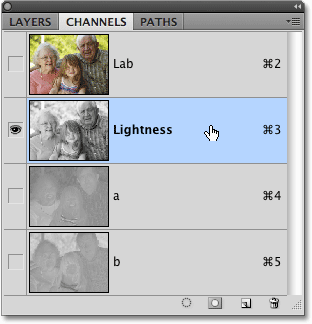 Selle valimiseks klõpsake kanalil Heledus, mis tühistab kahe värvikanali valiku.
Selle valimiseks klõpsake kanalil Heledus, mis tühistab kahe värvikanali valiku.
Valides lihtsalt kanali Heledus, tühistame nii "a" kui ka "b" värvikanali, peites värvi ja jättes meile dokumendi aknasse foto mustvalge versiooni:
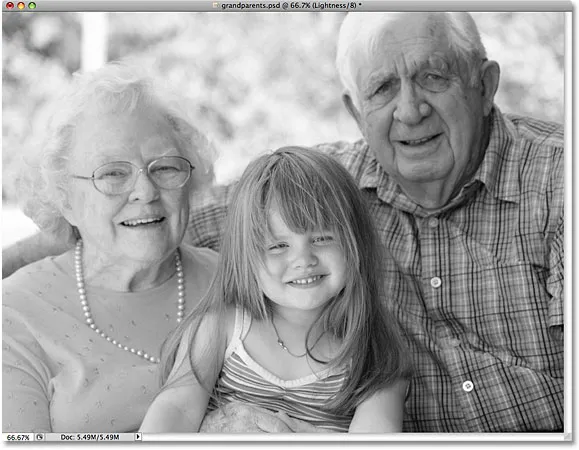 Kui kaks värvikanalit pole valitud, jääb nähtavaks ainult teave heleduse kohta.
Kui kaks värvikanalit pole valitud, jääb nähtavaks ainult teave heleduse kohta.
Labist halltoonini
Lab-värvirežiim hõlbustas ainult pildi heleduse väärtuste valimist, kuid kõik, mida me siin tegelikult teinud oleme, on värviteave välja lülitatud. Peame veenduma, et värv eemaldatakse täielikult. Peame pildi ka teisendama praktilisemaks värvirežiimiks, millest printerid ja muud elektroonikaseadmed aru saavad, kuna enamik ei tea, mida teha pildiga, mis kasutab Labi värvi. Mõlemad probleemid saab lahendada korraga, teisendades pildi halltoonide värvirežiimi.
Kujutise teisendamiseks laborist hallskaalaks minge tagasi tagasi menüüsse Pilt, valige veel kord režiim ja valige siis halltoonid :
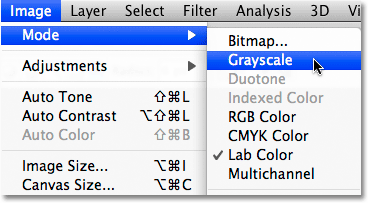 Kahe soovimatu värvikanali eemaldamiseks teisendage pilt halltooniks.
Kahe soovimatu värvikanali eemaldamiseks teisendage pilt halltooniks.
Photoshop avab hüpikakna hoiatuskasti, kus küsitakse, kas soovite kindlasti ülejäänud kanalid loobuda. Klõpsake nuppu OK:
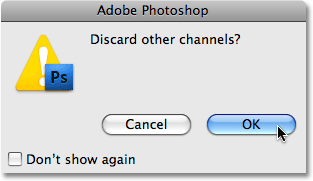 Photoshop soovib veenduda, et te ei vaja värvikanalid enne, kui see need minema viskab.
Photoshop soovib veenduda, et te ei vaja värvikanalid enne, kui see need minema viskab.
Jällegi ei paista dokumendiaknas oleva kujutisega midagi juhtunud, kuid kui vaadata meie kanalite paletti, siis näeme, et meie pilt koosneb nüüd ühest hallist kanalist, nagu nägime halltoonide õpetuses, ja kogu värviteave on täielikult eemaldatud:
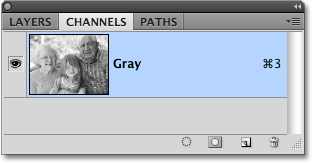 Halli skaala režiimis sisaldavad pildid ainult ühte "halli" kanalit, ilma täiendava värviteabeta.
Halli skaala režiimis sisaldavad pildid ainult ühte "halli" kanalit, ilma täiendava värviteabeta.
Nagu halltoonide õpetuse lõpus mainisin, kui salvestate pildi sel hetkel ja kirjutate originaali üle oma arvutis, kaob värviteave igaveseks. Kui soovite oma mustvalge versiooni salvestada, ilma et kaotaksite originaalset värviversiooni, valige kindlasti ekraani ülaosas menüüst File ( Salvesta nimega) käsk Save As (Salvesta nimega ) ja salvestage mustvalge versioon teise nime alla.
Ja see on meie pilk sellele, kuidas teisendada värvifoto Photoshopis mustvalgeks, kasutades Lab-värvirežiimi! Järgmisena tutvume kanalite paletiga, et näha, kas mõnel Photoshopi kolmel värvikanalil on valmis mustvalge versioon, mida saame kasutada!