Selles Photoshopi õpetuses käsitleme suurepärast viisi, kuidas oma pilte redigeerides hoida asjad sujuvalt, hoides oma Photoshopi failide suurused reguleerimise kihtide abil võimalikult väikesed!
Eelmises õpetuses vaatasime ühte peamist eelist, mis on Photoshopi kohandamiskihtide lisamisel meie fototöötluse töövoogu, mis seisneb selles, et need võimaldavad meil oma piltide peal paindlikult ja mittepurustavalt töötada. Saame fotol teha nii palju muudatusi ja uuesti redigeerimisi kui kunagi varem ja me ei pea kunagi muretsema selle üle, et teeme algsesse pilti ühe püsiva muudatuse. Lisateabe saamiseks lugege kindlasti meie mittepurustava fototöötluse kohandamiskihtidega õpetust.
Võimalus meie piltidel mittepurustavalt töötada on kindlasti suurepärane põhjus, et lõpetada Photoshopi standardsete pildiseadete kasutamine ja hakata kasutama korrektsioonikihte, kuid ümberlülitamiseks on ka teisi sama häid põhjuseid. Üks suurimaid Photoshopiga seotud kaebusi on see, et ükskõik kui palju mälu (RAM) teil arvutis on, ei tundu see kunagi piisav. Kuna megapikslite arv viimastes digikaamerates kasvab pidevalt, siis probleem ainult süveneb.
Suuremad fotod tähendavad suuremaid failisuurusi ja mida suurem on faili suurus, seda rohkem peab teie arvuti mälu Photoshop sellega töötama. Ja see on ainult selleks, et originaalfoto ekraanil avaneks. Tavaliselt lisate foto redigeerimisel üha rohkem kihte ja igaüks neist võtab üha enam teie arvuti mälu. Lisaks vajab Photoshop veelgi rohkem mälu, et viia lõpule kõik väljamõeldud ja keerulised matemaatikad, mis kulgevad kulisside taga, kui töötate pildi kallal.
Kui teie arvutis töötab töötamise ajal mälu otsa, peab Photoshop kasutama kriimustusketta, mis on lihtsalt teie arvuti kõvaketta ala, mida Photoshop kasutab mäluna. Probleem on selles, et teie kõvaketas on palju, palju aeglasem kui tegelik süsteemimälu, mis tähendab, et igal ajal, kui Photoshop on sunnitud kriimustusketta kasutama, töötab see palju aeglasemalt.
Kas on kuidagi võimalik Photoshopil vajalikku mälumahtu vähendada? Kindel on ja see on nii, et hoiame meie failide suurused võimalikult väikesed. Üks viis selleks on visata välja meie kallid digitaalkaamerad ja hakata kõiki pilte tegema väikese mobiiltelefoni sees oleva 2 või 3 MP kaameraga, ehkki pruut ja peigmees ei pruugi pildistamiseks liiga muljet avaldada. nende pulmafotosid teie iPhone'iga. Parem lahendus oleks tulla välja tõhusam viis oma piltide töötlemiseks, selline, mis hoiab meie Photoshopis olevad failide suurused võimalikult väikesed, ilma et peaksite oma redigeerimisvõimalusi ohverdama. Suurepärane viis selleks on kohanemiskihtide kasutamine. Vaatame näidet.
Siin on meil foto, mille klõpsasin ühel kevade õhtul pargist läbi kõndides:

Alasäritatud foto.
Lühikoodide, toimingute ja filtrite pistikprogramm: viga lühikoodis (reklaamid-fotoretohutus-keskel)
Pilt on alasäritatud ja seda tuleb heledamaks muuta. Tagasi meie ekraanile Õppematerjal parema särituse saamiseks vaatasime kiire ja hõlpsa viisi alavalgustatud piltide parandamiseks, kasutades Photoshopi ekraani sulandamise režiimi. Ma käin siin samad sammud kiiresti läbi. Enne kui ma midagi ette võtan, uurime välja, kui suur on minu Photoshopi dokument praegu. Saame seda teha dokumendiakna alt vaadates:
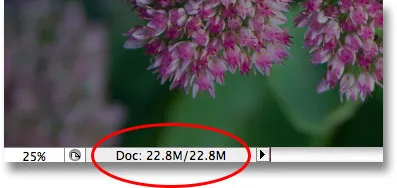
Photoshop-faili praegune suurus kuvatakse dokumendiakna allosas.
Näete üksteise kõrval kahte failisuurust. Vasakul asuv ütleb meile, kui suur oleks Photoshopi fail, kui me peaksime dokumendi ühe kihina alla tasandama, samal ajal kui paremal asuv ütleb meile, kui suur meie fail tegelikult on (lahtine versioon) koos kõigi selle failidega eraldi kihid on endiselt terved. Minu dokumendiaken näitab praegu täpselt nii failisuurust ( 22, 8 MB ) nii lamestatud kui ka lahtiühendatud versiooni jaoks, ja see on sellepärast, et ma just avasin pildi ja ma pole selle jaoks veel midagi teinud. Kui vaatame kihtide paletti, näeme, et foto istub iseenesest taustkihil ja kuna dokumendis on ainult üks kiht, on nii lamestatud kui ka lahtiühendatud versioon täpselt ühesuurused:
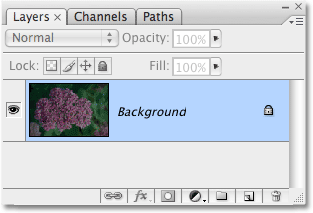
Dokumendi lamestatud ja lahtiühendatud versioon on sama suurusega, kihtide paletis on ainult üks kiht.
Vaatame, mis juhtub, kui hakkan pilti heledama, kasutades seda, mida võime nimetada Photoshopis tavapäraseks tööviisiks. Esiteks dubleerin taustakihi, kasutades kiirklahvi Ctrl + J (Win) / Command + J (Mac). Photoshop lisab taustakihi koopia otse originaali kohale ja nimetab koopia "1. kiht". Seejärel lähen oma pildi heledaks muutmiseks suvandisse Blend Mode (Kihi režiim), mis asub kihtide paleti ülaosas, ja vahetaksin segamisrežiimi "Normal" režiimist Screen :
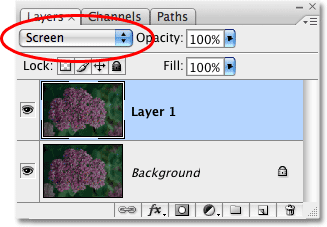
Kihtide palett, mis näitab taustkihi koopiat originaali kohal, segamise režiimiks on valitud Ekraan.
Lihtsalt muutes duplikaadi kihi segamisrežiimi ekraaniks, ilmub foto nüüd heledam:

Pärast segamise režiimi muutmist ekraaniks näib foto nüüd heledam.
See oli kindlasti piisavalt lihtne, kuid vaatame, mis meie Photoshopi faili suurusega juhtus. Jällegi näeme dokumendi akna alumist serva vaadates praegust failisuurust. Minu puhul, kui vaatame laiendamata versiooni suurust (number paremal), näeme, et lihtsalt oma taustakihi dubleerimisega on mul õnnestunud faili maht kahekordistada. Selle asemel, et vajaks minu pildi kuvamiseks 22, 8 MB mälu, vajab Photoshop nüüd 45, 6 MB mälu:
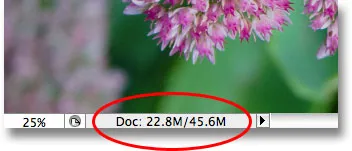
Taustakihi dubleerimine on põhjustanud Photoshopi dokumendi faili suuruse kahekordistumise.
Arvan, et minu foto võiks siiski pisut heledamalt kasutada, seetõttu kavatsen kopeerida "1. kihi", vajutades uuesti klaviatuuri otseteed Ctrl + J (Win) / Command + J (Mac). See lisab minu pildi teise eksemplari otse "1. kihi" kohale. Jätan selle uue kihi segamisrežiimi ekraanile määratuks, kuna kasutan seda oma pildi veelgi heledamaks muutmiseks, kuid tegelikult leian, et pilt on nüüd natuke liiga hele, nii et hakkan trahvi tegema - häälestage heledus, vähendades uue kihi läbipaistmatust 50% -ni :
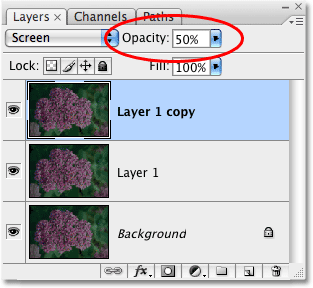
Kujutise teise eksemplari lisamine ja uue kihi läbipaistmatuse vähendamine 50% -ni.
Olen nüüd fotot edukalt helendanud, kasutades vaid paari pildi koopiat, ekraani segamise režiimi ja seadet Läbipaistmatus:
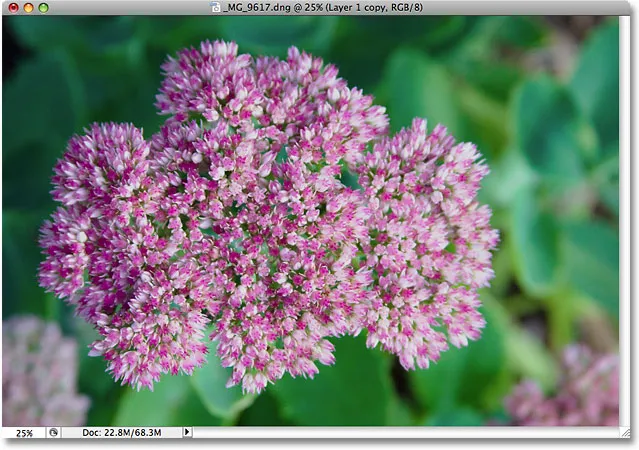
Pärast pildi teise eksemplari lisamist näib foto veelgi heledam.
Kontrollime oma faili suurust dokumendiakna allosas, kus on näha, et meie algse 22, 8 MB faili suurus on nüüd kolmekordistunud 68, 3 MB-ni, kõik seetõttu, et kopeerisime algset pilti kaks korda:
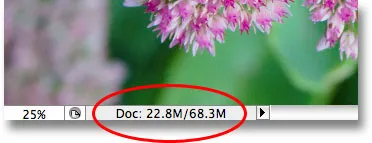
Kujutise kaks korda kopeerimisel on Photoshopi dokumendi failisuurus kolmekordistunud.
Kujutise helendamine režiimis Ekraani segamine on toonud värvid pisut tuhmiks, seega lõpetan värvide küllastuse suurendamisega asjad. Seekord, mitte ainult pealmise kihi dubleerimise asemel, ühendan kõik kolm olemasolevat kihti nende kohal olevaks uueks kihiks, kasutades kiirklahvi Shift + Ctrl + Alt + E (Win) / Shift + Command + Option + E ( Mac). Kihtide paletist näeme, et kõik kolm kihti on nüüd ühendatud neljandaks kihiks ülaosas:
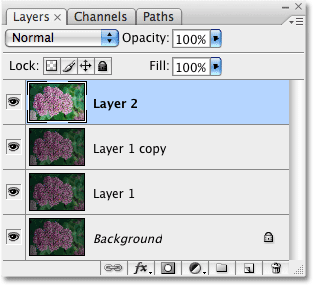
Need kolm kihti on liidetud eraldi kihiks nende kohal.
Värvide suurendamiseks lähen ekraani ülaosas menüüsse Pilt, siis valin Adjustments ja siis käsku Hue / Saturation . Selle asemel, et mõjutada kõiki kujutise värve, tahan ma suurendada ainult lille enda värvi, mitte selle taga olevaid lehti. Nii et kui ilmub dialoogiboks Hue / Saturation, valin dialoogiboksi ülaosas redigeerimise suvandist Punased . See võimaldab mul sihtida ainult fotol olevaid punaseid värve, mis tähendab, et taustal olevad rohelised lehed seda ei mõjuta. Seejärel klõpsan dialoogiboksi keskel oleval liuguril Küllastus ja lohistan seda paremale, väärtuseni +45 :

Värviküllastuse suurendamine käsu Hue / Saturation abil.
Dialoogiboksist väljumiseks klõpsan nuppu OK ja näeme, et foto on nüüd värvikam:
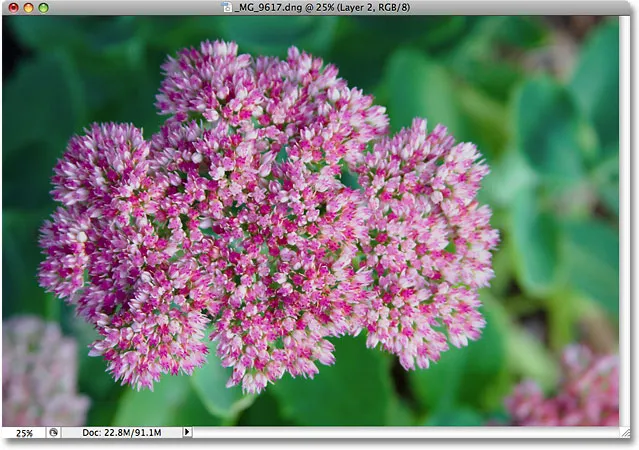
Foto värviküllastus on suurenenud.
Umbes kaks minutit kestnud tööga on mul õnnestunud muuta tume alavalgustatud pilt heledaks ja värviliseks. Kahjuks on mul õnnestunud suurendada ka oma Photoshopi dokumendi failisuurust 22, 8 MB-st, algselt oli see kogu aeg 91, 1 MB-ni, mis tähendab, et Photoshop vajab nüüd minu pildi ekraanil kuvamiseks neli korda rohkem mälumahtu, rääkimata kogu lisamälust, mida ta nüüd kogu stseenide matemaatika tegemiseks vajab:
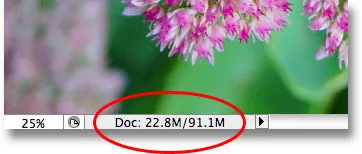
Photoshopi dokument on nüüd algsest suurusest neli korda suurem.
Pidage meeles, et see oli vaid lihtne näide selle kohta, kui kiiresti meie piltide redigeerimisel meie Photoshopi dokumentide failisuurus võib suureneda. Võimalik, et teie arvutil pole probleeme dokumendiga, mille suurus on ainult 91, 1 MB, kuid tõsise fototöötluse korral või keerukate fotoefektide loomisel võite hõlpsalt leida tööd sadade kihtidega, millest igaüks võtab enda alla üha enam arvuti mälust. Ja nagu ma juba varem mainisin, süveneb probleem ainult siis, kui megapikslite arv tänapäevastes digitaalkaamerates pidevalt suureneb.
Kuidas hoida ära meie Photoshopi dokumentide failisuhtuse kontrolli alt väljumise? Üks lihtne ja tõhus viis on reguleerimise kihtide kasutamine igal võimalusel. Läheme läbi samad sammud, mida just vaatasime, kuid seekord kasutame selle asemel, et oma pildist koopiat luua, vaid kohandamise kihte!
Esiteks, enne kui hakkame fotot redigeerima kohandamiskihtidega, ennistan oma pildi tagasi algsesse redigeerimata olekusse, minnes ekraani ülaosas menüüsse File ja valides Revert . Minu foto on nüüd tagasi tumedana ja alasäritatud ning olen nüüd ainult ühe kihi - taustakihi - kihtide paletis:

Foto on tagasi oma algsesse olekusse.
Kui mäletate, kopeerisime pildi heledamaks kõigepealt taustakihi ja muutke selle segurežiimiks Ekraan. Probleem oli selles, et taustakihi dubleerimisega kahekordistasime meie Photoshopi dokumendi failisuuruse. Vaatame, mis juhtub, kui kasutan selle asemel kohandamiskihti. Klõpsan Kihtide paleti allosas ikooni Uus kohandamiskiht, mis kuvab kõigi nende kohandamiskihtide loendi, mille vahel pean valima. Nagu nägime õpetuses Destruktiivne fototöötlus kohandamiskihtidega, on enamik Photoshopi standardset pildi kohandamist, mis leitakse menüüst Pilt üles minnes ja valides Adjustments, saadaval ka kohandamiskihtidena. Ma valin nimekirjast taseme reguleerimise kihi:
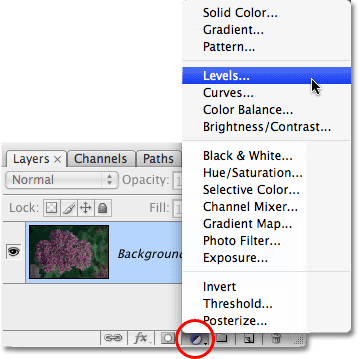
Tasemete reguleerimise kihi valimine kihtide paleti alt.
Kui kuvatakse dialoogiaken Tasemed, siis klõpsake sellest väljumiseks lihtsalt paremas ülanurgas nuppu OK, kuna seal pole absoluutselt midagi vaja teha. Ma lisan lihtsalt taustakihi dubleerimise asemel lihtsalt taseme reguleerimise kihi. Photoshop lisab reguleerimise kihi Levels otse taustakihi kohale ja nimetab seda "Levels 1". Siis, nagu ma ennegi, liigun kihtide paleti ülaosas suvandisse Blend Mode ja muudaksin kohandamise kihi segamisrežiimi "Normal" väärtuseks Screen :
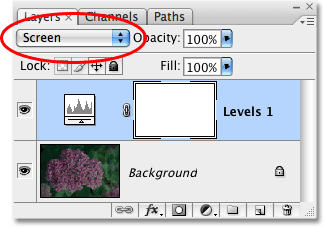
Kihtide palett, mis näitab äsja lisatud taseme reguleerimise kihti taustkihi kohal, segamise režiimiks on seatud Ekraan.
Foto on nüüd palju heledam. Tegelikult tundub see sama hele kui siis, kui dubleerime taustakihti ja muutisime selle segamise režiimi ekraaniks. Tulemused on täpselt samad:
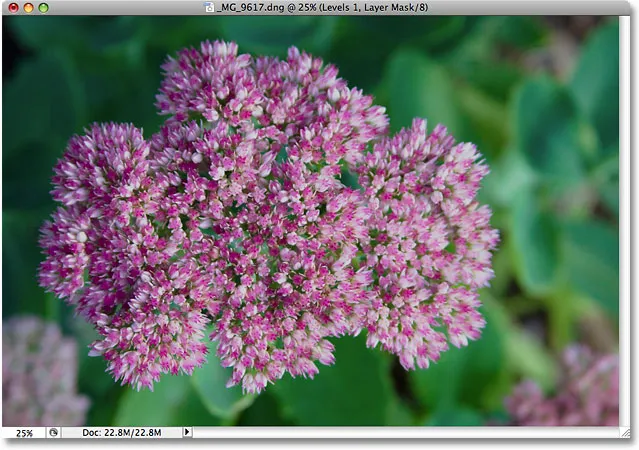
Pärast reguleerimiskihi segamise režiimi muutmist ekraaniks on foto nüüd heledam.
Kui tulemused on samad, siis mis on nii tore kohanemiskihi kasutamisest taustakihi koopia asemel? Mis selles suurepärast on, selgub siis, kui kontrollime oma dokumendi uut failisuurust. Kui meenutate, kahekordistasime taustkihti, siis kahekordistas see meie Photoshopi dokumendi mahtu 22, 8 MB-lt 45, 6 MB-ni. Seekord, kasutades taustakihi dubleerimise asemel taseme korrigeerimise kihti, jääb meie faili suurus samaks:
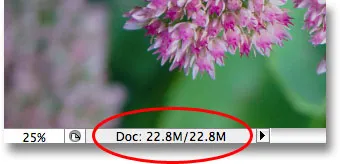
Pärast taseme reguleerimise kihi lisamist jääb faili suurus samaks.
Salvestasime endale lihtsalt 22, 8 MB täiendavat failisuurust, kasutades tavalise pikslipõhise kihi asemel kohanduskihti! Iga kord, kui lisame oma dokumendile kohanduskihi, salvestab Photoshop kogu teabe pildi kohta kohanduskihis, kuid seda tehakse ilma suurema pikslipõhiste kihtide lisamisega saadava faili mahu suurenemiseta. Tegelikult oli minu puhul siin faili maht nii väike, et seda isegi ei registreeritud. See ei ole alati nii, kuid suurenemine on alati palju väiksem kui siis, kui oleksite kasutanud pikslipõhist kihti.
Miks ma valisin reguleerimise kihi Tasemed, mitte kõverate või tooni / küllastuse reguleerimise kihti? Valisin Tasemed ainult seetõttu, et see on üks kõige sagedamini kasutatavaid kohandamise kihte, kuid kuna ma ei plaaninud reguleerimise kihiga midagi ette võtta (peale selle segamisrežiimi muutmise) ja lisasin selle ainult pikslipõhise kihi asemel, Sama hõlpsalt oleksin võinud nimekirjast valida mis tahes muud tüüpi reguleerimise kihi. Olenemata sellest, millise tüübi valisin, oleks Photoshop kogu teabe minu foto kohta kohanduskihti salvestanud.
Jätkame sama sammuga, mida kasutasime ka pildi redigeerimiseks. Kuna minu pilt vajab veel pisut heledamat tooni, siis dubleerin oma Tasemete reguleerimise kihi sama klaviatuuri otsetee abil, mida kasutame pikslipõhise kihi Ctrl + J (Win) / Command + J (Mac) duplikaadina. Photoshop lisab tasandite reguleerimise kihi koopia otse originaali kohale ja nimetab seda "1. taseme koopiaks". Tavaliselt tahaksime kihid ümber nimetada ja neile tähendusrikkamad nimed anda, kuid natuke aega säästmiseks teen lihtsalt edasi. Jätan uue reguleerimise kihi segamisrežiimi väärtuseks Ekraan ja häälestage pildi heledus, vähendades reguleerimise kihi läbipaistmatust 50% -ni, nagu ma tegin pikslipõhise kihi korral. Pange tähele, kuidas Photoshop võimaldab meil reguleerimise kihtidega teha paljusid samu asju, mida saame teha pikselipõhiste kihtidega, näiteks kopeerida neid, muuta nende segamisrežiimi ja muuta nende läbipaistmatuse sätteid.
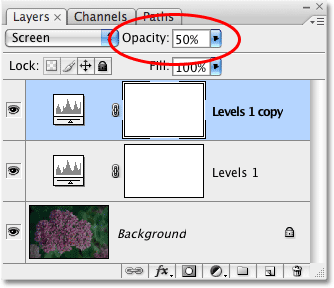
Teise taseme reguleerimise kihi läbipaistmatuse alandamine 50% -ni.
Jällegi näeme oma dokumendiaknas vaadates, et tulemused on täpselt samad, mis siis, kui me kasutaksime pikselipõhiseid kihte. Ma olen foto särituse korrigeerinud, kasutades selleks vaid paari reguleerimise kihti, ekraani segamise režiimi ja seadet Läbipaistmatus:
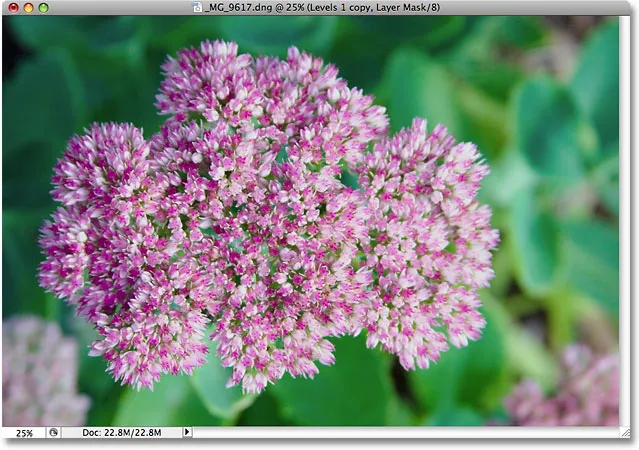
Säritust on korrigeeritud veelkord, seekord kohanemiskihtidega.
Kui me kasutasime pikslipõhiseid kihte, oli meie faili suurus sel hetkel kolmekordistunud, võrreldes sellega, mis ta algselt oli, ulatudes 22, 8 MB-st kuni 68, 3 MB-ni. Ehkki oleme nüüd lisanud kaks taseme kohandamise kihti, pole meie faili suurus siiski muutunud:
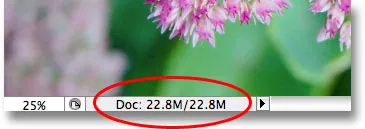
Dokumendi failisuurus jääb samaks ka pärast kahe kohandamiskihi lisamist.
Nüüd on meil õnnestunud kokku hoida faili suurus üle 45 MB, lihtsalt asendades pikslipõhised kihid kohandamiskihtidega! Jällegi, see ei kehti alati juhul, kui te ei näe faili suuruse suurenemist, kuid see on alati palju väiksem kui siis, kui oleksite kasutanud pikslipõhist kihti. Lõpetame asja, suurendades foto värviküllastust. Selle asemel, et liita kõik kolm kihti neljandaks kihiks, nagu ma eelmisel korral tegin, ja siis kasutada tavalist tooni / küllastuse korrigeerimist menüüst Pilt, klõpsan lihtsalt Kihtide paleti allosas ikooni Uus korrigeerimise kiht ja valin Tooni / küllastuse reguleerimise kiht loendist:
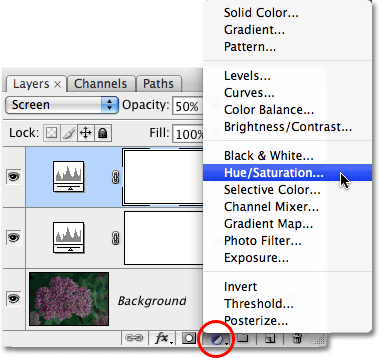
Hue / Saturation valimine reguleerimise kihtide loendist.
See avab täpselt sama tooni / küllastuse dialoogiboksi, mida nägime, kui valisin varem menüü Pilt menüüst tavapärase tooni / küllastuse. Ja nagu ka varem, valin kõigepealt dialoogiboksi ülaosas redigeerimise suvandist Punased, nii et ma suurendan lille enda värve, mitte rohelisi lehti selle taha. Seejärel klõpsan liugurit Küllastus ja lohistan seda paremale, väärtuseni +45 :

Reguleerimiskihid annavad meile täpselt samad valikud kui nende tavalised pildi reguleerimise ekvivalendid.
Dialoogiboksist väljumiseks klõpsan nuppu OK. Minu foto näeb nüüd identne tulemusega, mille saavutasime pikselipõhiste kihtide ja tavapärase värvitooni / küllastuse korrigeerimise abil:

Lõpptulemus on täpselt sama, mis enne.
Kui tegime samu samme, kasutades pikselipõhiseid kihte, oli meie lõpptulemuse failisuurus kuni 91, 1 MB, mis on märkimisväärselt suurem foto originaalsuurusest 22, 8 MB. Seekord oleme saavutanud täpselt sama lõpptulemuse, kasutades pikslipõhiste kihtide asemel korrektsioonikihte, kuid meie Photoshopi dokumendi failisuurus pole ikka veel algsest suurenenud:
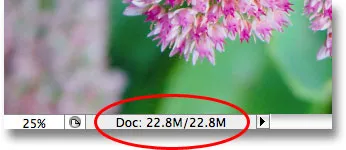
Lõpptulemuse failisuurus ei muutu tänu reguleerimise kihtidele.
See oli jällegi vaid kiire näide, kuidas kohandamiskihid suudavad meie Photoshopi dokumentide failisuuruse viia minimaalseks, kuid isegi selle lihtsa näite puhul õnnestus mul ikkagi raseerida umbes 68 MB oma faili suurusest, kasutades selleks lihtsalt korrigeerimise kihid pikselipõhiste kihtide asemel! Muidugi koosnevad digitaalpildid pikslitest ja te ei saa oma dokumendi iga pikslipõhist kihti asendada kohandamiskihiga. Kuid järgmine kord, kui leiate, et dubleerib pikslil põhinevat kihti, et saaksite sellele rakendada mõnda Photoshopi standardset pildi kohandamist, näiteks Tasemed, Kõverad või Toon / Küllastus, proovige selle asemel lisada korrektuurikiht. Photoshop ja teie arvuti tänavad teid selle eest!
Ja seal see meil on! Lisateavet Photoshopi piltide redigeerimise õpetuste kohta leiate meie fotode viimistlemise sektsioonist!