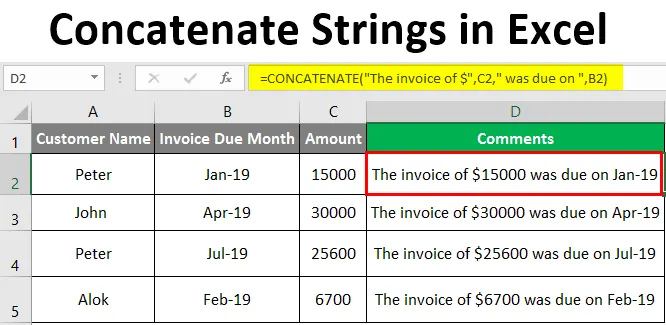
Exceli liitunud stringid (sisukord)
- Sissejuhatus lõhestatud keelpillidesse Excelis
- Kuidas kasutada Concatenate Strings Excelis?
Sissejuhatus lõhestatud keelpillidesse Excelis
Exceli konsanaati kasutatakse mitme lahtri väärtuste ühendamiseks ühes lahtris või erinevate lahtrite ühendamiseks ühes lahtris. Seda funktsiooni kasutatakse enamasti seal, kus andmeid ei struktureerita excelis ja kus soovime ühendada kahe või enama veeru andmed ühes veerus või reas. Concatenate on andmete abistamisel vastavalt meie nõudmistele väga kasulik. See ühendab stringid ja teksti kokku ning on Excelis sisseehitatud funktsioon. Concatenate asendatakse versiooniga CONCAT alates Excel 2016 ja uuematest versioonidest. Seda tuntakse ka kui funktsiooni Tekst / keel.
Ühendatud tekstuur võib ühendada kuni 30 tekstiüksust ja ühendada selle ühe teksti moodustamiseks.
Süntaks
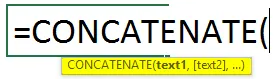
Kuidas kasutada Concatenate Strings Excelis?
Konknenaadi funktsiooni kasutamiseks on mitu viisi. Vaatame neid mõne valemi abil. Vaatame allpool näidet, kus peame liituma töötajate ees- ja perekonnanimedega, kasutades liitunud funktsiooni.
Selle Concatenate Strings Exceli malli saate alla laadida siit - Concatenate Strings Exceli mallNäide nr 1 - KOKKUVÕTE, kasutades Exceli vahekaarti Valem
Alloleval pildil on meil kaks ees- ja perekonnanime veergu.
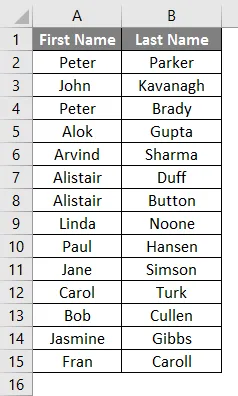
Nüüd liituksime nende ees- ja perekonnanimega, et saada täielik nimi liitunud funktsiooni abil. Vaatame samme funktsiooni liitmise ühendamiseks ees- ja perekonnanimega liitumiseks.
Minge veergu C2.
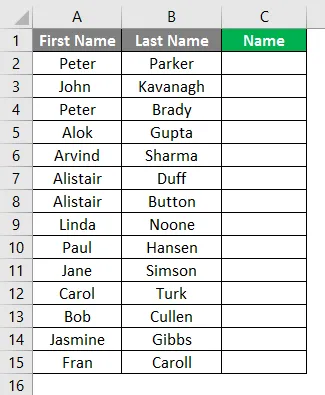
Valige valemide ikoon ja klõpsake nuppu Lisa funktsioon, nagu allpool näidatud.

Seejärel valige kategooriaks TEXT ja seejärel avaneb funktsiooni kategooria Funktsioon, kus saate valida funktsiooni CONCAT ja klõpsata nuppu OK.
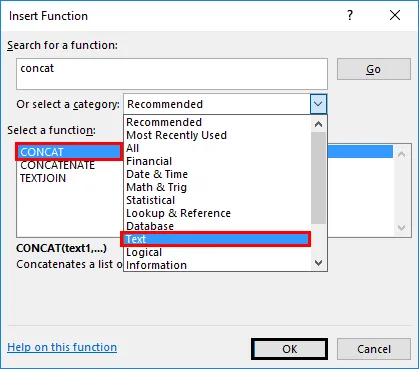
Pärast OK klõpsamist avaneb allpool näidatud aken, kus saate kirjutada teksti, mida soovite ühendada.
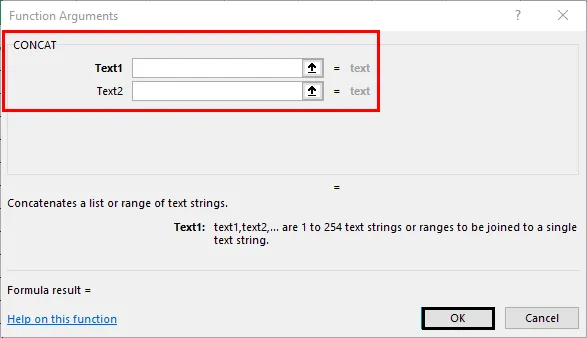
Veeru C2 puhul osutab tekstis 1 lahter B2, mis on perekonnanimi, tekst 2-pane koma semikoolonites ja tekstis 3 viide lahtrile B1, mis on eesnimi.

Klõpsake nuppu OK.
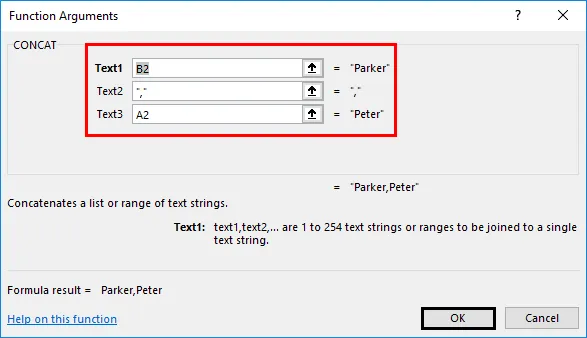
Perekonnanimi, millele järgneb eesnimi, kinnitatakse veerus C2.
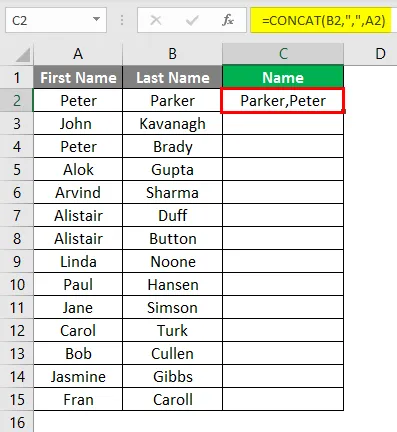
Lohistage valemit andmete lõpuni ja valem rakendub ülejäänud andmetele.
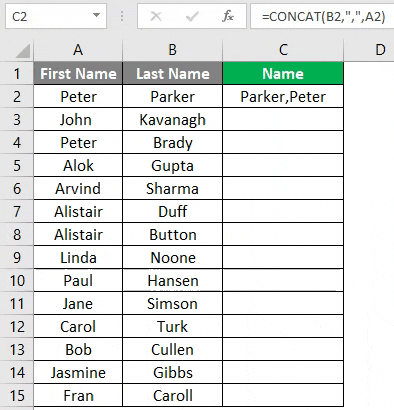
Näide nr 2 - KOKKUVÕTE otsevalemit kasutades
Nagu näete allolevas ekraanipildis, peame teksti jõudmiseks veergu A (eesnimi), veergu B (perenimi), veergu C (aadress), veergu D (linn) ja veergu E (postiindeks) teksti ühendama. postiaadress veerus F

Saame seda teha lihtsalt sisestades funktsiooni lahtrisse F6.
Sampleeritud funktsiooni sisestamise sammud.
- Tippige lahtrisse H6 „= CONCATENATE (“).
- Nüüd andke teksti1 lahtrile B6 viide.
- Sisestage teksti2 semikoolonite vahele tühik.
- Andke Text3 jaoks lahtri C6 viide.
- Sisestage koma ”, ” teksti4 semikoolonite vahele.
- Esitage Text5 jaoks lahtri D6 viide.
- Sisestage koma ”, ” teksti6 semikoolonite vahele.
- Esitage Text7 jaoks lahtri E6 viide.
- Sisestage Text8 semikoolonite vahele kriips ”-”.
- Andke Text9 jaoks lahtri F6 viide.

Pärast valemi sisestamist vajutage sisestusklahvi.
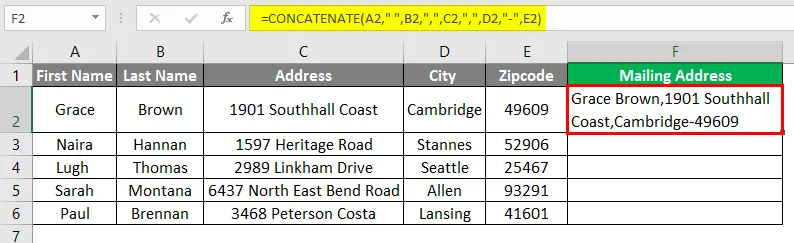
Lohistage valemit allapoole lahtritesse, et saada teiste ridade postiaadressi üksikasju.
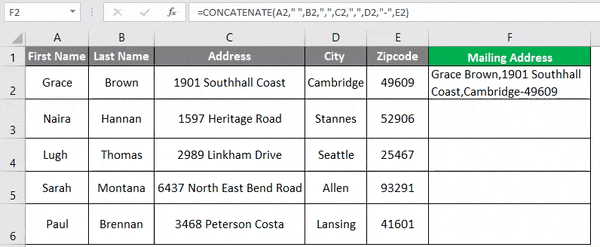
Nagu näete ülaltoodud ekraanipildil, on meil kõigi inimeste postiaadress veerus H.
Näide 3 - KOKKUVÕTE Operaatori “&” kasutamine
Ühendamise viisiks on ühendatud funktsiooni asemel operaatori “&” kasutamine. Võtame sama näite, mida kasutasime näites 1, kus tahame ühendada ees- ja perekonnanime.

Veergude A ja B tekstiredaktide ühendamiseks operaatori “&” abil peame järgima järgmisi samme. Minge lahtrisse C2 ja andke lahtri B2 lahtrile viide, nagu on näidatud alloleval ekraanipildil.

Nüüd sisestage “ & ” operaator ja koma ning tühik semikoolonite vahele ”, “ nagu on näidatud alloleval ekraanipildil.
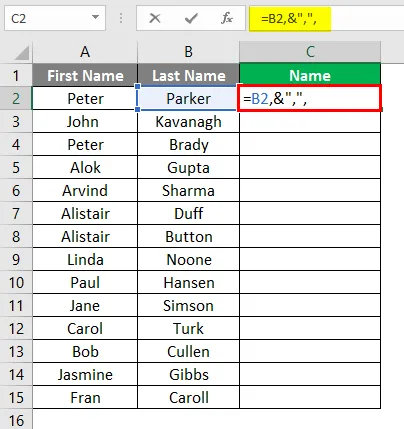
Sisestage uuesti operaator “ & ” ja andke lahtrile A2 viide ning sulgege sulg.
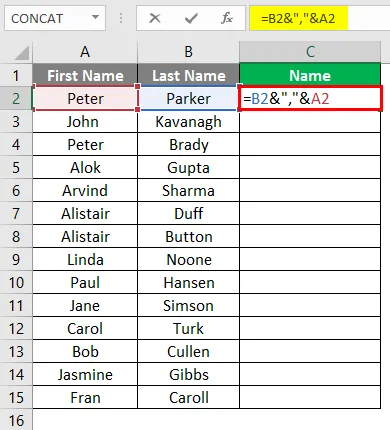
Vajutage sisestusklahvi ja saate soovitud tulemuse.
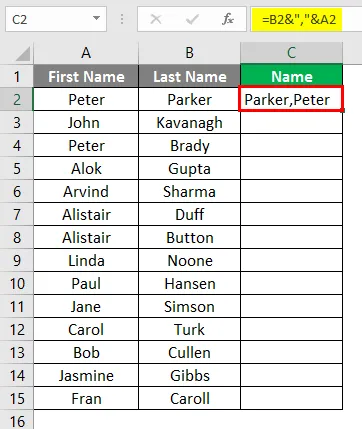
Lohistage valem andmete lõpuni.
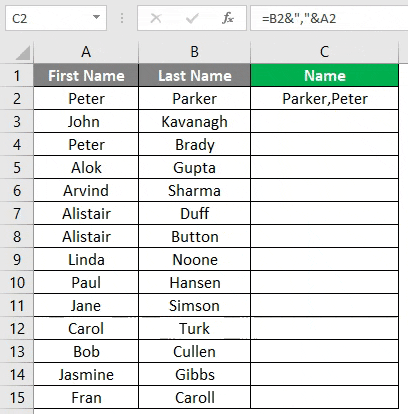
Näide 4 - KOKKUVÕTE arvutatud välja kasutamine
Tekstistringi saab siduda isegi teatud välja arvutamise teel. Oletame, et teil on mõne kliendi andmed ja peate sisestama nende klientide jaoks teatud kommentaarid, nagu on näidatud allolevates ekraanipiltides.
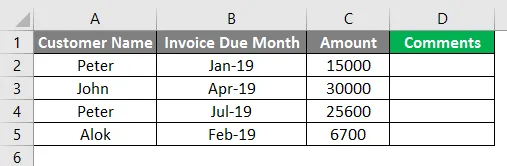
D veerus vajaminev kommentaar on midagi sellist: „Teatud dollari väärtuse arve tuli tasuda sellel kuul“. Selliste kommentaaride saamiseks veergu D peame järgima järgmisi samme. Minge lahtrisse D2 ja sisestage funktsioon CONCATENATE nagu allpool.
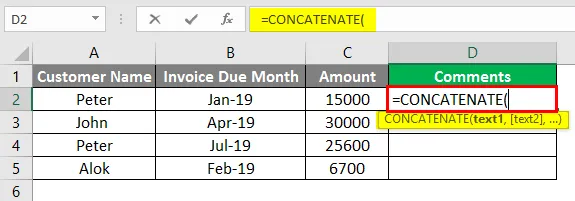
Nüüd sisestage semikooloni vahele kommentaar „Arve $ USD” kui tekst1.
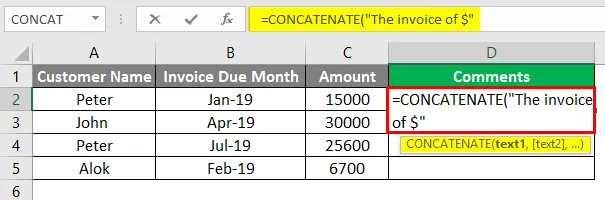
Andke nüüd lahtri C2 viide, mis on teksti2 arve summa.
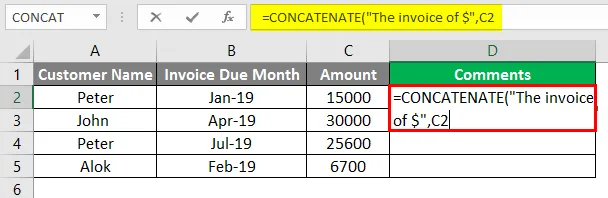
Kommenteerige sõna "tähtaeg oli", märkides semikooloni vahele ühe tühiku tekstina3.
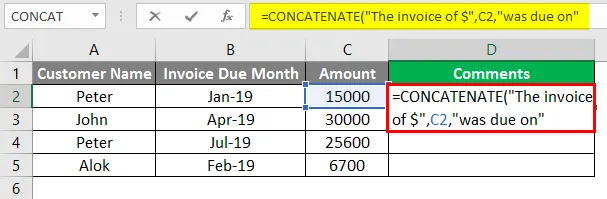
Andke lahtri B2 lahtrile viide, mis on arve eest tasumisele kuuluv kuu, tekstina4. Sulgege sulg.
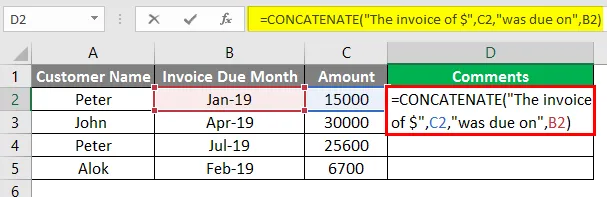
Vajutage sisestusklahvi ja lõplikku kommentaari näete lahtris D2 nagu allpool.
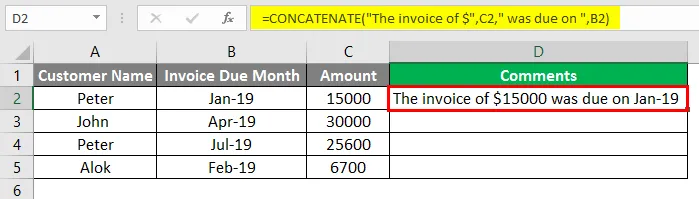
Lohistage ülejäänud andmete valem alla.

Asjad, mida tuleb meelde tuletada Exceli ahendatud keelpillide kohta
- Konsenaatfunktsioon vajab toimimiseks vähemalt ühte argumenti.
- Alates versioonist Excel 2016 või uuemast versioonist asendatakse CONCATENATE CONCAT-iga. Funktsioon Concatenate töötab endiselt, kuna seda hoitakse endiselt tagurpidi ühilduvuse tagamiseks. Kuid me ei säilita seda tulevastes versioonides, seega on äärmiselt soovitatav kasutada CONCAT asemel CONCATENATE.
- Konsenaatfunktsiooni tulemus on alati tekstistring. Isegi kui kasutate nummerdamiseks numbreid, on tulemus alati tekstistringi kujul.
- Ühendatud versioonis tuleb iga lahtri viide eraldi loetleda, see ei tunne massiive.
- Funktsioonis CONCATENATE võite kasutada 8192 tähemärki, mis tähendab, et saate siduda kuni 255 stringi.
- Valem annab väärtuse #Väärtus! Viga, kui keegi argument on vale.
- Erinevus ühendamise funktsiooni ja teksti stringi ühendamiseks operaatori “&” kasutamise vahel on see, et operaatori “&” kasutamise ajal pole 255 stringi piirangut. Peale selle pole vahet.
Soovitatavad artiklid
See on juhend Exceli ahendatud keelpillide jaoks. Siin arutleme, kuidas kasutada Excelis ühendatud ahelaid, koos praktiliste näidete ja allalaaditava Exceli malliga. Võite vaadata ka meie teisi soovitatud artikleid -
- Loendage nimesid Excelis
- Kahendamine Excelis
- KUI VLOOKUPi valem Excelis
- Juhend Excellenti kondensaadi vastandamiseks