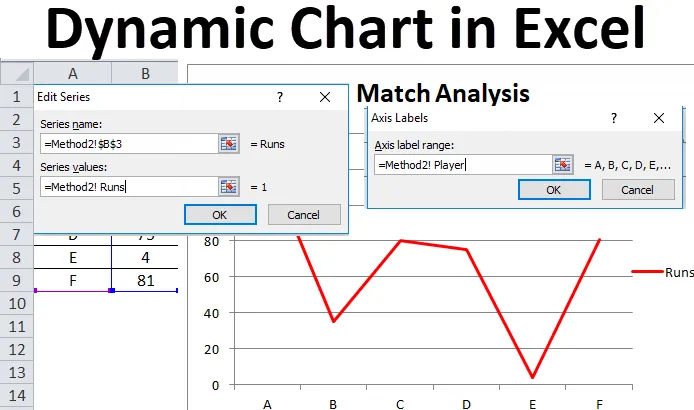
Dünaamiline diagramm Excelis (sisukord)
- Dünaamiline diagramm Excelis
- Kuidas Excelis dünaamilist diagrammi luua?
Dünaamiline diagramm Excelis
Dünaamilisi diagramme kasutatakse toimingutes, kus dünaamilise ulatuse valimiseks on vaja automaatset värskendust, muutes andmeid, mis omakorda värskendavad diagrammi või graafikut. Samamoodi värskendatakse või muudetakse suurust Exceli dünaamilisi diagramme, kui lähteandmetena kasutatavat dünaamilist andmevahemikku muudetakse või kustutatakse.
Kaks dünaamilise diagrammi koostamiseks kasutatud peamist meetodit on järgmised:
- Kasutades Exceli tabelit
- Named Range'i kasutamine
Kuidas Excelis dünaamilist diagrammi luua?
Exceli dünaamiline diagramm on väga lihtne ja hõlpsasti koostatav. Mõistame mõne näite abil Exceli dünaamilise diagrammi toimimist.
Selle dünaamilise diagrammi Exceli malli saate alla laadida siit - dünaamilise diagrammi Exceli mallNäide nr 1 - Exceli tabeli abil
See on üks lihtsamaid meetodeid dünaamilise diagrammi koostamiseks excelis, mis on saadaval 2007. aasta ja hilisemate versioonide excelis. Põhietapid, mida tuleb järgida, on järgmised:
- Looge tabel Excelis, valides suvandi Lisamine tabeli valiku
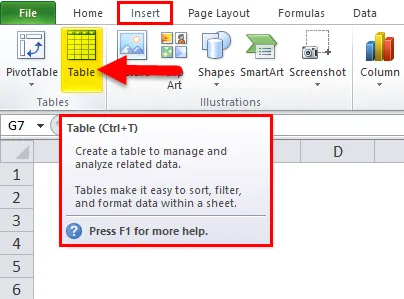
- Ilmub dialoogiboks, mis annab tabeli vahemiku ja valiku valiku "Minu tabelil on päised"
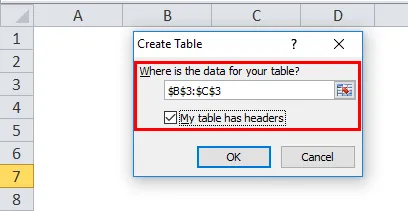
- Sisestage andmed valitud tabelisse.
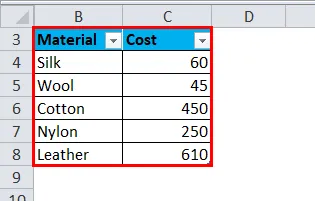
- Valige tabel ja lisage sellele sobiv diagramm.
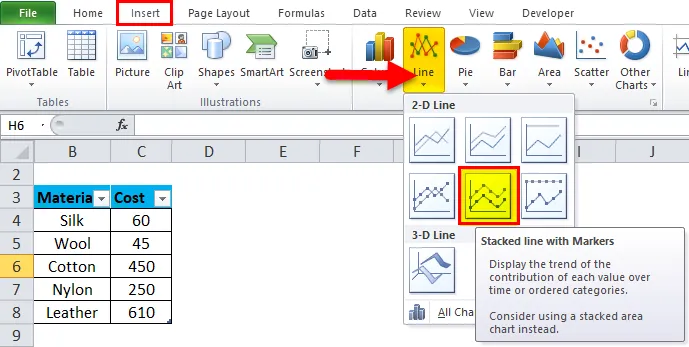
- Paigaldatakse virnastatud joon koos markeritega. Teie diagramm näeb välja järgmine:
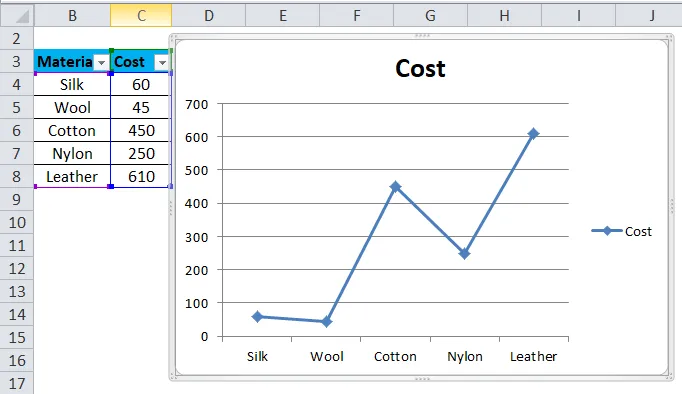
- Muutke tabeli andmeid ja see omakorda muudab diagrammi.
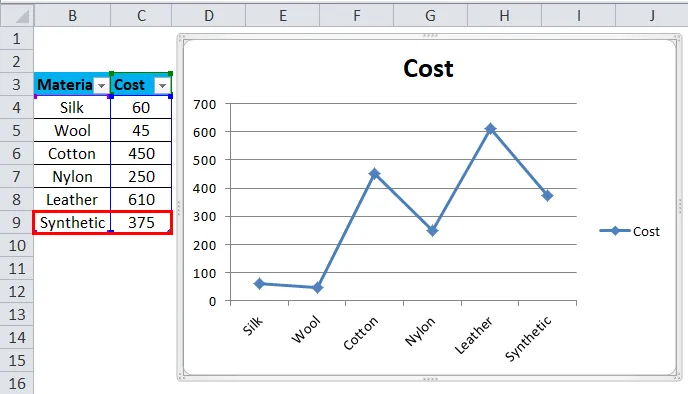
4. etapis võib täheldada, et pärast veeru dünaamilise sisestusvahemiku muutmist värskendatakse graafikut automaatselt. Graafikut pole vaja muuta, mis osutub tõhusaks andmete analüüsimise viisiks.
Näide nr 2 - kasutades nimega Range
Seda meetodit kasutatakse stsenaariumi korral, kus kasutaja kasutab Exceli vanemat versiooni, näiteks Excel 2003. Seda on lihtne kasutada, kuid see pole nii paindlik kui dünaamilise diagrammi korral Excelis kasutatav tabelimeetod. Selle meetodi rakendamiseks on kaks sammu:
- Dünaamilise diagrammi jaoks dünaamilise nimelise vahemiku loomine.
- Diagrammi loomine nimeliste vahemike abil.
Dünaamilise diagrammi jaoks dünaamilise nimelise vahemiku loomine
Selles etapis kasutatakse OFFSET-i funktsiooni (valem) konkreetse dünaamilise diagrammi dünaamilise nimevahemiku loomiseks. See OFFSET-funktsioon tagastab lahtri või lahtrite vahemiku, mis on määratletud viidatud ridadele ja veergudele. Põhietapid, mida tuleb järgida, on järgmised:
- Tehke andmetabel, nagu näidatud eelmises meetodis.
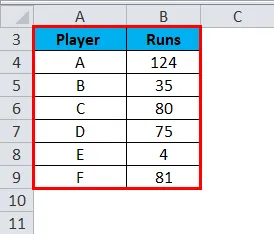
- Klõpsake vahekaardil „Valemid” nuppu „Nimihaldur”.
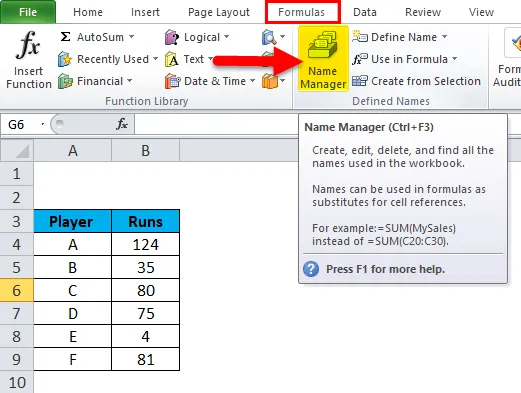
- Selles klõpsamisel nupul “Uus” ilmub nimehalduri dialoogiboks.
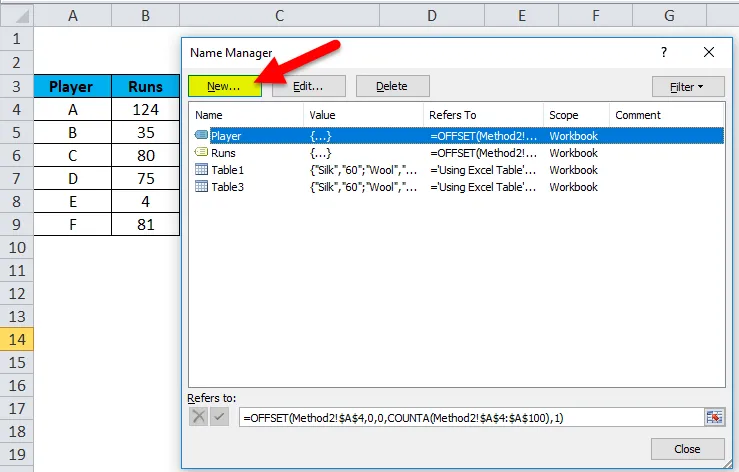
- Määrake kuvatava dialoogiboksi alt 'Nimihaldur' nimi nime vahekaardil nimi ja sisestage vahekaardile Viited OFFSET.
Kuna näites on võetud kaks nime (Player ja Runs), määratletakse kaks nimevahemikku ja OFFSETi valem mõlemale nimele on järgmine:
- Mängija = OFFSET ($ A $ 4, 0, 0, COUNTA (A $ 4: A $ 100), 1)

- Töötab = OFFSET (B $ 4, 0, 0, COUNTA (B $ 4: B $ 100), 1)
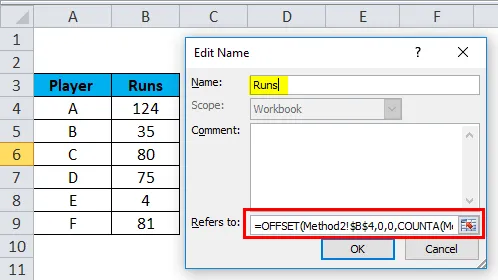
Siin kasutatud valem kasutab ka funktsiooni COUNTA. Sellega saadakse sihtveerus mitmete mittetühjade lahtrite arv ja loendused lähevad OFFSET-i funktsiooni kõrguse argumendile, mis juhendab tagasitulevate ridade arvu. Meetodi 2 esimeses etapis demonstreeritakse dünaamilise diagrammi nimelise vahemiku määratlemist, kus kahele nimele koostatakse tabel ja vahemiku määratlemiseks ning nimevahemike loomiseks diagrammi dünaamiliseks muutmiseks kasutatakse valemit OFFSET.
Diagrammi loomine nimeliste vahemike abil
Selles etapis valitakse ja lisatakse diagramm ning loodud nimevahemikke kasutatakse andmete esitamiseks ja diagrammi muutmiseks dünaamiliseks diagrammiks. Järgida tuleb järgmisi samme:
- Valige vahekaardil „Sisesta” diagrammi suvand „Line”.
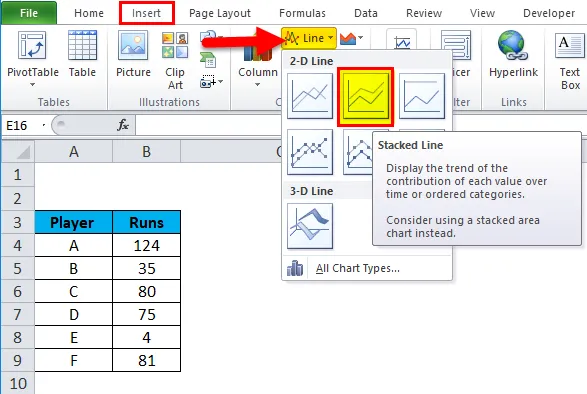
- Lisatud on virnastatud diagramm.
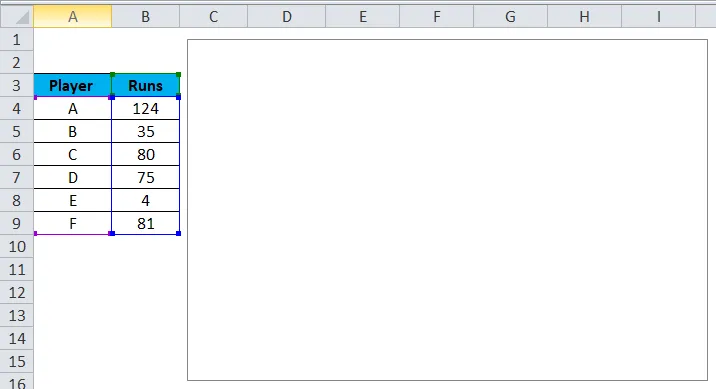
- Valige kogu diagramm, tehke paremklõps või valige suvand 'andmete valimine' või vahekaardilt Kujundus valige suvand 'andmete valimine'.
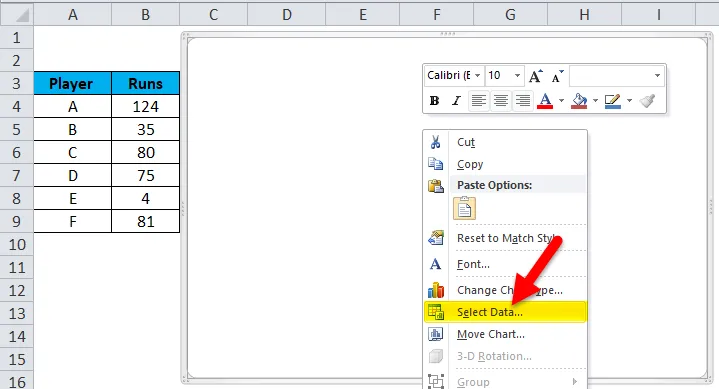
- Kui andmevaliku suvand on valitud, ilmub dialoogiboks Vali andmeallikas. Selles klõpsake nuppu "Lisa".
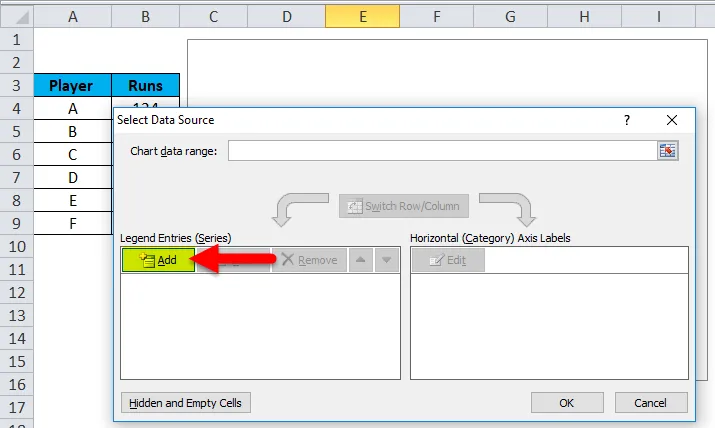
- Valiku Lisa alt ilmub veel üks dialoogiboks. Valige seerianimede vahekaardil vahemikule antud nimi ja sisestage seeriaväärtuses töölehe nimi enne nimetatud vahemikku (meetod2! Töötab). Klõpsake nuppu OK
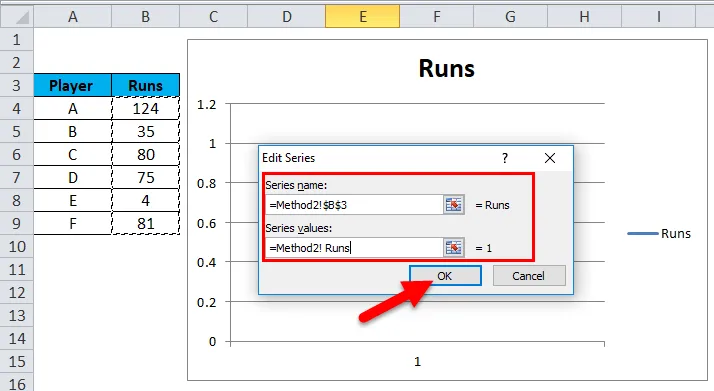
- Klõpsake horisontaalse kategooria telje sildil nuppu Redigeeri.
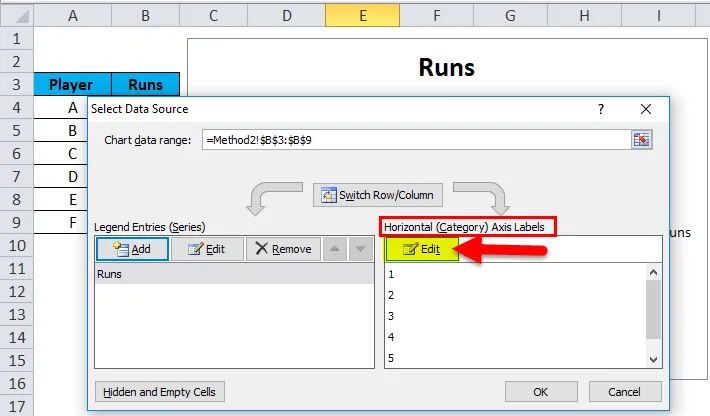
- Telgede siltidesse sisestab dialoogiboks töölehe nime ja seejärel nimevahemik (meetod2! Mängija). Klõpsake nuppu OK.
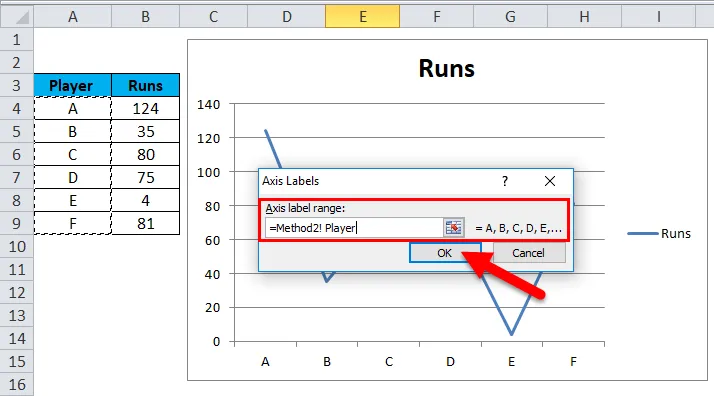
- Andke vasteanalüüsina diagrammi pealkiri.
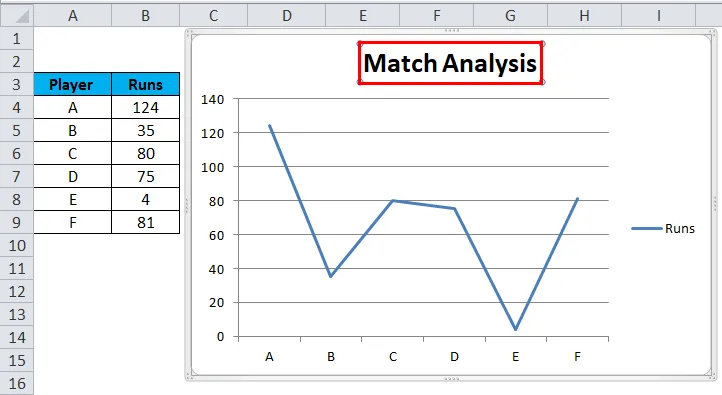
Pärast nende toimingute loomist luuakse valemimeetodi abil dünaamiline diagramm ja seda uuendatakse automaatselt pärast andmete sisestamist või kustutamist.

Dünaamilise diagrammi plussid Excelis
- Dünaamiline diagramm on ajaliselt tõhus vahend. Säästab aega diagrammi automaatse värskendamise korral, kui olemasolevatele andmetele lisatakse uusi andmeid.
- Andmete kiire visualiseerimine pakutakse juhul, kui olemasolevatele andmetele kohandatakse.
- Kasutatav OFFSET-i valem ületab VLOOKUP-i abil Excelis nähtavad piirangud.
- Dünaamiline diagramm on äärmiselt kasulik finantsanalüütikule, kes jälgib ettevõtete andmeid. Uuendatud tulemuse lisamisega aitab see neil mõista ettevõtte suhtarvu suhet ja finantsstabiilsust.
Dünaamilise diagrammi miinused Excelis
- Mõnesaja Exceli töövihikus kasutatud valemite korral võib see mõjutada Microsoft Exceli toimivust seoses selle ümberarvutamisega, mida on vaja andmete muutmisel.
- Dünaamilised diagrammid tähistavad teavet lihtsamal viisil, kuid muudavad teabe keerukamad aspektid vähem ilmsemaks.
- Kasutaja jaoks, kes pole harjunud excelit kasutama, võib kasutajal olla keeruline protsessi funktsionaalsusest aru saada.
- Võrreldes tavalise diagrammiga on dünaamiline diagrammi töötlemine tüütu ja aeganõudev
Exceli dünaamilise diagrammi meeldejäävad asjad
- Diagrammidele nimevahemike loomisel ei tohiks tabeli andmetes ega andmelehtedes olla tühja ruumi.
- Nimetuse tava tuleks järgida eriti diagrammide loomisel nimevahemike abil.
- Esimese meetodi korral, st kasutades Exceli tabelit, värskendatakse diagrammi andmete kustutamisel automaatselt, kuid diagrammi paremas servas oleks tühja ruumi. Nii et lohistage sel juhul exceli tabeli allosas olev sinine märk.
Soovitatavad artiklid
See on Exceli dünaamilise diagrammi juhend. Siin käsitleme selle kasutamist ja kuidas Excelis dünaamilist diagrammi luua koos Exceli näidete ja allalaaditavate Exceli mallidega. Võite vaadata neid kasulikke funktsioone ka excelis -
- Visuaalsed põhikontseptsioonid - dünaamilise sisendiga
- Pivoti tabeli teadmine - MS Excel
- Kuidas luua tõhusat Ganti diagrammi?
- MS Exceli prognoosifunktsioon