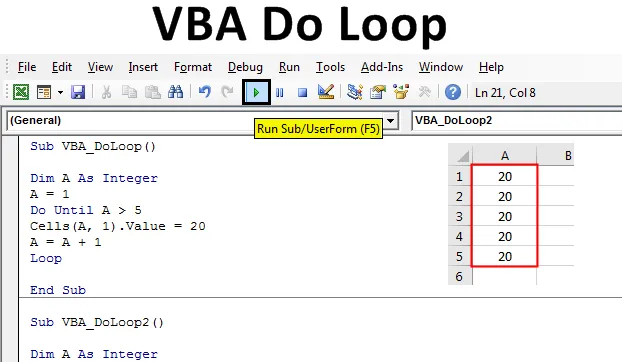
Excel VBA Do Loop
VBA-s on 2-3 tüüpi silmuseid. Mõni silmus töötab siis, kui seisund on TÕELIS ja mõni töötab, kui tingimus muutub VABAKS . Excel VBA Do Loop on selline, mis töötab seni, kuni tingimus on TÕELIS ja see väljub, kui tingimus muutub VABAks. Do Loop on kahte tüüpi, mis on Do-Kuni loop ja Do-While Loop. Do Loop alustab tööd alles siis, kui tingimus vastab nõudele ja siis peame määratlema väljumistingimuse ka siis, kui silmus peatatakse. Kui me seda ei määratle, kestab ahel kuni määratletud andmetüüpide piirini.
Allpool on Do Loopi süntaks:
Do While/ Until (Condition) (Statement) Exit Do
(Statement) Loop
Kuidas kasutada rakendust Do Loop Exceli VBA-s?
Õpime, kuidas kasutada Excelis Do Loopi VBA-koodi abil.
Selle VBA Do Loop Exceli malli saate alla laadida siit - VBA Do Loop Exceli mallVBA Do Loop - näide nr 1
Selles näites näeme, kuidas Do Kuni Loop töötab. Käitame tingimuse, kus Do-silmus prindib numbri, kuni tingimus on TÕELIS ja tunneme erutust, kui seisundist saab VABA.
1. samm. Nüüd avage kõigepealt moodul menüü vahekaardilt Lisa, nagu allpool näidatud.
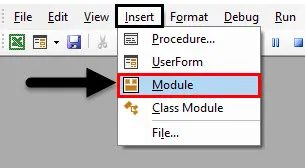
2. samm: kirjutage VBA Do Loopi alamprotseduur, nagu allpool näidatud, või võite koodi nime määratlemiseks valida mis tahes nime.
Kood:
Alam VBA_DoLoop () lõpp alam
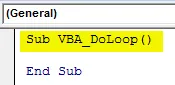
3. samm: määrake muutuja täisarvuna. Põhjus on see, et me kasutame Do Loopiga numbreid.
Kood:
Alam VBA_DoLoop () Hämardatakse täisarvuna Lõpp-alam
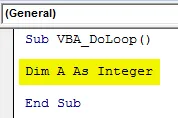
4. samm: määrake väärtus muutujale A. Ütleme, et väärtus on 1. See väärtus on lahtri asukoht, kust näeme väärtuste printimist. Siin kuvatakse väärtused lahtrist A1. Kui valime 2, siis trükitakse väärtus lahtrist 2.
Kood:
Alam VBA_DoLoop () Tühjenda A täisarvuna = 1 Lõpp alam
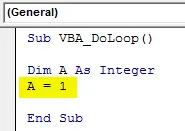
5. samm. Nüüd avage Do Do Loop, nagu allpool näidatud. Siin kirjutame koodi.
Kood:
Alam VBA_DoLoop () Tühjendage A täisarvuna = 1 tehke, kuni ahel lõpeb alammenüüga
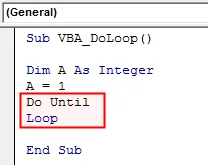
6. samm: kirjutage nüüd tingimuse Do Kuni Loop jaoks. Ütleme nii, et tahame numbreid näha kuni lahtrini 5.
Kood:
Alam VBA_DoLoop () Hämardage täisarvuna A = 1 tehke, kuni A> 5 ahela lõppu alam
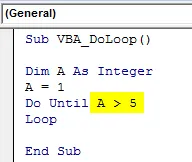
7. samm: kirjutage avaldus, kus näeme numbrit veeru A esimesest lahtrist ( 1. veerg ). Ja vali ka väärtus, mida tahame näha. Siin oleme valinud numbri 20.
Kood:
Alam VBA_DoLoop () Tühjendage A täisarvuna A = 1 tehke kuni A> 5 lahtrit (A, 1) .Väärtus = 20 silmuse lõppu alamhulk
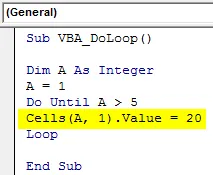
8. samm: andke nüüd lõpuks lahkumisavaldus. Siinkohal tahame väljuda silmusest Do Kuni, kui see jõuab alglahtri +1 lahtrisse.
Kood:
Alam VBA_DoLoop () Tühjendage A täisarvuna A = 1 Tehke kuni A> 5 lahtrit (A, 1) .Väärtus = 20 A = A + 1 ahela lõpp Alam
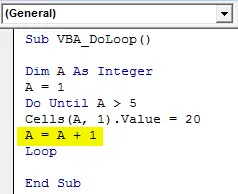
9. samm: koostage kood ja käivitage see, klõpsates menüüriba all asuvat nuppu Esita, nagu allpool näidatud.

10. samm: näeme, et number on trükitud lahtrist 1 kuni 5 numbriga 20.

11. samm: muutke muutuja A võrdlusaluse punkti 1-st 2-ni ja vaadake, mida me saame.
Kood:
Alam VBA_DoLoop () Tühjendage A täisarvuna A = 2 Tehke seni, kuni A> 5 lahtrit (A, 1) .Väärtus = 20 A = A + 1 aasa lõpp Alam
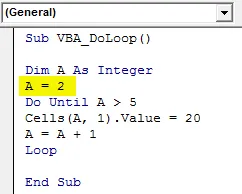
12. samm: käivitage kood uuesti. Näeme, nüüd trükitakse väärtused lahtrist 2 (mis on võrdluslahter) lahtrisse 5 (mis on viimane lahter).
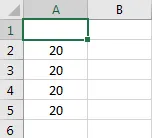
VBA Do Loop - näide nr 2
Selles näites näeme, kuidas Do While Loop töötab. Do Kuigi toimib ka siis, kui seisund muutub TÕELE. Nagu süntaks, käitage määratletud tingimust, kui valitud lause on TÕELIS ja väljuge silmusest, kui väljumistingimus on TÕeline. Me kasutame silmust Do Kuigi silmuse lisamine on juba loodud numbrid ja saame väljundi muusse veergu.
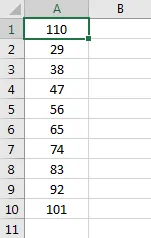
Selleks toimige järgmiselt.
1. samm: kirjutage allkirjaga Do loop silmuse alamprotseduur, nagu allpool näidatud.
Kood:
Alam VBA_DoLoop2 () lõpp alam
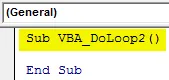
2. samm: ka selle näite jaoks oleks meil vaja muutujat ja võrdluspunkti, kust me numbreid näeme. Niisiis, kaaluge näite 1 esimesi 2 sammu, nagu allpool näidatud.
Kood:
Alam VBA_DoLoop2 () Tühjenda A täisarvuna = 1 Lõpp alam
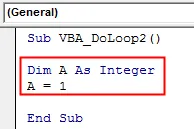
3. samm. Nüüd avage süntaks Do Do Loop, nagu allpool näidatud.
Kood:
Alam VBA_DoLoop2 () Tühjendage A kui täisarv A = 1 tehke, kui ahel lõpeb
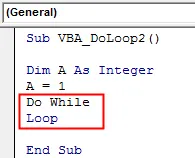
4. samm: kirjutage nüüd tingimus, kus Do Who käivitab ahela, samal ajal kui lahtri väärtus pole võrdne () tühjaga . Samuti mõelge väärtuse sisestamisele lahtritesse lehe esimesest veerust.
Kood:
Alam VBA_DoLoop2 () timmib A kui täisarv A = 1 tehke, kuni lahtrid (A, 1) .Väärtus "" Loopi lõpp Sub
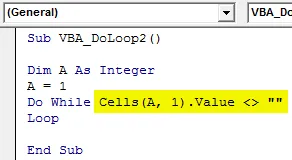
5. samm. Nüüd saate lehe teisest positsioonist väljundi, lisades igale lahtrile numbri, mis pole tühi. Ja olgu öeldud, et number on 5.
Kood:
Alam VBA_DoLoop2 () Tühjendage A kui täisarv A = 1 tehke, kuni lahtrid (A, 1) .Väärtus "" Lahtrid (A, 2) .Väärtus = lahtrid (A, 1) .Väärtus + 5 silmuse lõppu alamhulk
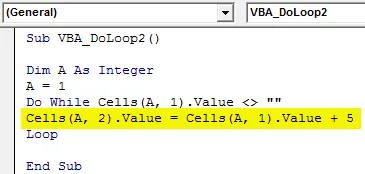
6. samm: ja väljumisolukorras kirjutage tingimus silmusest väljumiseks, kui järgmine lahter on Tühi.
Kood:
Alam VBA_DoLoop2 () Tühjendage A kui täisarv A = 1 tehke, kuni lahtrid (A, 1) .Väärtus "" Lahtrid (A, 2) .Väärtus = lahtrid (A, 1) .Väärtus + 5 A = A + 1 aasa lõpp Alam
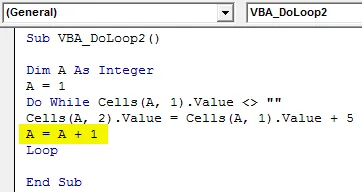
7. samm. Käivitage kood uuesti, vajutades klahvi F5 või klõpsates esitusnuppu. Järgmises veerus punktile A, mis on B, näeme uut numbrite loendit +5 lisamisega igale lahtrile, millel on väärtused.
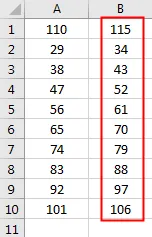
8. toiming: Oletame nüüd, kui kustutame loendi vahelt lahtri väärtuse.
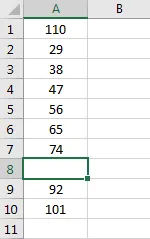
9. samm: Pärast koodi uuesti käivitamist näeme lahtris A8 pausi, nii et Do Kuigi pääses sealt. Ja lisas +5 iga lahtri arvu kuni A7-ni, mille väljund on B1-st B8-ni.
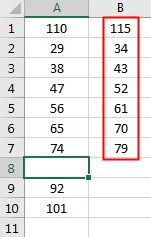
Plussid Exceli VBA Do Loopist
- Seda on nii lihtne rakendada ja kiiresti käivitada, et selle valmistamine ei võta aega.
- Kirjutame tüüpilise tingimusena, mida soovime, kui see on TÕESE.
- Saame kombinatsioonis kasutada nii teha kui ka teha kuni loopi.
Asjad, mida meeles pidada
- Parim viis silmusest väljumiseks on anda VÄÄRTUS tingimusele, mis on lähemal TÕELISELE.
- Kui need tingimused on TÕESED, saame Do Loopis kasutada rohkem kui ühte tingimust.
- On vaja anda tingimus Exit. Kui me seda ei tee, töötab ahel pidevalt, kuni sellel on piir või see ei lõpe kunagi.
- Salvestage exceli fail makro aktiveerimise vormingusse koodi säilitamiseks.
Soovitatavad artiklid
See on VBA Do Loopi juhend. Siin arutleme, kuidas kasutada Do Loopi Excel VBA-s koos praktiliste näidete ja allalaaditava excelimalliga. Võite vaadata ka meie teisi soovitatud artikleid -
- VBA kollektsioon (näited)
- VBA IF-avaldused | Exceli mallid
- Kuidas kasutada Exceli VBA sortimisfunktsiooni?
- VBA Kuigi silmus (näited Exceli malliga)
- VBA keskkond