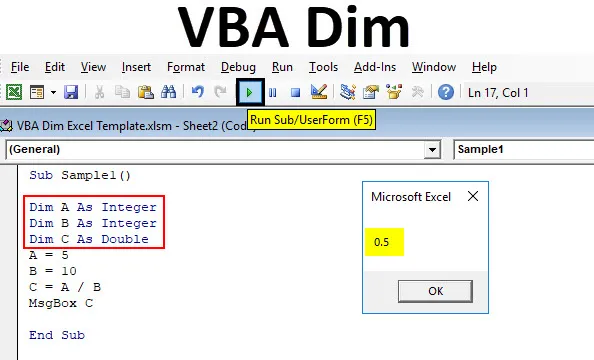
Excel VBA Dim
DBA-d VBA-s võib nimetada nii, et see deklareerib muutujat erinevates andmetüüpides, näiteks täisarvulises Boole'i stringis või topeltarvestuses jne. Mis tahes programmeerimiskeeles tuleb muutuja deklareerida konkreetsele andmetüübile, näiteks X on muutuja ja kui määratleme X täisarvuna, mis tähendab, et võime talletada täisarvu X-is. Kui kuulutame Y stringina, tähendab see, et võime stringide väärtusi Y-s talletada.
Nagu eespool arutatud, kasutatakse erinevat tüüpi andurite muutujate deklareerimiseks VBA-s DIM-i. Kuid mis on DBA VBA-s? DIM tähendab dimensiooni või deklareerimist mälus VBA-s. Kuulutame VBA-s kindla andmetüübi muutuja, mille tegemiseks kasutame DIM-i märksõna. Saame kasutada juba VBA sisseehitatud klassistruktuure või saame ise luua uue. DIM-i kohta väga põhjaliku selgituse saamiseks võime selle näiteks võtta, näiteks peame loogilisi väärtusi muutujasse salvestama. Loogilised väärtused tähendavad, et nad on tõesed või on valed. Nüüd on loogilised väärtused andmetüüpides tõeväärtused, nagu me teame, seega peame oma muutuja deklareerima tõeväärtuse andmetüübis.
Kui ütleme, et X muutuja peab väärtuse salvestama tõeväärtuses, peame X kuulutama tõeväärtuse muutujaks, et see saaks talletada andmetüüpi, mida me soovime.
DIM-i kasutamine koos süntaksiga VBA-s on järgmine:
DIM-muutuja kui andmetüüp.
Kui proovime määratleda konkreetset andmetüüpi, tipib excel selle meile ette.
Vaadake allolevat ekraanipilti,
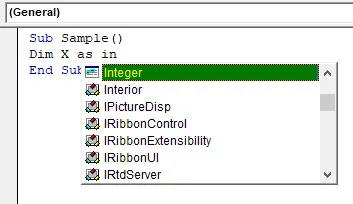
Excel määrab meie sisestatud märksõnade hulgast välja ja kuvab võimalikud andmetüübid, mida võiksime kasutada.
Kuidas kasutada VBA Dimi Excelis?
Õpime, kuidas VBA Dimi kasutada, koos mõne näitega excelis.
Selle VBA Dim Exceli malli saate alla laadida siit - VBA Dim Exceli mallExcel VBA Dim - näide # 1
Esiteks kasutagem deklareerimiseks andmetüübina täisarvu. Kasutame kolme muutujat ja deklareerime need kõik täisarvudena, kasutades DIM-i märksõna. Ja siis kuvame lõpliku väljundi.
Näpunäide: VBA kasutamiseks Excelis peab meil faili vahekaardil olevate kontode kontode kaudu olema lubatud arendaja juurdepääs.
1. samm: minge vahekaardile Arendaja ja klõpsake Visual Basic, et avada VBA redigeerija.

2. samm: koodiakna avamiseks klõpsake projektiaknas 1. lehel.
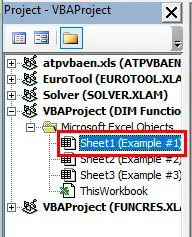
3. samm: kui avaneb koodiaken, tuleb koodi kirjutamiseks alamfunktsioon kuulutada.
Kood:
Alamproov () Lõpp Alam
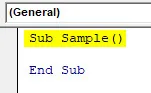
4. samm: kuulutage kolm muutujat A, B ja C täisarvudena.
Kood:
Alamproov () Dim A kui täisarv Dim B nagu täisarv Dim C nagu täisarv End Sub
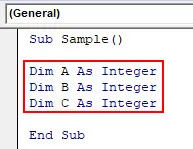
5. samm: määrake need kolm muutujat suvaliste väärtustega.
Kood:
Alamproov () Dim A kui täisarv Dim B nagu täisarv Dim C nagu täisarv A = 5 B = 10 C = A + B End Sub
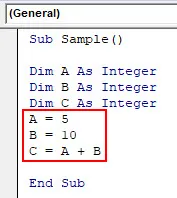
6. samm: kuvage funktsiooni mbox abil C väärtused.
Kood:
Alamproov () Dim A kui täisarv Dim B nagu täisarv Dim C nagu täisarv A = 5 B = 10 C = A + B MsgBox C End Sub
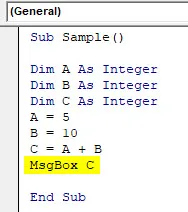
7. samm: käivitage kood käivitusnupult. Pärast koodi käivitamist saame väljundina järgmise tulemuse.

8. samm: Kuna A, B ja C kuulutati täisarvuks ning A ja B summa on samuti täisarv, saab kuvada C-s salvestatud väärtuse. Kuid kui muudame C = A / B väärtust, nagu on näidatud alloleval ekraanipildil.

9. samm: käivitagem kood uuesti ja vaatame, mille tulemuseks saame,
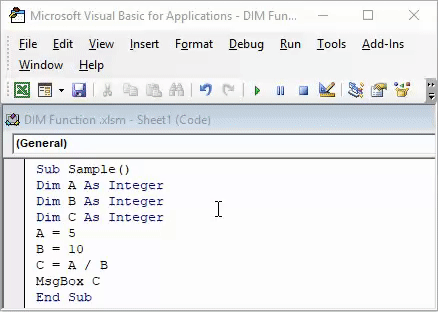
Saame tulemuseks nulli, kuid 5/10 on 0, 5, mitte 0. Selle põhjuseks on see, et C võib salvestada ainult täisarvu väärtusi, mitte pärast koma.
Excel VBA Dim - näide # 2
Eelmises näites nägime, et kui tulemuse väärtus C-des on kümnendkoha täpsusega, siis väärtusi pärast koma ei kuvata väljundis, kuna kuulutasime C täisarvuks. Nüüd kasutame DIM-funktsioonist deklareerimiseks erinevat andmetüüpi, et kuvada C algväärtus.
1. samm: minge arendaja vahekaardile ja klõpsake Visual Basic, et avada VBA redigeerija.

2. samm: koodiakna avamiseks klõpsake projekti aknas lehel 2.
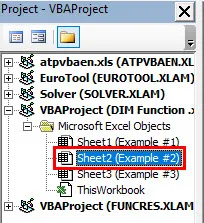
3. samm: kui koodiaken on avatud, looge koodi kirjutamise alustamiseks alamfunktsioon.
Kood:
Alamproov1 () Lõpeta alamvalim
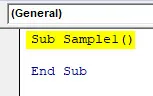
4. samm: kuulutage kolm muutujat AB ja C. Kuulutage A ja B täisarvudeks, C aga kahekordseteks.
Kood:
Alamproov1 () hämardub täisarvuna Dim B täisarvuna Dim C kahekordse lõpuna
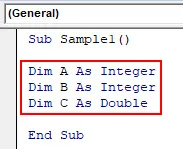
5. samm: sarnaselt näitele 1 määrake neile muutujatele väärtused.
Kood:
Alamproov1 () Summutab A kui täisarv Tühi B Nagu täisarv Dim C nagu kahekordne A = 5 B = 10 C = A / B End Sub
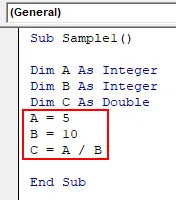
6. samm. Nüüd kuvage väljund, kasutades funktsiooni msgbox.
Kood:
Alamproov1 () hämardub A kui täisarv Dim B nagu täisarv Dim C nagu topelt A = 5 B = 10 C = A / B MsgBox C End Sub
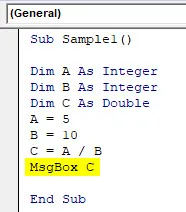
7. samm: käivitage kood käivitusnupust. Kui oleme koodi käivitanud, saame järgmise tulemuse,
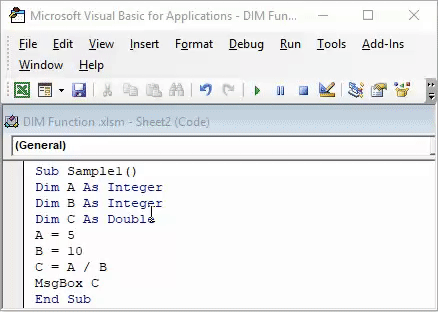
Nüüd on meil C täpne väärtus 0, 5.
Excel VBA Dim - näide # 3
Kasutagem tähemärkide salvestamiseks DIM-funktsiooni, mis tähendab stringe.
1. samm: minge arendaja vahekaardile ja klõpsake Visual Basic, et avada VBA redigeerija.
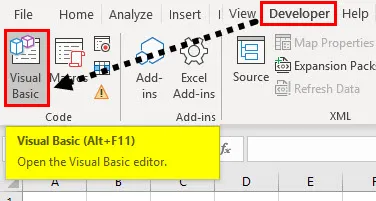
2. samm: koodiakna avamiseks klõpsake projekti aknas lehel 3.
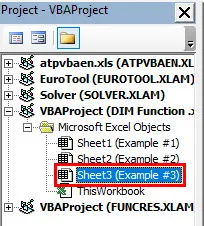
3. samm: koodi kirjutamise alustamiseks looge alamfunktsioon,
Kood:
Alamproov2 () Lõpeta alamvalim
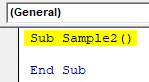
4. samm: kuulutage muutuja A stringina,
Kood:
Alamproov2 () timmib kui stringi otsa alam

5. samm: määrake A-le suvalised väärtused,
Kood:
Alamproov2 () Dim A kui string A = "Anand" End Sub
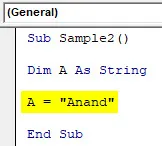
6. samm: kuvage väljund, kasutades funktsiooni msgbox.
Kood:
Alamproov2 () Dim A kui string A = "Anand" MsgBox A End Sub
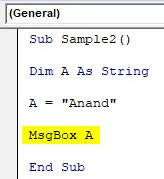
7. samm: käivitage kood pakutud käivitusnupult ja vaadake tulemust,
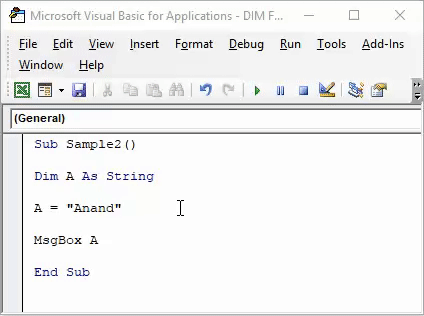
VBA DIM-i selgitus
DBA-d VBA-s kasutatakse muutujate deklareerimiseks erinevate andmetüüpidena. Muutujad võivad olla üksikmuutuja või massiiv, mida peame õige väljundi saamiseks õige andmetüübi deklareerimiseks meeles pidama.
Näiteks kui meie väljund on stringis, peame muutuja deklareerima stringis ja kui väljund toimub kümnendkohtades, siis tuleb muutuja deklareerida topelt jne.
Asjad, mida meeles pidada
On mõned asjad, mida peame DBA kohta VBA-s meeles pidama:
- Excel tipib andmetüübi eelnevalt hämardamise funktsiooni kasutades, kasutades meie poolt kasutatavaid klahvivajutusi.
- Konkreetsete andmeväljundite puhul tuleb soovitud tulemuse saamiseks deklareerida õiged andmetüübid.
- Hämarfunktsiooni kasutatakse ühe muutuja või massiivi deklareerimiseks.
Soovitatavad artiklid
See on olnud Excel VBA Dimi juhend. Siin arutasime, kuidas kasutada rakendust Excel VBA Dim koos mõne praktilise näite ja allalaaditava excelimalliga. Võite vaadata ka meie teisi soovitatud artikleid -
- VBA-taimeri kasutamine Excelis
- VBA värviindeksi kasutamise viisid
- Excel VBA MsgBox | Exceli trikk
- Näited VBA erijuhtumi õppimiseks