
VBA funktsioon Excelis (sisukord)
- VBA funktsioon Excelis
- Kuidas kasutada VBA funktsiooni Excelis?
- Näited VBA funktsioonist Excelis
VBA funktsioon Excelis
Microsoft Excel pakub tohutut funktsioonide kogumit, kus kasutaja saab seda vastavalt vajalikele andmetele rakendada ja kasutada ning Excel annab meile võimaluse installida mitu lisandmoodulit, millele saab lisada VBA.
Visual Basic
VBA tähistab rakenduse jaoks Visual Basicut. VBA on tavaliselt Exceli programmeerimiskeel, mis on manustatud individuaalsesse Microsofti rakendusse, st Excelisse või Accessisse, kus saame automatiseerida mitmeid toiminguid, mida Excelis nimetatakse ka MACRO-ks. Visual Basicu rakendusel on mitu käsunuppu ja muud funktsiooni, mis hõlbustab kasutajal automatiseerimist.
VBA kasutaja määratletud funktsioon (UDF)
Kasutaja määratletud funktsioon on lihtsalt funktsioon, mille abil saame automatiseerimise eesmärgil luua iseenda VBA-s.
See kasutaja määratletud funktsioon pole midagi muud kui töölehele lisatud koodimoodul, kuhu kasutaja tegelikult kodeeringu tippib.
Kuidas kasutada VBA funktsiooni Excelis?
Excelis leiame VBA funktsiooni vahekaardi “ARENDAJA” alt vaikimisi, Excelil seda menüüd pole. Nii et selle kuvamiseks peame selle "ARENDAJA" menüü käsitsi lisama, järgides järgmisi samme.
- Minge menüüsse Fail . Klõpsake menüüd Valik, mis on esile tõstetud kollase värviga.
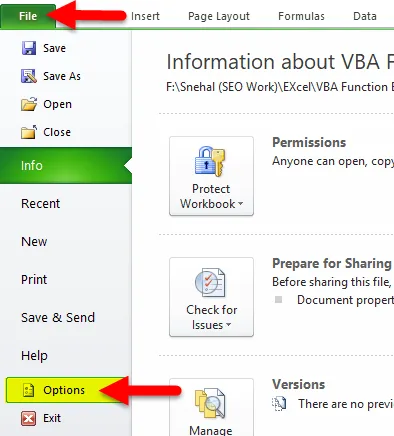
- Kui klõpsame suvandil, kuvatakse järgmine dialoogiboks järgmiselt.
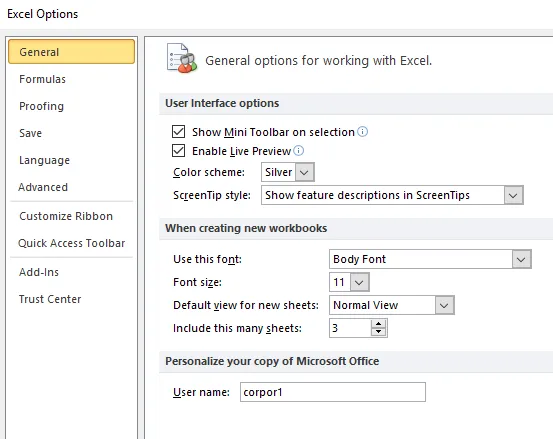
- Valige suvand Kohanda lindit ja saame allpool oleva dialoogiboksi järgmiselt
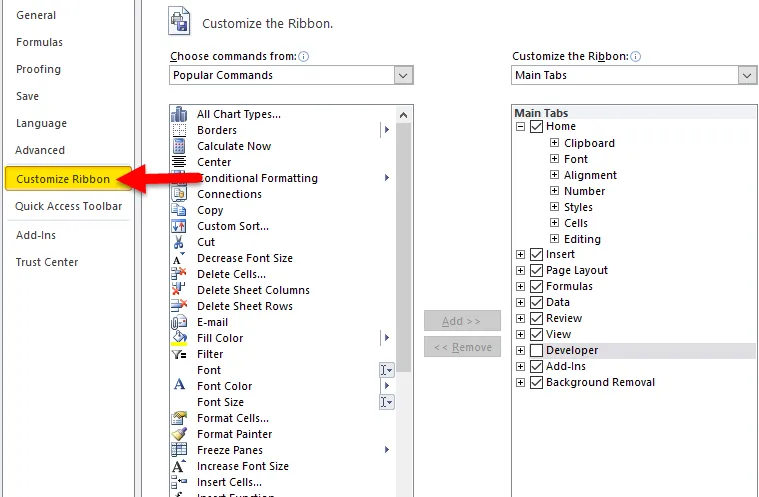
- Paela kohandamise valikus näeme lindi käsitsi lisamist või eemaldamist. Siin näeme, et kohandatud lindi parempoolsel küljel pole vahekaarti DEVELOPER märgitud. Märkige see vahekaart “ARENGUJA” ja klõpsake nuppu OK
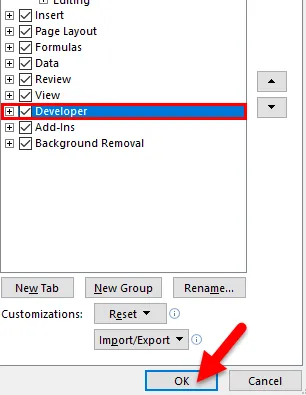
- Kui olete märkinud vahekaardi “ ARENGUJA ”, märgitakse see Exceli menüüsse, mida kuvatakse järgmiselt

Nüüd näeme, et on lisatud vahekaart Arendaja ja sellel on sellised funktsioonid nagu VISUAL BASIC, MACROS jne.
VBA lisamine Excelis
Excelis saab VBA töövihikut hõlpsalt lisada, järgides järgmisi samme.
- Avage Exceli töövihik. Kasutage kiirklahvi ALT + F11, et avada Visual Basic Editor, mida nimetatakse ka VBE-ks excelis, nagu on näidatud alloleval ekraanipildil

- Paremklõpsake töövihiku nimel paanil „ Project VBAProject ” (redaktoriakna vasakus ülanurgas) ja valige kontekstimenüüst Lisa -> Moodul, nagu allpool näidatud
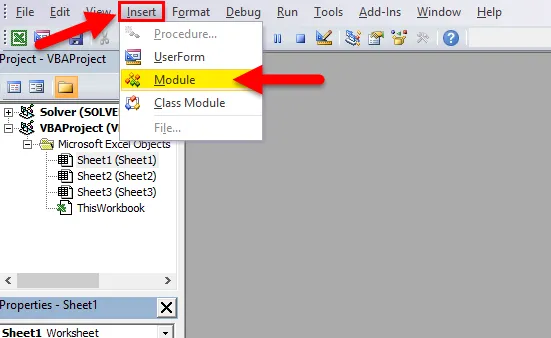
- Nüüd näeme, et uus moodul on lisatud moodulina 1 paneeli vasakpoolsesse serva.

- Parempoolses servas, kus saame kasutada UBA funktsiooni, kasutades VBA-d.
Visual Basicu funktsioon
Visual Basicus kasutame erinevaid funktsioone. Funktsioon pole midagi muud kui alg- ja lõppfunktsiooniga ümbritsetud visuaalsete põhilausete kogum. See funktsioon täidab tavaliselt ülesannet ja naaseb seejärel juhtnuppudele helistekoodile. Juhtelemendi tagastamisel tagastab ta ka konkreetse koodi väärtuse.
VBA funktsioon
Visual basic sisaldab suurt hulka sisseehitatud funktsioone, näiteks Sõnumi funktsioon, Stringi ja Teksti funktsioon, Infofunktsioon, Konversioonifunktsioon, Kuupäeva ja kellaaja, Matemaatika ja trigri funktsioonid, Finantsfunktsioon
Näeme enamkasutatavat VBA funktsiooni, mis on loetletud järgmiselt.
- Sisestuskast - kuvab sisendidialoogi
- Sõnumikast - kuvatakse teadete kast, st häireteate kast
- Vorming - mis kehtib kindla stringi jaoks.
- Len- mis tagastab stringi pikkuse
- Asenda - asendab konkreetse stringi teise stringi abil.
- Is Array - massiivi abil kontrollitakse, kas sisestatud väärtus on olemas.
- Kas kuupäev - see kontrollib, kas esitatud avaldus on kuupäeva vorming.
- Kas tühi - see kontrollib, kas konkreetne variant on tühi või mitte
- Is Null - see, kas sisestatud väärtus on null või mitte
- Kuupäev - tagastab praeguse kuupäeva.
- Kuu - tagastab kuu numbri.
- Nüüd - tagastab praeguse kuupäeva ja kellaaja.
- Aasta - tagastab jooksva aasta.
Näited VBA funktsioonist Excelis
VBA funktsiooni on väga lihtne kasutada. Vaatame nüüd, kuidas mõne näite abil VBA funktsiooni Excelis kasutada.
Selle VBA Function Exceli malli saate alla laadida siit - VBA Function Exceli mallNäide nr 1
Kahe numbri lisamine
Selles näites näeme, kuidas lisada kaks numbrit, kasutades VBA funktsiooni, kasutades lihtsat programmeerimiskeelt samm-sammult järgmiselt.
- Avage Exceli töövihik. VBE-redaktori avamiseks kasutage kiirklahvi ALT + F11 . Saame VBE toimetaja järgmiselt
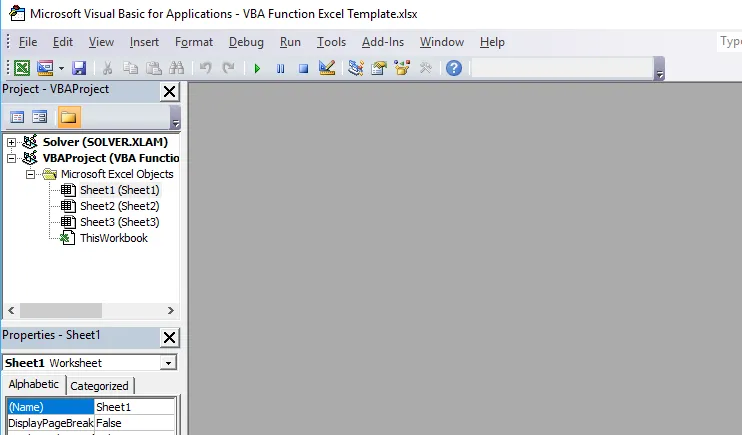
- Minge sisestusmenüüsse ja valige moodul

Kui oleme klõpsanud moodulil, lisatakse uus moodul töölehele, kuhu kirjutame VBA funktsiooni kodeerimise lehel Üldine paremal.
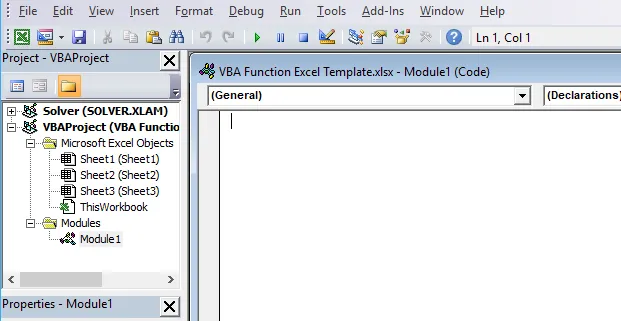
Kahe numbri liitmise tulemuse saamiseks peame allpool toodud kodeeringut kasutama järgmiselt
Function addtwo(arg1, arg2)
addtwo = arg1 + arg2
End Function
Ülaltoodud kodeerimise käigus oleme funktsiooni nimetanud kui “addtwo” ja kodeering kuvatakse järgmiselt:
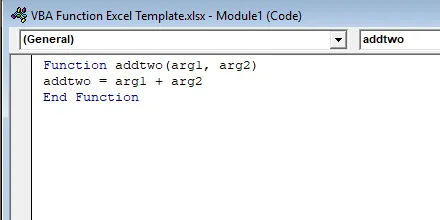
Nüüd saate exceli lehel kasutada uue numbri lisamiseks funktsiooni “ addtwo ”:
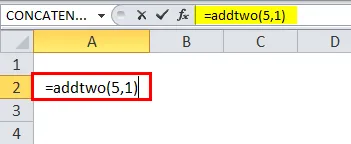
Tulemus on:
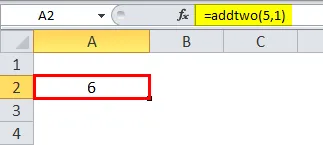
Näide 2
Kuupäev Funktsioon
VBA-s on kuupäevafunktsioon sisseehitatud funktsioon DATE (), mille kuupäeva ja kellaaja tagastamiseks kasutame nüüd kuupäevafunktsiooni, et saada kuupäev konkreetsele lehele. VBA-s saame tulemuse saamiseks kasutada UDF-i.
Sisestage uus moodul, nagu oleme eespool näites 1 arutanud.
Kui klõpsame moodulil, lisatakse töölehele uus moodul ja lehe Üldine parempoolses servas kirjutame VBA funktsiooni kodeerimise.
Sub todayDate()
Range("A1").Value = Date
End Sub
Ülaltoodud kodeerimise korral oleme funktsiooni nimetanud tänapäevaks ja kodeering kuvatakse järgmiselt:

Vajutage nuppu RUN või koodi täitmiseks vajutage klahvi F5
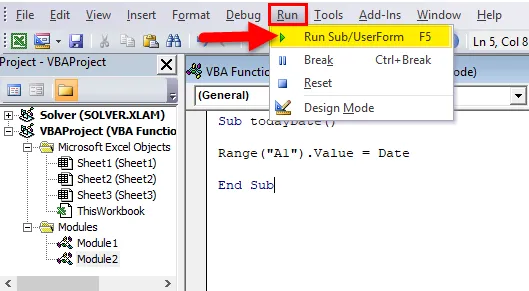
See kodeerimine tagastab praeguse kuupäeva ainult mainitud lahtris A1 ja kui oleme selle käivitanud, kuvatakse tulemus järgmiselt:
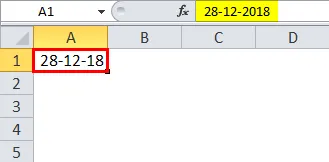
Näide 3
VBA sõnumikast
Visual basicul on tavaliselt kaks sõnumikasti funktsiooni
- Msg Box -meetod.
- Funktsioon Msg Box.
MsgBox-meetod
MSGBOX-meetod on üks VBA keeltest, kus see kuvab antud stringi msgboxi, sellel on tavaliselt ok nupp, et kasutaja näeks MSGBOX-i ja jätkaks määratud ülesandega.
Funktsioon MsgBox
Funktsioon MSGBOX, mis tagastab selle MSGBOX funktsiooni tavaliselt väärtuse, on küsimustüüp nagu Jah või Ei või Katkesta või Jätka.
Näeme mõlemat MSG lahtrit koos allpool toodud näidetega järgmiselt.
Msg Box-meetodi näide:
Sisestage uus moodul, nagu oleme eespool näites 1 arutanud.
Kui klõpsame moodulil, lisatakse töölehele uus moodul ja lehe Üldine parempoolses servas kirjutame VBA funktsiooni kodeerimise.
Sub Firstmsg()
MsgBox "Hello"
End Sub
Allolevas ekraanipildis oleme kirjutanud kodeerimise, et kuvada MSG BOX Tere .
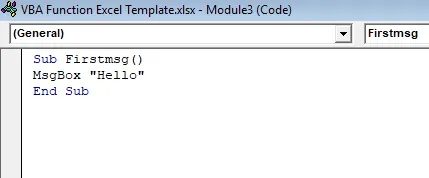
Vajutage nuppu RUN või koodi täitmiseks vajutage klahvi F5 .
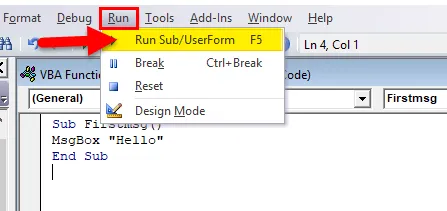
Saame allpool toodud väljundi.
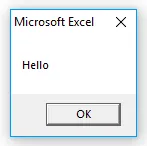
Näeme HELLO- teadet, mis tuleb MSG-kastist.
Msg Box funktsiooni näide:
Selles näites näeme, kuidas kasutada funktsiooni MSG BOX vbYesNoCancel abil
Sisestage uus moodul, nagu oleme eespool näites 1 arutanud.
Kui oleme klõpsanud moodulil, lisatakse uus moodul töölehele ja lehe Üldine parempoolne külg, kuhu kirjutame VBA funktsiooni kodeerimise.
Sub Firstmsg()
MsgBox "Welcome User or Guest?", vbYesNoCancel, "Login?"
End Sub
Allolevas ekraanipildis on kirjutatud kodeerimine MSG BOX kuvamiseks. Funktsioonis MSG BOX oleme andnud valiku JAH või EI, et kontrollida, kas lõppkasutaja on kasutaja või külaline.
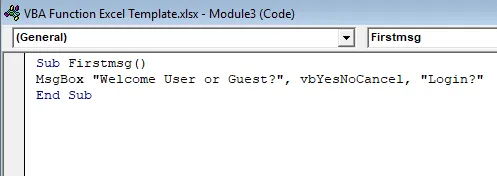
Vajutage nuppu RUN või koodi täitmiseks vajutage klahvi F5
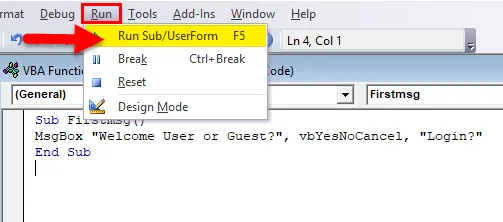
Pärast täitmist saame allpool MSGBOXi järgnevalt

VBA funktsioonist meeldejäävad asjad
- VBA-s on meil palju sisseehitatud funktsioone, kus seda saab kasutada automatiseerimisprotsessis.
- Mitme MACROS-i funktsiooni rakendamisel veenduge, et oleme selle käivitamiseks määranud konkreetse võtme.
- Pange iga moodul nimeks VBA-s, et vältida segadust kodeerimisel.
Soovitatavad artiklid
See on olnud Excel VBA Function juhend. Siin arutatakse, kuidas kasutada VBA funktsiooni Excelis koos praktiliste näidete ja allalaaditava excelimalliga. Võite vaadata ka meie teisi soovitatud artikleid -
- Kuidas kasutada PV Exceli funktsiooni?
- Excel RANK-i funktsiooni juhend
- Kuidas veerge peita Excelis?
- Looge virnastatud alade diagramm Excelis