
Exceli arvutused (sisukord)
- Sissejuhatus Exceli arvutustesse
- Kuidas arvutada põhifunktsioone Excelis?
Sissejuhatus Exceli arvutustesse
Exceli kasutatakse mitmesuguste funktsioonide jaoks, kuid Exceli juurutamise põhivaldkond oli igapäevase töö arvutuste käsitlemine. Nagu erinevate domeenide jaoks erinevatel eesmärkidel kasutatavate numbrite liitmine, lahutamine, korrutamine jne. Põhiarvestuste jaoks on olemas ka muid tööriistu, kuid exceli kasutamise vältimine seisneb selle paindlikkuses ja vaataja tajumisel, mida see annab, näiteks võime kalkulaatorisse lisada ka kaks numbrit, kuid exceli lehel nimetatud numbrid saab sisestada kahes lahtris ja kasutatakse muudeks funktsioonideks, samuti lahutamiseks, jagamiseks jne.
Vaatame kiiremini üle mõned arvutused, et neid paremini mõista.
Kuidas arvutada põhifunktsioone Excelis?
Alustame põhiarvestustest ja liigume järk-järgult edasi.
Selle Exceli kalkulatsioonide malli saate alla laadida siit - Exceli kalkulatsioonide mall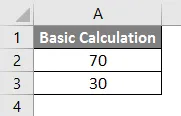
Arvutused, mida keegi juba teab.
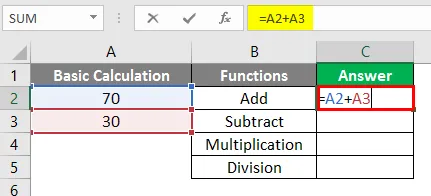
Pärast ülaltoodud valemi väljundi kasutamist.

Samamoodi on valem, mida kasutatakse lahtrites C3, C4, C5.
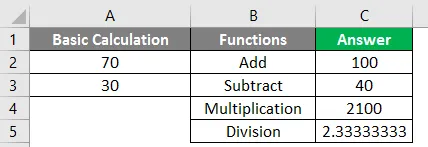
Nr 1 - MOD
Kasutage kahe numbri jäägi jagamiseks jagamiseks.
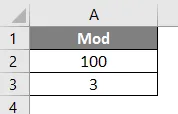
Rakendage lahtrisse C2 MOD-i valem.
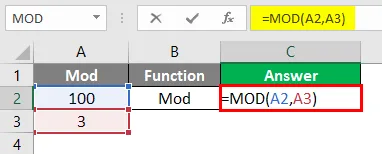
Pärast MOD-vormeli kasutamist kuvatakse allpool väljund.
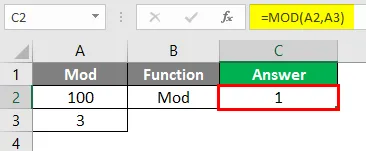
# 2 - keskmine
Kasutage numbrite vahemiku keskmise või keskmise määramiseks.
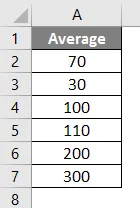
Rakendage lahtris C2 valem Keskmine.

Pärast AVERAGE valemiväljundi kasutamist allpool.
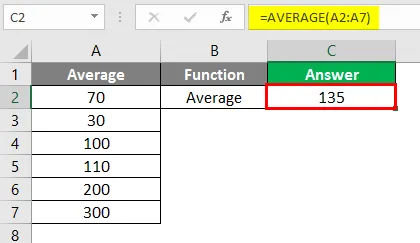
# 3 - krahv
Kasutage lahtrite arvu loendamiseks andmetes.
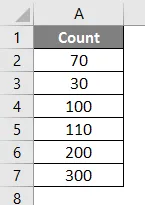
Rakendage lahtris C2 valem COUNT.
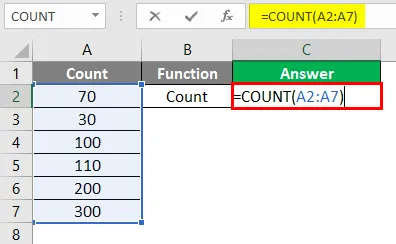
Pärast allpool näidatud valemi väljundi COUNT kasutamist.

Nr 4 - abs
Kasutage märgi numbrilt eemaldamiseks
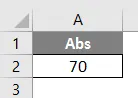
Rakendage lahtris C2 ABS valemit.

Pärast allpool näidatud ABS-vormelväljundi kasutamist.
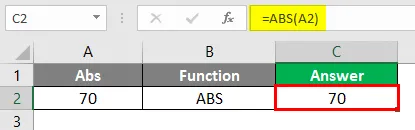
# 5 - konsenaat
Kasutage kahe või enama lahtri teksti liitmiseks.

Kandke lahuses C2 kondensaadi valemit.
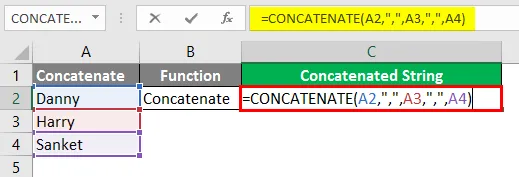
Pärast CONCATENATE valemiväljundi kasutamist, nagu allpool näidatud.

# 6 - liitu tekstiga
Kasutage kahe või enama lahtri teksti liitmiseks, kui ühes neist on vahemik, on see valem soovitatav, ehkki see on uus valem ja see ei pruugi eelmistes versioonides saadaval olla.
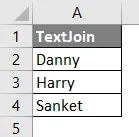
Kandke lahuses C2 kondensaadi valemit.
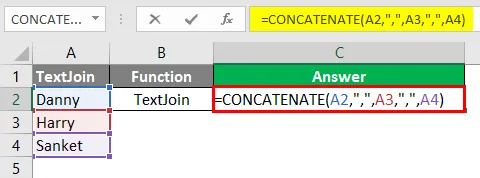
Pärast CONCATENATE valemi kasutamist on väljund näidatud allpool.
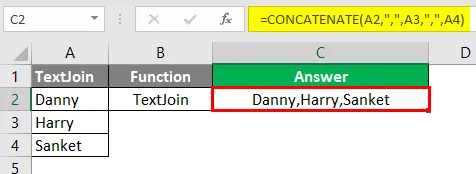
# 7 - IFS
Kasutage IF-tingimuse asemel, kui on vaja anda kahte palju tingimust, st kui nad on pesastatud.

Rakendage lahtris C2 IFS valemit.

Pärast IFS-i valemi kasutamist on väljund näidatud allpool.
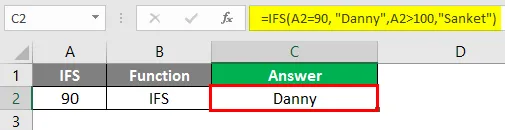
Nr 8 - VLOOKUP
Funktsiooni VLOOKUP kasutatakse erinevates olukordades, näiteks andmete võrdlemisel ühe veeruga ja andmete valimise kontrollimiseks praeguses veerus. Sõltuva veeru andmete hankimine, võrreldes praeguse veeru andmeid veeruga, millest sõltuv veerg sõltub, sellest on allpool toodud viite näide.
Selgitus: andmeid „Kolmas veerg tühjad” võrreldakse esmalt tühjadega ja väärtuse „Tühi” korral leitakse nimi veerust „Tulemus”. Näite 10203 osas “Kolmas veerg tühi” võrreldi veeruga “Tühi”, st 10203-ga ja vastav nimi Sanket hangitakse veerust “Tulemus”.

Rakendage lahtrisse C2 VLOOKUP-i valem.
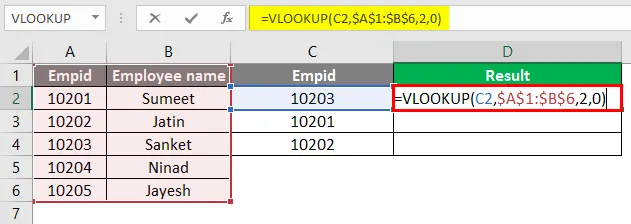
Pärast VLOOKUPi vormeli kasutamist on väljund näidatud allpool.
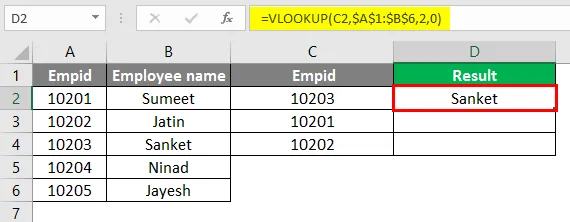
Pärast VLOOKUPi vormeli kasutamist on väljund näidatud allpool.
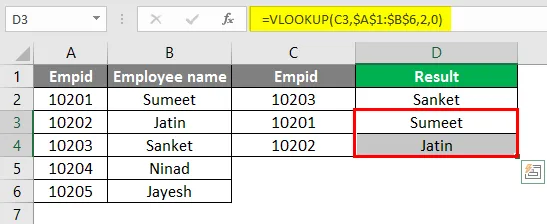
Nr 9 - MID
Kasutada teksti tükeldamiseks või lihtsustatult võib kasutada alamstringina.

Rakendage lahtris C2 MID valem.
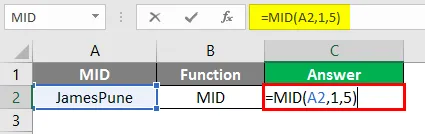
Pärast allpool näidatud MID-vormeliväljundi kasutamist.

Nr 10 - VASAK
Kasutage vasakpoolset funktsiooni, kui soovite eraldada tähemärke, mis algavad teksti vasakust servast.
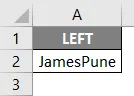
Rakendage VASAK valemit lahtris C2.
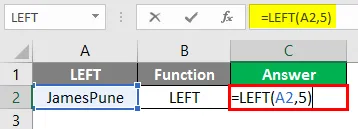
Pärast VASAK Vormi kasutamist on väljund näidatud allpool.

# 11 - PAREM
Kasutage parempoolset funktsiooni, kui soovite eraldada teksti paremast servast algavaid tähemärke.
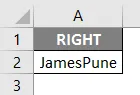
Rakendage lahtris C2 RIGHT valemit.
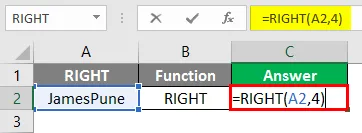
Pärast RIGHT Formula kasutamist on väljund näidatud allpool.
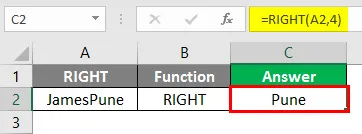
Selgitus: ülaltoodud näites vajame JamesPune'i tekstiväärtusest ainult Jamesi, nii et jagame JamesPune'i Jamesiks jagamise funktsiooni MID abil, nagu on näidatud valemite veerus. Sama kehtib funktsiooniga VASAK, kus seda saab kasutada stringi vasakult küljelt jagamiseks ja funktsiooni PAREM abil parema serva stringi jagamiseks, nagu valemites näidatud.
Märkus: funktsiooni MID, LEFT ja RIGHT saab kasutada ka koos selliste kombinatsioonidega nagu funktsioon Leia jne.Nr 12 - LEIA
Kasutage tähe positsioonis stringi otsimiseks.

Rakendage lahtris C2 FIND valem.

Pärast FIND-vormeli kasutamist on väljund näidatud allpool.

# 13 - LEN
Kasutage stringi pikkuse kontrollimiseks.

Rakendage lahtris C2 LEN valemit.
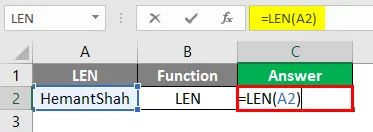
Pärast LEN-vormeli kasutamist on väljund näidatud allpool.

Selgitus : Funktsiooni FIND kasutatakse märgi positsiooni otsimiseks stringis, nagu näiteks ülaltoodud tekstis olev täht „T” on positsioonil 6. Ülaltoodud näites LEN näitab nööri pikkust
Nr 14 - PMT
Seda kasutatakse igakuiste osamaksete arvutamisel, mis tuleb tasuda.

Rakendage lahtris C2 PMT valemit.

Pärast PMT vormeli kasutamist on väljund näidatud allpool.

# 15 - pesastatud valem
Kasutatakse siis, kui meie tingimustel on kaks kuni kolm funktsiooni. Oletame, et meil on tekst Sau; Mumbai; 27 ja me tahame Nimena eraldada, siis järgiksime järgmist valemit : MID (A2, 1, FIND (“;”, A2, 1) -1).

Rakendage lahtris C2 MID valem.
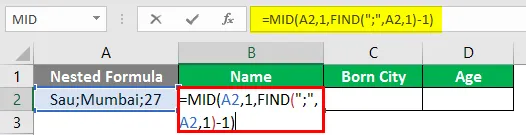
Pärast ülaltoodud vormeliväljundi kasutamist.


Pärast ülaltoodud valemi kasutamist on väljund näidatud allpool.

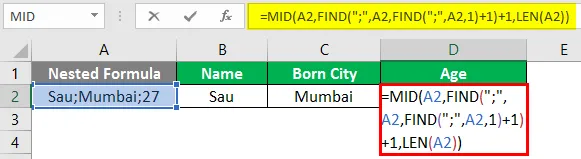
Pärast ülaltoodud valemi kasutamist on väljund näidatud allpool.
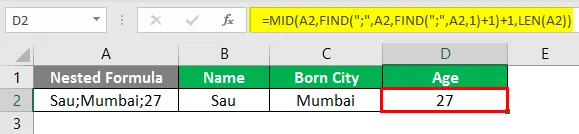
Selgitus :
Nii et siin tahame nime jaoks ainult "Sau", nii et siin kasutame MID-funktsiooni kombinatsiooni, mis aitab stringi jagada ja FIND-funktsioon aitab leida asukoha; stringis, st iga MID-funktsiooni jaoks, mida ta vajab:
MID (teksti väärtus, alguspositsioon, lõpppositsioon)
Tekst_väärtus: Sau; Mumbai; 27
Alguspositsioon: 1
Lõpppositsioon: esimese semikooloni asukoht funktsiooni LEIDMINE järgi
FIND (leidke tekst, teksti tekst, (algusnumber))
Leia_tekst =;
Tekstisisene = Sau; Mumbai; 27
Algusarv = 1
Nii et funktsioon LEIA annab siin positsiooni 4 ja seega näeb MID funktsioon välja selline MID (A98, 1, 4-1), st. MID (A98, 1, 3), mille tulemuseks on “Sau”, nagu on näidatud joonisel:
Plussid
- Exceli arvutused tagavad kindla funktsiooni.
- Arvutused võivad olla dünaamilised.
- Võimalikud on pesastatud funktsioonid.
- Mida rohkem funktsioone liidetakse, aidates kasutajatel sama hõlpsalt vabaneda ja vältida pesastatud valemite kasutamist. Näide: PMT valem.
Miinused
- Pesastatud valemid muutuvad keerukaks
- Mõnikord on valemite hooldamine ja kasutamine raskendatud, kui kasutajal pole alust silma paista
Exceli arvutuste kohta meelde tuletavad asjad
- Salvestage tööleht pärast igat Exceli arvutuste rakendust
- Exceli funktsioone lisandub päevast päeva, nii et on hea olla kursis ja vältida pesastatud valemite kasutamist
- Kui funktsioon rakendub excelis, saab funktsiooni nime automaatseks täitmiseks klõpsata nupul Tab, st kui soovite lahtrisse sisestada funktsiooni Sum, valige lahter ja kirjutage “= S” ning vajutage tabulaatorile. Funktsioon täidetakse automaatselt ja saab näha ka väärtust, mida funktsioon küsib
Soovitatavad artiklid
See on juhend Exceli arvutuste tegemiseks. Siin käsitleme kuidas arvutada Excelis põhifunktsioone koos praktiliste näidete ja allalaaditava excelimalliga. Võite vaadata ka meie teisi soovitatud artikleid -
- Loendage nimesid Excelis
- NPV valem Excelis
- Segaviide Excelis
- VBA paremal | Exceli mall