
Sissejuhatus programmi Eyedropper Tool sisse
Tähtis värv on täpne, sõltumata sellest, kas salvestate pilte, teete graafikut või teete koostööd värske veebikujunduse maketi loomisega. Tööriista Eyedropper abil hõlbustab Photoshop seda. Selle täpse varju värvipaletile lisamiseks saate Eyedropperit kasutada siis, kui sobitate prindiga, mis on teie failis juba saadaval. Saate seda kasutada mujal oma pildil.
Pole uudishimulik, et silmatilk tunneb end lauvärvina. Vedeliku kogumiseks ühest kohast kasutatakse sageli pilkupüüdvat seadet, seda sageli teaduse ja tervise huvides. Te ei jaluta Photoshopis ringi. Sa kõnnid värviliselt ringi. Instrument on nii lihtne, et klõpsatakse Eyedropperi ikoonil ja seejärel sellel pildil, millele soovite proovida, värvi. Selles värvitoonis on selles etapis ohutu kasutada, kuid soovite
Photoshopis Eyedropperi tööriista kasutamise sammud
Kui soovite värvi või midagi muud salvestada, saate seda teha silmatilga abil, see tähendab, et näete oma töölaual ajaveebi või ajakirja, mida uurite. Nõuanne aitab teil värvide karakteristikute väljaselgitamiseks ja Photoshopisse viimiseks ekraanihaaratsite hankimisega probleeme saada.
1. samm: valige tööriistapaneelil või värvipaneelil esiplaan (või kontekst).

2. samm: valige tööriistaribal seade Eyedropper (või klõpsake nuppu 'I'). Pilkupüüdja on õnneks tõeline silmatilk.
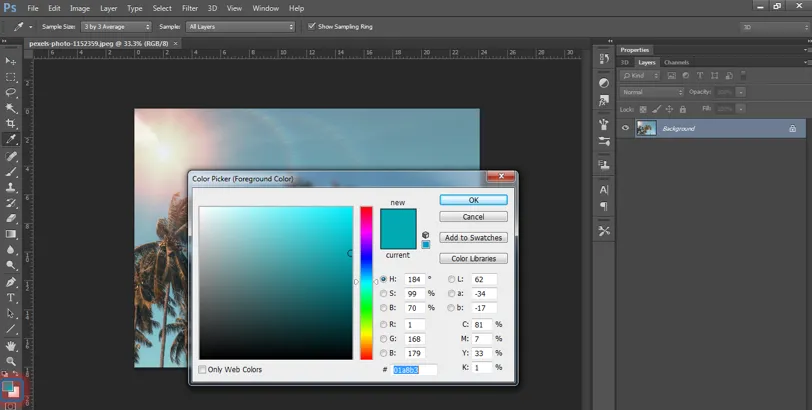
3. samm: klõpsake oma pildil värvil, mida soovite kasutada.
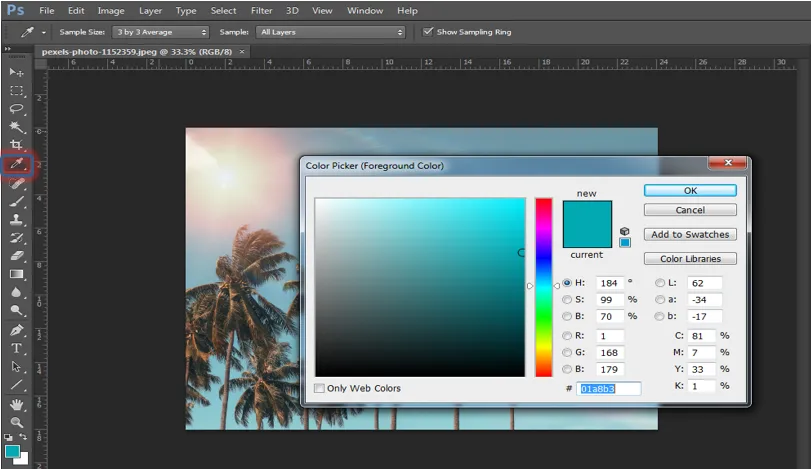
4. samm: see värv on teie uus esiplaanil olev värv.
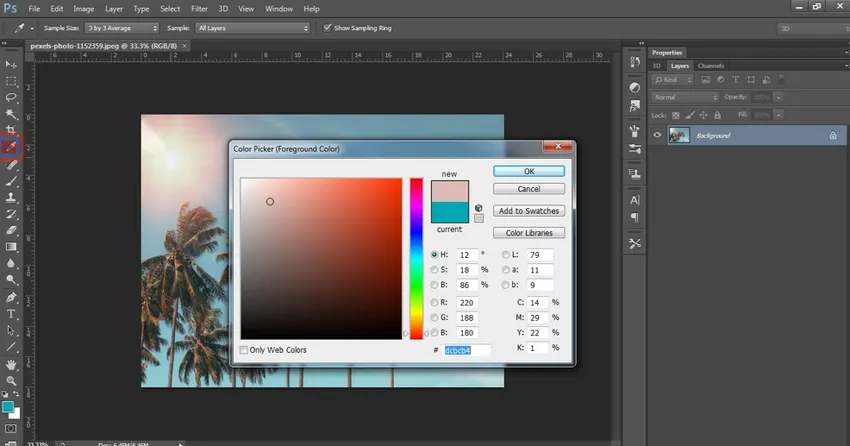
Näpunäited tööriista kasutamiseks programmiga Eyedropper
Allpool on toodud mõned kasulikud soovitused, kuidas kasutada Eyedropperi värvi imemise seadet ühest kohast ja kasutada oma pildil mujal:
- Valige mis tahes juurdepääsetavate piltide seast soovitud värv. Kui teil on palju pilte suletud, võite vajutada pildi sees, mida te ei kasuta. Isegi lisataotluses sisalduva teabe või arvuti abil saate suurendada igat tüüpi värve. Lihtsalt vajutage ja viige silmatilk värvile, mida soovite pildipaneelilt näidata. Veenduge, et mõlemad rakendusemaja ekraanid oleksid nähtavad.
- Valige oma piirkonna proov. Eyedropperi seadme kasutamisel on teil ainult kaks otsust (suvandiribal). Piksli värvi, mida lihtsalt puudutate, saab valida (proovipunkt). Või Photoshopi standardid pikslivärvide jaoks kaugusel kolm-x-3, viis-x-5, üksteist-x-11, 31-x-31, 51-x-51 või ten1-x-101. Samuti võite otsustada, kas proovite praegu oma energiakattest või kõigist osadest proovida.
- Veebivärvide loomiseks paremklõpsake hiirel. Tausttoodete valiku suurendamiseks võite oma lehele lisamiseks kasutada ka valikut Duplicate Color HTML. See muudab näidise värvi kuueteistkümnendselt värvikoodiks ja kopeerib selle ka lõikelauale, et veenduda, kas koodi saab HTML-i infosse kleepida. Võite kasutada ka Copy Colour Hex-koodi, et CSS-i inimestele etiketi osa = = ära anda.
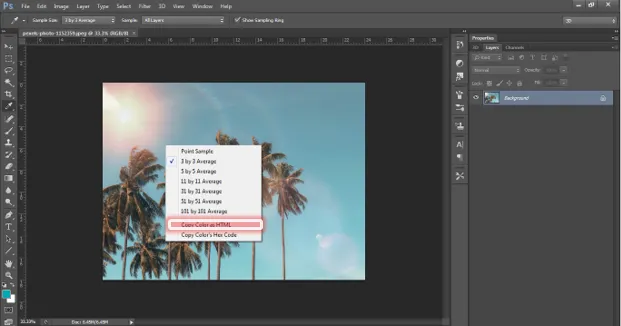
- Pöörake ka silmalaugu ja muude instrumentide vahel. Värvi tõhusaks täitmiseks võimaldab klahvi Alt (Macis lisavarustus) hoidmine teil pintsli, pliiatsi, värvi asendaja, gradiendi, värvipliidi või vormimisinstrumendi kasutamisel kiiresti Eyedropperini jõuda. Eemaldage algse instrumendi nupp.
- Lülitab põhja ja esipinna vahel. Kui esimese värvi esinemisväli on hoogne, tõstab Eyedropperi instrument värske taustavärvi Alt-klõpsuga (valikuline klikk Mac). Kui värviliste värvide taust on hoogne, tõstetakse esile uhiuue esiplaani värv, klõpsates Maci.
Kuidas kasutada Eyedropperit?
Eyedropperi tööriist täpsustab esimese / teise värvi.
1. Valige tööriistakomplektis olev tööriist.
2. Esimese värvi märkimiseks klõpsake kuskil oma pildil. Vaadake, kuidas esimene marker tööriistakomplekti jaoks kohandub.
3. Taustvärvi vajutamiseks vajutage Alt (hoidke nuppu (Alt) all). Vaadake tööriistakasti sätete kontekstimarkerit.
4. Valimi suurust (Eyedropperi vahemikku) saab muuta suvandiribal: -
- punktinäide registreerib selle piksli värvi, mida te puudutate.
- kõik ülejäänud juhtumid uurisid tüüpilisi numbreid laiematelt väljadelt.
Muud näpunäited:
1. Värvi saab koguda mitte ainult Photoshopi tööruumis olevast pildist, vaid ka muudest rakendustest.
Vaadake järgmist pilti. Photoshopi ekraani maht on vähenenud. Soovime, et veebileht (Internet Explorer) jäädvustaks pildilt taeva värvi.
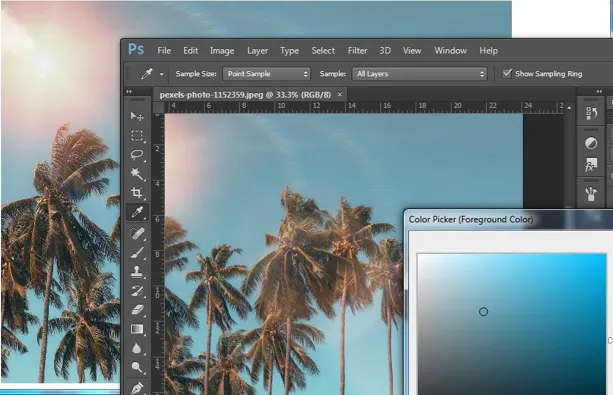
Lülitage tööriist sisse, asetage kursor pildi peale, klõpsake hiire vasakut nuppu ja keerutage kursorit, et taevas värvi näidata väljaspool Photoshopit.
2. Värvivaliku täpsustamiseks toksake klaviatuuril CapsLock ja Eyedropper saab sihtmärgiks, et koguda täpne piksel pilt.
3. Antud värvi proovimiseks on tööriist Eyedropper. See, mida soovite teha, peaks olema täpselt silmatilga all templi või tervendava pintsliga. Kui üks ülaltoodutest on valitud, valige pliiatsi tüüp ja minge proovipiirkonda ja klõpsake nuppu Alt +. Nüüd saate sama seadet paberile maalida ükskõik kuhu.
Lõpptulemus on:

Järeldus:
Iga värvi jaoks, mida soovite kasutada, võiksite teada täpsed RGB või CMYK väärtused. Silmapiisajat pole selles olukorras vaja. Kuid kui te ei tea täpseid värviväärtusi, leiab Eyedropper need teile kohe. Oma täpse värvi määramiseks saate selle instrumendi abil. Saate sobitada olemasoleva pildi värvid. Seejärel saate vastavasse värvi sisestada kirjutisi või pilte.
Photoshopil on mitmeid kasulikke tööriistu, kuid mõne kliendi jaoks on kõige kasulikum tööriist Eyedropper. Eyedropperit on lihtne kasutada ja sellel on palju tähtsust.
Antud värvi proovimiseks Eyedropperi instrumendiga. See, mida soovite teha, peaks olema täpselt silmatilga all templi või tervendava pintsliga. Kui üks ülaltoodutest on valitud, valige pliiatsi tüüp ja minge proovipiirkonda ja klõpsake nuppu Alt +. Nüüd saate sama seadet paberile maalida ükskõik kuhu.
Soovitatavad artiklid
See on Photoshopis Eyedropperi tööriista juhend. Siin arutasime, kuidas Photoshopis Eyedropperi tööriista kasutada. Lisateavet leiate ka meie muudest soovitatud artiklitest -
- Adobe Photoshopi käsud
- Hägususe tööriist Photoshopis
- Magic Wandi tööriist Photoshopis
- Pliiatsi tööriist Photoshopis