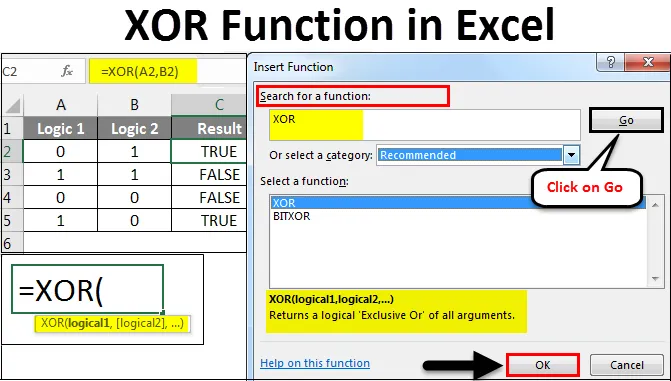
Funktsioon Excel XOR (sisukord)
- XOR-i funktsioon Excelis
- Kuidas kasutada XOR-funktsiooni Excelis?
XOR-i funktsioon Excelis
XOR-i funktsioonid Excelis täidavad funktsiooni „Ainult VÕI”. See toimib kahe loogilise väitega, et üks väärtus tagastab. Kui mõlemad väited on TÕESED, siis on tulemuseks VÄÄR, kui mõni väide on TÕESE, siis on tulemus TÕESE.
Kuidas kasutada XOR-funktsiooni Excelis?
XOR-i funktsioonile Excelis pääseb juurde lisaks ikoonile valemi ribale ka valikul.
Mõistame, kuidas XOR-funktsiooni Excelis kasutada, kasutades mõnda näidet.
Selle XOR Function Exceli malli saate alla laadida siit - XOR Function Exceli mallXOR-funktsioon Excelis - näide # 1
Siin on allpool tabel, kus veergudel A ja B on mõned loogilised väärtused 0 ja 1 ning selle põhjal vajame eksklusiivset vastust või tulemust. Tulemus saadakse mõlema loogilise väärtuse kombineeritud tulemustes. Ja tulemus on alati kombinatsioonis TRUE või FALSE .
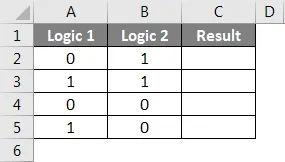
Kui soovite XOR-funktsiooni excelis rakendada, minge lahtrisse, kus peame tulemust nägema. Nüüd minge avamenüüsse Home ja klõpsake lisaks valemi ribale ikooni F unction variant  nagu allpool näidatud.
nagu allpool näidatud.
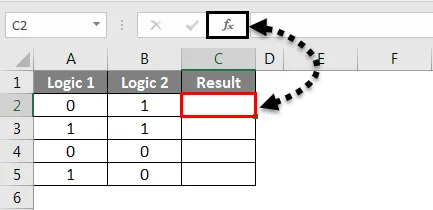
Kui oleme seda teinud, kuvatakse kast Funktsiooni sisestamine. Nüüd jaotises Või valige kategooria, otsige loogilisi funktsioone või valige ripploendist Kõik . Ja klõpsake nuppu OK .
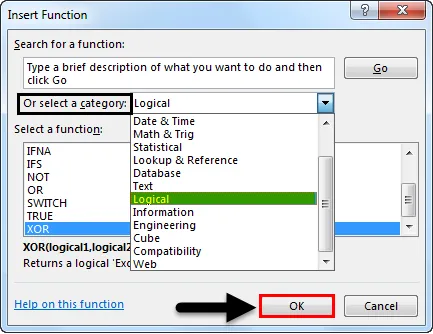
Või kui vajaliku funktsiooni kategooria pole teada, otsige funktsiooni kasti. Saame otsida funktsiooni XOR selle märksõnaga ja klõpsata nupul Mine . Parima võimaliku funktsiooni saame kategooriate loendi rippmenüüst allpool, nagu allpool näidatud. Seejärel klõpsake nuppu OK .
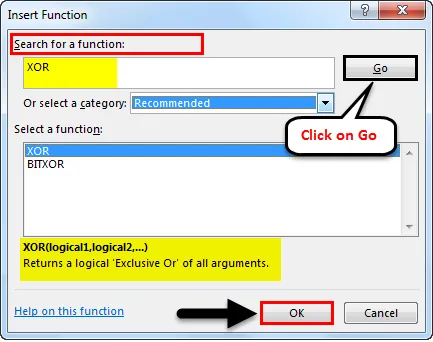
Nagu näeme esiletõstetud kasti allosas, on sellel ülaltoodud loendist valitud funktsiooni täielik süntaks. Kui funktsioon on täiesti uus, saame selle funktsiooni täita süntaksi abil kastis Insert Function.
Kui klõpsame nuppu OK, näeme valitud funktsiooni argumendikasti. Nagu näeme, küsib süntaksina sisendina loogilisi väärtusi. Saame valida suvalise arvu loogilisi väärtusi.
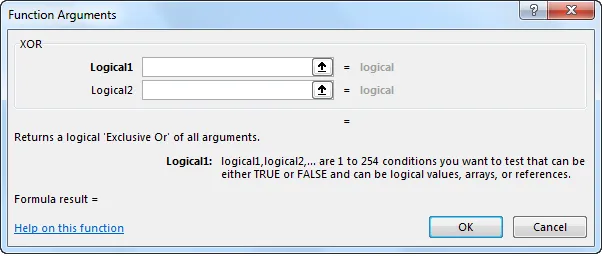
Siin valisime sisendrakkudeks lahtri A2 ja B2. Kui oleme selle teinud, saame soovitatud tulemuse argumendiboksi enda kasti allosas, nagu allpool näidatud. See näitab meie süntaksi õigsust. Pärast seda klõpsake nuppu OK.
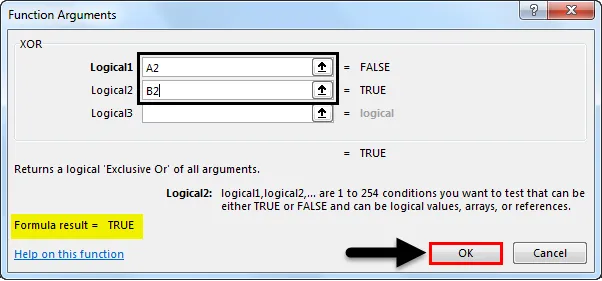
Nüüd lohistage valemit või rakendage seda kõigile valitud lahtritele. Nagu allpool näeme, saime kahe loogilise väärtuse abil väärtuse Exclusive-OR.
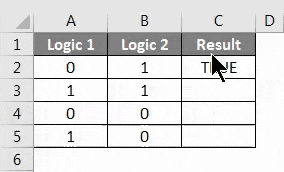
Loogika on lihtne.
- Kahe POSITIIVSE loogika puhul saame VÄÄRTUSE .
- Kahe NEGATIIVSE loogika korral saame VÄÄRTUSE .
- Kui üks neist on POSTIIVNE, siis saame TÕESTI .
Seda saab rakendada igas olukorras, kus loogika on POSITIIVNE ja NEGATIIVNE .
XOR-funktsioon Excelis - näide # 2
XOR-i funktsiooni täitmiseks Excelis on veel üks meetod, mis on lihtne viis. Selle jaoks kaalume uut andmekogumit, nagu allpool näidatud. See on tõese ja vale logika kombinatsioon.
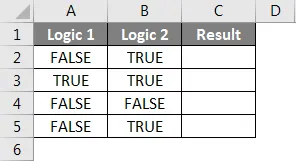
XOR-funktsiooni täitmiseks excelis minge lahtrisse, kus tahame tulemust näha, ja tippige = (Equal), et minna selle lahtri redigeerimisrežiimi. Kui see on tehtud, tippige või otsige XOR ja valige funktsioon, nagu allpool näidatud. Ja me näeme ka valitud funktsiooni soovitatud süntaksit, mis on toodud ekraanipildi all.

Nüüd valige loogilised sisestuslahtrid. See võib olla suvalises numbris. Siin valime lahtrid A2 ja B2, nagu allpool näidatud, ja vajutage valemi täitmiseks enter. Kui süntaks on vale, saame vea.

Kui see on valmis, lohistage valem või süntaks kõigis seotud lahtrites, nagu allpool näidatud.
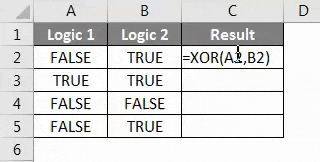
Nagu näeme ülaltoodud pildil, saime loogika 1 ja loogika 2 jaoks tulemuse veerus C. Ja loogika on täiesti lihtne, nagu seda juba näites 1 selgitati.
XOR-funktsioon Excelis - näide # 3
Vaatame nüüd näidet, kus meil on 2 loogikat kombinatsioonis "1" ja "2", nagu allpool näidatud.
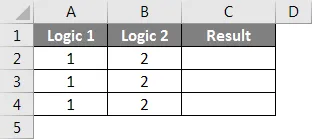
Selle näite jaoks XOR-i käivitamiseks valige lahter, kus me tahame väljundit näha, ja tippige = (võrdne) märk, et lubada kõiki Exceli funktsioone, ja valige XOR allpool olevast loendist.

Kasutame siin tingimust, mis on suurem kui ja väiksem kui 1 ja 2. Kasutage kombinatsiooni, kus 1> 0 või 10 või 2 <0, nagu allpool näidatud.

Ülaltoodud ekraanipildil oleme kasutanud 3 tingimust, kus näitasime, millised on tulemused, kui 1 ja 2 on vastavalt suuremad ja väiksem kui 0 erinevas kombinatsioonis ja allpool on tegelik tulemus.
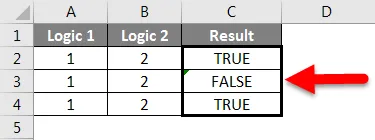
Nagu ülal näeme;
- Esimese tingimuse jaoks, kus üks neist on tõene, saime TÕESE.
- Teise tingimuse jaoks, kus mõlemad on tõesed loogikad, saime FALSE.
- Kolmanda tingimuse jaoks, kus üks neist on tõene, saime TÕESE, sama nagu näites 1.
Plussid
- Seda kasutatakse laialdaselt elektrooniliste vooluahelate kujundamisel loogika määratlemiseks enne rakendamist.
- Seda saab kasutada kõikjal, kus näeme olukorda 0/1, jah / ei, võita / kaotada või tõelist / vale olukorda.
- See annab tulemuse ainult 2 loogika põhjal ja see 2 loogikat saab korrata suvalist arvu kordi, ükskõik millises lahtrites.
Miinused
- Loogika loomise protsess annab mõnikord vastupidiseid tulemusi. Seega on vaja korrektset süntaksit kujundada.
Asjad, mida meeles pidada
- Veenduge, et olete loogika ja vajaliku tulemuse selge.
- Kui kasutatakse tekstiloogikat, siis kasutage tekstide väärtuse teisendamiseks ümberpööratud komaga jutumärke (”“). Kuna teksti ei saa võtta üheski exceli funktsioonis otse.
- Ehitage loogika enne XOR-i kasutamist, nii et kui me tegelikult XOR-i rakendame, suudame kujutleda tegelikku loogikat koos tulemustega.
Soovitatavad artiklid
See on olnud XOR-i funktsiooni juhend Excelis. Siin arutasime, kuidas kasutada XOR-funktsiooni Excelis koos praktiliste näidete ja allalaaditava excelimalliga. Võite vaadata ka meie teisi soovitatud artikleid -
- Kuidas kasutada funktsiooni Excel MAX IF?
- Ruutjuure funktsioon Excelis
- Exceli põhivalemite juhend
- Kuidas kasutada MAX funktsiooni Excelis?