Selles Photoshopi tekstiefektide õpetuses õpime, kuidas hõlpsalt luua metallteksti, populaarset efekti, mida kasutatakse laialdaselt videomängudes ja filmipostides! Võib tunduda, et sellega on seotud palju samme, kuid kui olete seda mitu korda teinud, ei kuluta efekti loomine algusest lõpuni rohkem kui mõni minut. Metalli tekstuuri enda loomiseks ja selle teksti rakendamiseks kasutame paari kihistiili, mõnda filtrit, kihtide segamise režiime ja lõikamismaski! Ma kasutan selle õpetuse jaoks Photoshop CS5, kuid kõik Photoshopi uuemad versioonid töötavad.
Siin on lõpptulemus, mille loome:

Lõplik "metallteksti" efekt.
Alustame!
1. samm: looge uus dokument
Uue Photoshop-dokumendi loomiseks avage ekraani ülaosas menüüribal menüü Fail ja valige Uus või kiirema otsetee jaoks vajutage klaviatuuril Ctrl + N (Win) / Command + N (Mac):
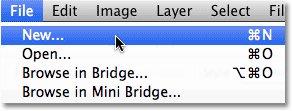
Valige Fail> Uus.
Soovite luua dokumendi, mis on natuke suurem kui vaja, põhjustel, mida me hetkega näeme. Muutan dokumendi 1200 piksli laiuseks ja 600 piksli kõrguseks ning jätan eraldusvõime vaikimisi 72 pikslit tolli kohta. Saate neid samu sätteid kasutada oma väärtuste järgimiseks või sisestamiseks. Seadke suvandiks Tausta sisu nüüd valgeks, ehkki muudame seda järgmises etapis. Kui olete lõpetanud, klõpsake nuppu OK. Teie uus dokument ilmub ekraanile:
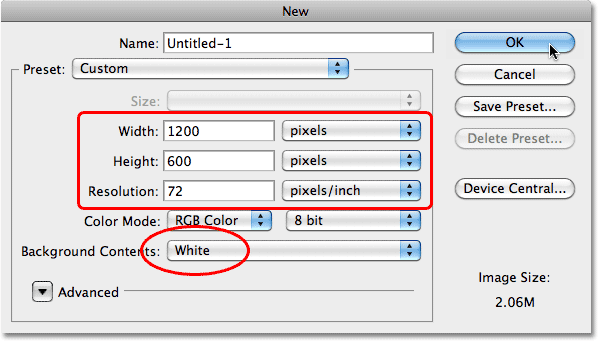
Dialoogiboks Uus dokument.
2. samm: täitke taust mustaga
Vajutage klaviatuuril täht D, et vajadusel lähtestada Photoshopi esiplaan ja taustvärvid kiiresti nende vaikesätetele, mis muudab teie esiplaani värvi mustaks . Seejärel vajutage klahvi Alt + Backspace (Win) / Option + Delete (Mac), et dokument kiiresti täita esiplaani praeguse värviga (must):
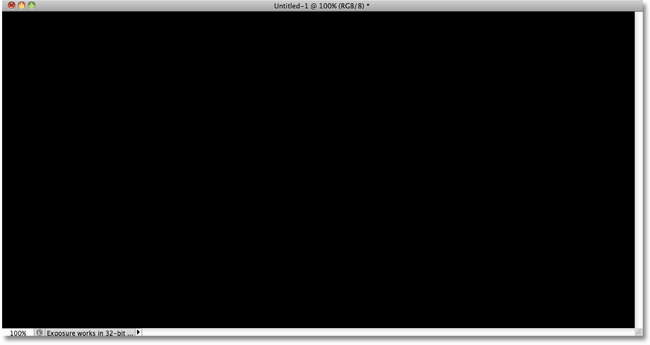
See dokument on nüüd musta värviga täidetud.
3. samm: lisage uus tühi kiht
Klõpsake paneeli Kihid allosas ikooni Uus kiht :
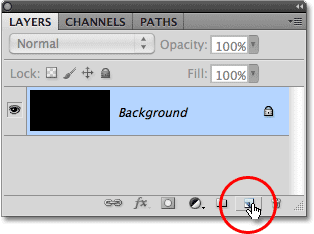
Klõpsake uue kihi ikoonil (teine ikoon paremal).
Photoshop lisab taustakihi kohale uue tühja kihi nimega 1. kiht:
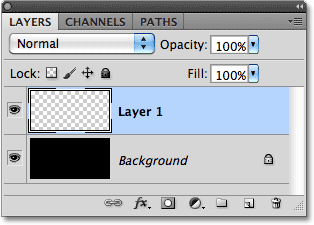
Uus kiht ilmub taustakihi kohale.
4. samm: täitke uus kiht helehalliga
Minge ekraani ülaosas olevasse menüüsse Redigeerimine ja valige Täida :
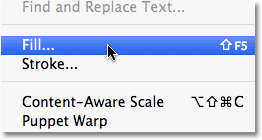
Valige Redigeerimine> Täida.
Kui ilmub dialoogiboks Fill, klõpsake sõna Use paremal asuvat rippmenüüd ja valige suvandite loendist Color :
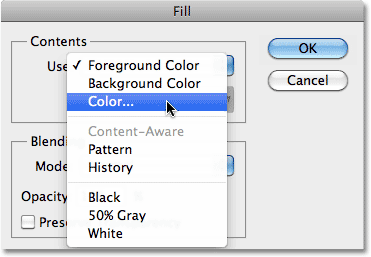
Valige dialoogiboksi Täitmine ülaosas suvandi Kasuta kasutamiseks värv.
Niipea kui olete valinud värvi, avab Photoshop hüpikvaliku, et saaksite valida värvi, millega kiht täita. Valige helehall. Kui soovite kasutada täpset halli tooni, mida ma kasutan, sisestage R, G ja B jaoks 195 :

Valige värvivalijast helehall.
Kui olete lõpetanud värvivalijast väljumise, klõpsake nuppu OK, seejärel klõpsake nuppu OK, et väljuda dialoogiboksist Täida. Photoshop täidab kihi halliga, varjates ajutiselt vaikselt musta värvi taustakihti:
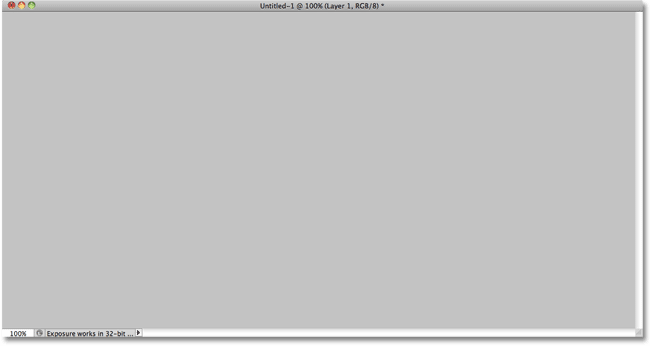
Nüüd kuvatakse dokument halli värviga.
5. samm: lisage müra
Minge ekraani ülaosas menüüsse Filter, valige Müra ja seejärel valige Lisa müra :
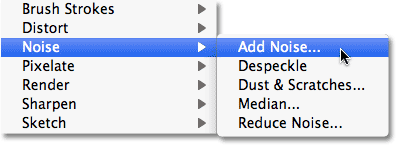
Valige Filter> Müra> Lisa müra.
Kui ilmub dialoogiboks Add Noise (Lisage müra), lisage pildile palju müra, määrates summa umbes 150% . Veenduge, et dialoogiboksi allosas oleks valitud Gaussi ja ühevärvilised valikud:
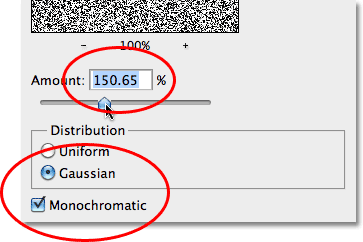
Filtri suvandid Lisa müra.
Kui olete lõpetanud, klõpsake dialoogiboksist väljumiseks nuppu OK. Nüüd peaks dokument olema müraga täidetud:

Dokument pärast filtri Add Noise rakendamist.
6. samm: rakendage liikumise hägususe filter
Me kasutame kogu seda müra oma metalli tekstuuri esimese osa loomiseks. Minge tagasi menüüsse Filter, valige Blur ja siis valige Motion Blur :
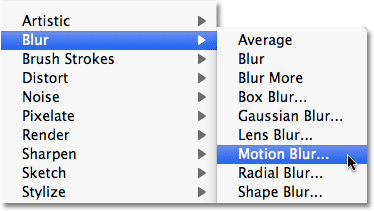
Valige Filter> Hägusus> Liikumise hägusus.
Kui ilmub dialoogiboks Motion Blur, seadke hägususe nurk umbes -10 ° -ni ja suurendage vahemaad umbes 200 pikslini :
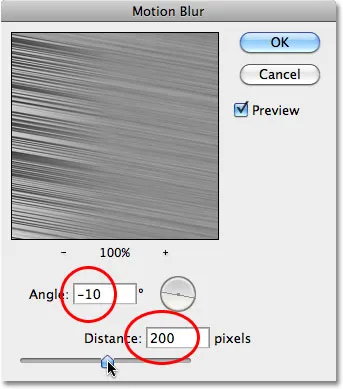
Seadke nurk -10 ° -ni ja suurendage kaugust umbes 200 pikslini.
Kui olete lõpetanud, klõpsake dialoogiboksi sulgemiseks nuppu OK. Müra hägustamine on tekitanud harjatud metalli efekti:
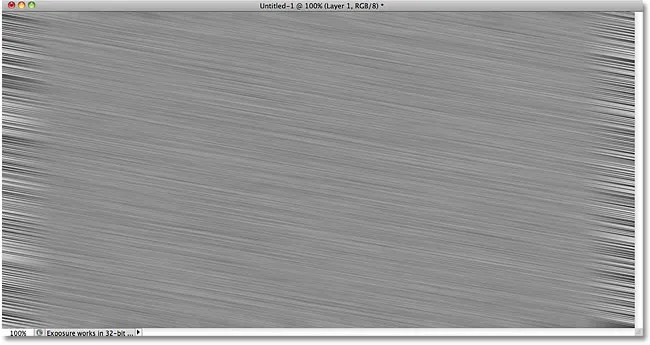
Pilt pärast Motion Blur'i rakendamist mürale.
7. samm: servad eemaldage
1. sammus tagasi mainisin, et peaksite oma dokumendi pisut suuremaks tegema kui vaja. Põhjus on selles, et Motion Blur filtril on probleeme pikslite hägustamisega dokumendi servade ümber, mida näeme nüüd selgelt meie enda dokumendis. Koristagem need soovimatud alad ära. Valige paneelil Tööriistad Photoshopi kärpimistööriist või vajutage klahvi C abil tähe valimiseks:
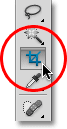
Valige kärpimistööriist.
Kui kärpimistööriist on valitud, klõpsake hea tekstuuriala vasakus ülanurgas, seejärel hoidke hiirenuppu all ja lohistage hea tekstuuriala paremasse alanurka. Hoidtava ala eelvaate kuvamiseks vabastage hiirenupp (servade ümber olev tume ala lõigatakse ära):
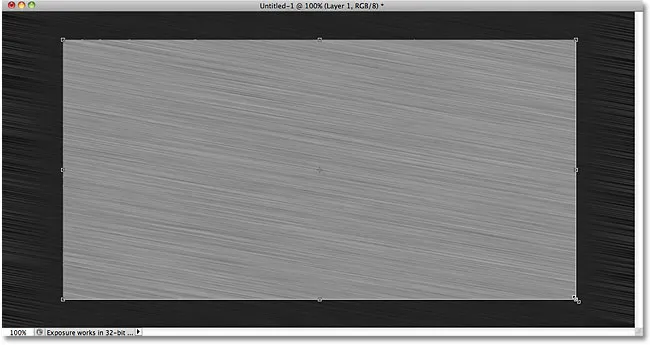
Lohistage kärpimisvalik ümber ala, mida soovite säilitada.
Vajutage sisestusklahvi (Win) / Return (Mac), et Photoshop soovimatud servad kärpida. Nüüd jääb ainult hea tekstuur:
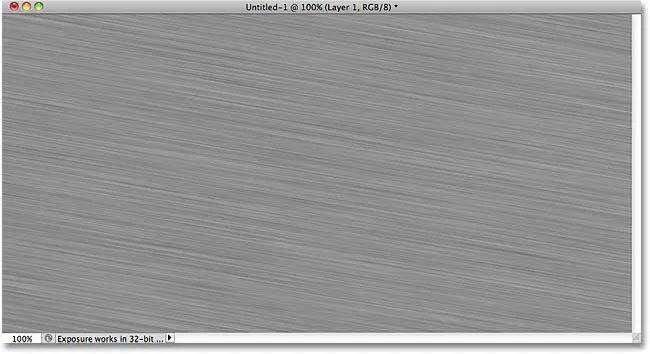
Pilt pärast servade kärpimist.
8. samm: lisage oma tekst
Valige paneelil Tööriistad Tüübi tööriist või vajutage klahvi otsetee valimiseks täht T :
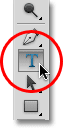
Valige tüüp Tööriist.
Kui valitud on Type Type Tool, valige ekraani ülaosas suvandiribal oma font. Selle efekti parimate tulemuste saamiseks kasutage paksude tähtedega fonti. Ma kasutan Arial Blacki:

Fondivalikud suvandiribal.
Kui olete fondi valinud, klõpsake dokumendi sees ja lisage oma tekst. Ma kirjutan sõna "METALL":
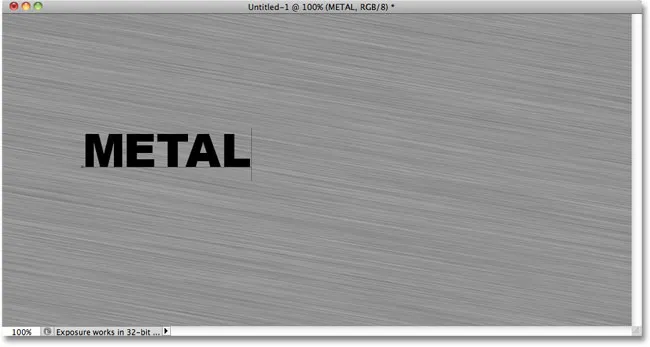
Lisage oma tekst.
Kui olete lõpetanud, klõpsake teksti aktsepteerimiseks valikuribal linnukest :
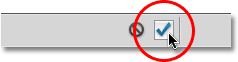
Teksti redigeerimise režiimist väljumiseks klõpsake linnukesel.
9. samm: muutke teksti suurust tasuta teisenduse abil
Tõenäoliselt on teie tekst sel hetkel liiga väike (nagu minu oma), nii et minge menüüsse Redigeerimine ja valige Free Transform või vajutage Ctrl + T (Win) / Command + T (Mac), et valida Free Transform koos klaviatuuri otsetee:
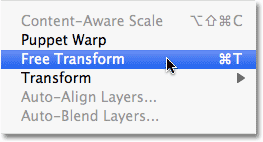
Minge jaotisse Redigeerimine> Vaba teisendus.
See paigutab kasti Free Transform ja tegeleb teksti ümber käitlemisega. Teksti suuruse muutmiseks hoidke all tõstuklahvi ja lohistage neli nurga käepidet (väikesed ruudud) välja. Kui hoiate Shift-klahvi all hoides, piirab teksti kuvasuhet, nii et te ei moonuta selle üldist kuju. Teksti teisaldamiseks klõpsake kuskil piirdekasti sees ja lohistage see lihtsalt hiirega ümber. Kui olete lõpetanud, vajutage muudatuste kinnitamiseks ja rakendusest Free Transform väljumiseks sisestusklahvi Enter (Win) / Return (Mac):
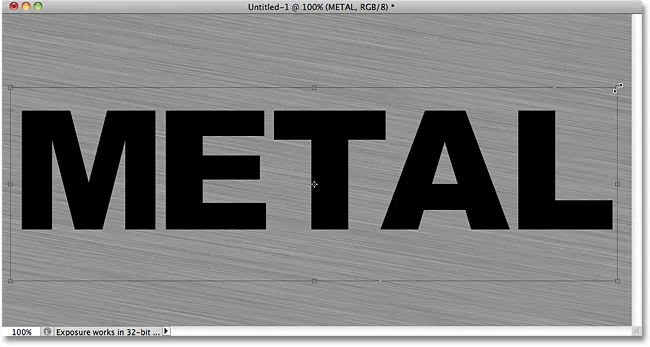
Liigutage ja muutke teksti suurust vastavalt vajadusele.
10. samm: liigutage tekstikiht tekstuurikihi alla
Klõpsake tekstikihil paneelil Kihid ja hoidke hiirenuppu endiselt all, lohistage kiht halli tekstuurikihi (1. kiht) ja taustakihi vahele. Kui näete esiletõstetud riba nende kahe kihi vahel, vabastage hiirenupp ja Photoshop paneb teksti kihi paika:
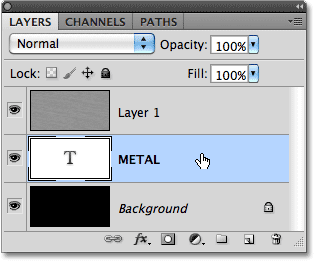
Lohistage teksti kiht taustakihi ja 1. kihi vahele.
11. samm: looge lõikamismask
Selle valimiseks klõpsake paneelil Kihid 1. Minge siis üles menüüsse Kiht ja valige Loo kärpimismask :
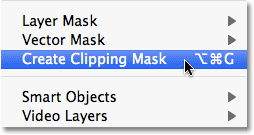
Valige Kihi> Loo lõikamismask.
1. kiht taandub kihtide paneelil paremale, näidates, et see on nüüd "kärbitud" selle all olevasse tekstikihti:
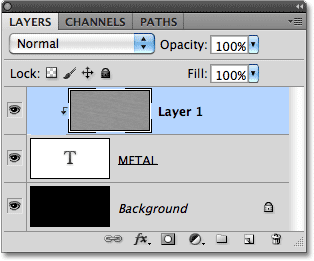
Kihtide paneel näitab nüüd 1. kihti, mis on lõigatud teksti kihti.
Kui vaatame dokumendiaknasse, näeme, et hall tekstuur ilmub nüüd ainult teksti sisse:
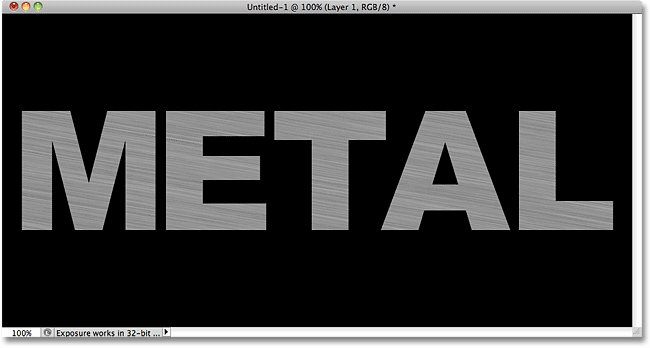
Kiht Taust must on nüüd teksti ümber nähtav.
12. samm: lisage kaldus ja reljeefne kiht
Selle valimiseks klõpsake paneelil Kihid tekstikihil. Seejärel klõpsake kihtide paneeli allosas ikooni Kihustiilid:
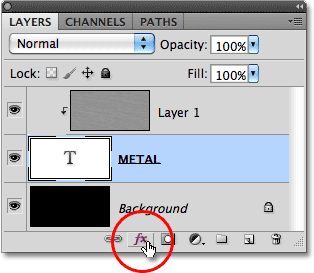
Klõpsake ikooni Layer Styles.
Ilmuvas kihtstiilide loendis valige kaldus ja kohrutus :
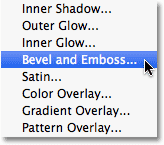
Valige kaldus ja kohrutus.
See avab Photoshopi dialoogiboksi Layer Style dialoogiboksi, mille keskmises veerus on seatud suvandid Bevel ja Emboss. Esiteks muutke tehnika Chisel Hardiks, seejärel suurendage suurust umbes 7 pikslini . Lohistage sügavuse liugurit paremale, et suurendada seda umbes 500% -ni :

Valikud Bevel ja Emboss.
Klõpsake suvandite jaotises Varjutamine pisipildil Gloss Contour :
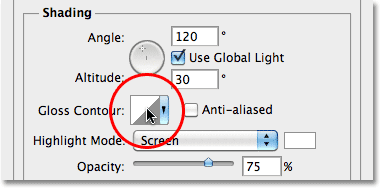
Klõpsake pisipiltil Gloss Contour.
See avab kontuuriredaktori . Klõpsake dialoogiboksi ülaosas rippmenüüd Eelseade ja valige loendist Helina :
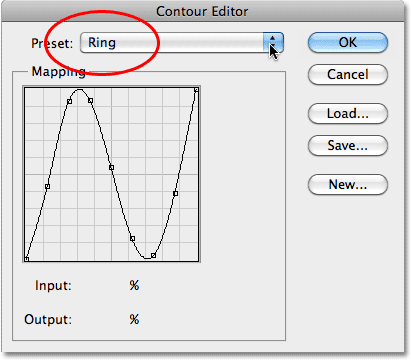
Valige eelseade Helina.
Kontuuriredaktorist väljumiseks klõpsake nuppu OK. Seejärel valige dialoogiboksis Kiht põhilises stiilis läikiv kontuuri pisipildist paremal suvand Anti-aliased :
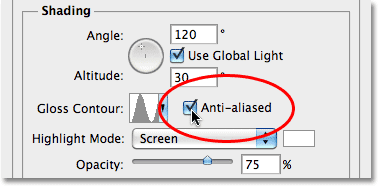
Valige suvand Anti-aliased.
Ärge sulgege veel dialoogiboksi Kihi stiil. Meil on veel üks lisada, kuid teie tekst peaks nüüd välja nägema järgmine:

Tekst pärast Bevel ja Emboss kihi stiili rakendamist.
13. samm: lisage Gradient-ülekattekihi stiil
Klõpsake otse kihtide stiili dialoogiboksi vasakus veerus asuvatel sõnadel Gradient Overlay . Gradiendi ülekatte suvandite kuvamiseks peate klõpsama otse sõnadel, mitte ainult märkeruudul:
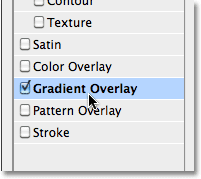
Klõpsake sõnu Gradient Overlay.
Kihi stiili dialoogiboksi keskmine veerg muutub Gradient Overlay suvandite kuvamiseks. Vaikimisi valib Photoshop praeguse esiplaani ja taustavärvide (mustvalge) põhjal gradiendi, kuid kui mõni muu gradient on valitud, klõpsake gradiendi eelvaate ribal :
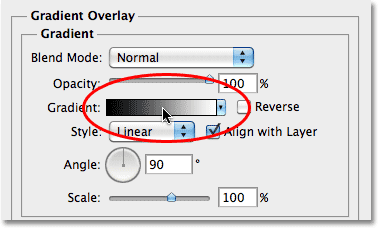
Klõpsake gradiendi eelvaate ribal ainult siis, kui valitud on midagi muud kui mustvalge gradient.
Seejärel klõpsake gradientredaktoris esiplaanil taustast gradiendi pisipildil (vasakul ülaservas) selle valimiseks:
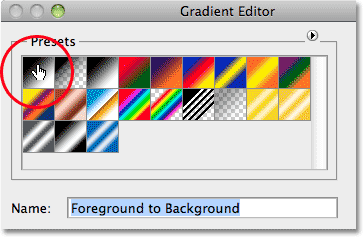
Valige gradient Esiplaanilt taustale.
Gradiendi redigeerija sulgemiseks klõpsake nuppu OK. Kihi stiili peamises dialoogiboksis muutke suvand Blend Mode režiimiks Overlay, seejärel vähendage läbipaistmatust umbes 70% -ni . See lisab metallile esialgse valgusefekti:
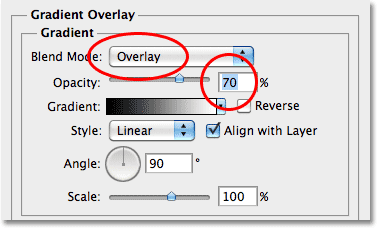
Gradiendi ülekatte valikud.
Kihi stiili dialoogiboksist väljumiseks klõpsake nuppu OK. Lisatud kihtstiilide efekt on järgmine:
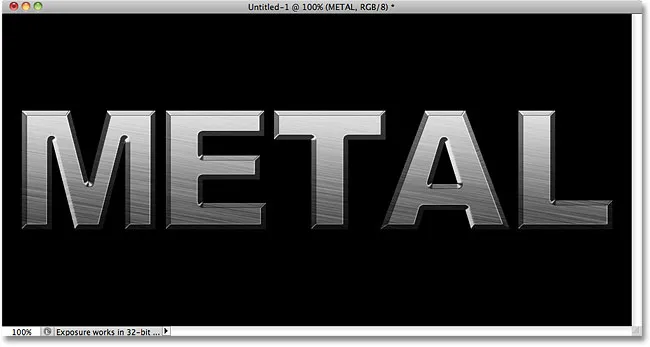
Efekt pärast kihtstiilide rakendamist.
14. samm: lisage uus kihikomplekt ülekatte segurežiimi
Selle valimiseks klõpsake paneelil Kihid 1. Hoidke all klahvi Alt (Win) / Valik (Mac) ja klõpsake kihtide paneeli allosas ikooni Uus kiht :
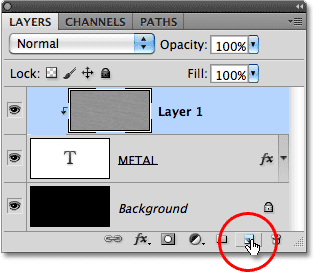
Hoidke all klahvi Alt (Win) / Option (Mac) ja klõpsake ikooni New Layer.
See käsib Photoshopil avada dialoogiboksi Uus kiht, kus saame enne uue kihi lisamist mõned suvandid seada. Klõpsake märkeruutu vasakul, kus on kirjas suvandi valimiseks käsk Kasuta eelmist kihti, et luua kärpimismask, seejärel muutke režiim (lühend Blend Mode) väärtuseks Overlay . Kui olete lõpetanud, klõpsake dialoogiboksi sulgemiseks nuppu OK. Kihi paneeli 1. kihi kohale ilmub uus tühi kiht nimega „Kiht 2”, mis on seatud režiimile Ülekatte segamine. Nagu 1. kiht, lõigatakse see selle all olevasse tekstikihti:
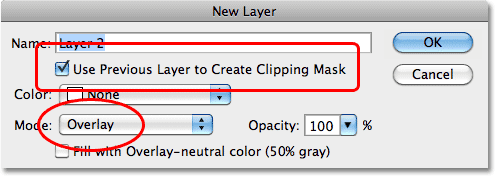
Dialoogiboks Uus kiht.
15. samm: rakendage pilvefiltrit
Lisame metalli efekti juurde mõned juhuslikud esiletõstmised ja varjud. Selleks kasutame Photoshopi pilvede filtrit koos ülekatte segamise režiimiga, mille kihiks juba oleme määranud. Minge ekraani ülaosas menüüsse Filter, valige Render ja seejärel Pilved :
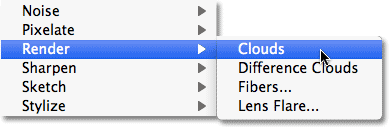
Valige Filter> Renderdamine> Pilved.
Pilved loovad palju heledaid ja tumedaid alasid:
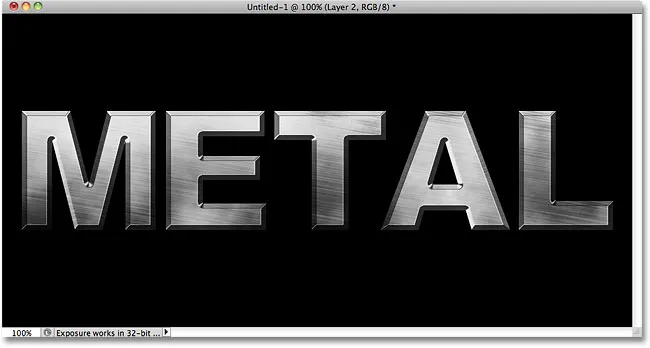
Pilt pärast pilvede filtri rakendamist.
16. samm: rakendage Gaussi hägususe filter
Pilved tuleb pisut siluda, et nad näeksid välja nagu kõrghetked ja varjud. Teeme seda, hägustades neid. Minge üles menüüsse Filtter, valige Blur ja seejärel Gaussian Blur :
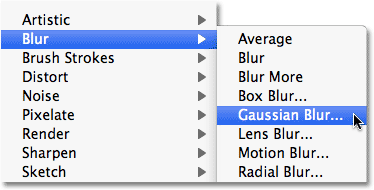
Minge filtrisse> Hägusus> Gaussi hägusus.
Kui kuvatakse Gaussi hägususe dialoogiboks, lohistage liugurit alt paremale, et suurendada raadiuse väärtust umbes 10 pikslini :
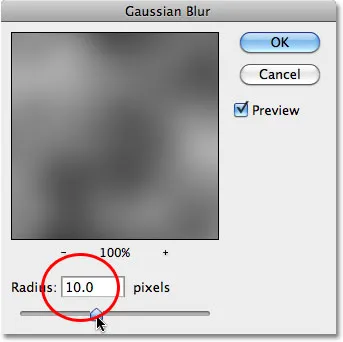
Seadke raadius umbes 10 pikslile.
Siin on pilt pärast pilvede hägustumist:
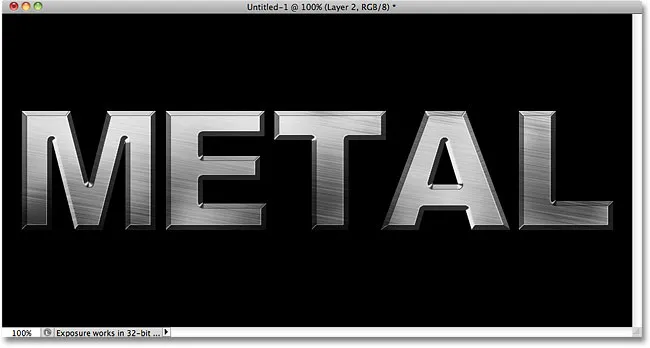
Pilveefekt näeb nüüd rohkem välja nagu peen valgusefekt.
17. samm: lisage režiimile Korruta segu uus kihikomplekt
Hoidke veel kord all klahvi Alt (Win) / Option (Mac) ja klõpsake uue kihi dialoogiboksi kuvamiseks paneeli Kihid allosas ikooni New Layer. Valige suvand Kasuta lõikamismaski loomiseks eelmist kihti, klõpsates selle ruudul, seejärel muutke režiim režiimiks Korruta . Lõpuks valige dialoogiboksi all servast Fill with Multiply-neutral color (white) . Kui olete lõpetanud, klõpsake selle sulgemiseks ja uue kihi lisamiseks nuppu OK:
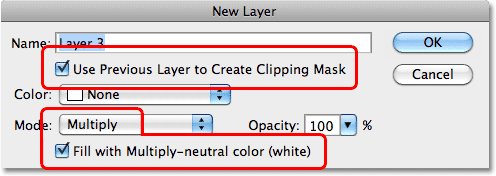
Lisage veel üks uus kiht, seekord seatud väärtuseks Korruta.
18. samm: lisage müra
Uurime oma metalli efekti, lisades sellele natuke mustust ja kriimustusi. Minge üles menüüsse Filter, valige Müra, seejärel valige Lisa müra . Ilmub dialoogiboks Lisa müra samade sätetega, mida kasutasime ka varem. Neid pole vaja muuta, nii et klõpsake dialoogiboksist väljumiseks lihtsalt nuppu OK. Tekst on nüüd müraga täidetud ja kuna kihi segamise režiimiks on seatud Korrutamine, on näha ainult müra tumedad täpid:
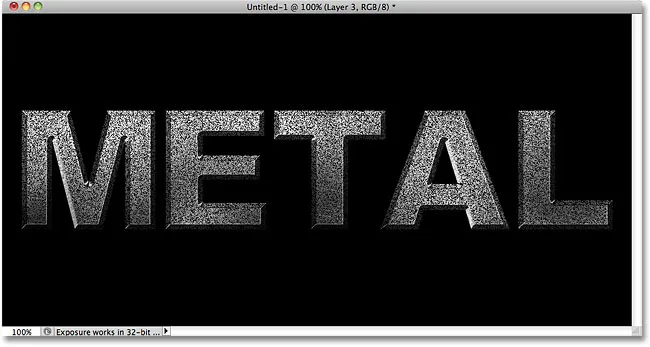
Korrutamise segu režiim peidab valged alad vaate alt, nii et nähtav on ainult tumedad müra täpid.
19. samm: rakendage mediaanfilter
Kui soovite müra muuta mustuseks või kriimustusteks, minge tagasi menüüsse Filtter, valige uuesti Müra ja seejärel valige Keskmine :
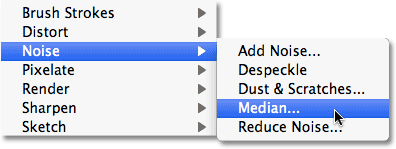
Valige Filter> Müra> Keskmine.
Keskmine filter on mõeldud müra eemaldamiseks pildilt. Klõpsake sisestuskasti Raadius sees ja kasutage klahvi klahvi Üles, et selle väärtust aeglaselt suurendada, hoides dokumendiaknas pilti silm peal. Raadiuse väärtuse suurendamisel hakkab müra kaduma, jättes sellest mustuse ja kriimustuste tekkeks tükid maha. Väärtus peaks olema umbes 9 pikslit . Kui olete lõpetanud, klõpsake dialoogiboksist väljumiseks nuppu OK.
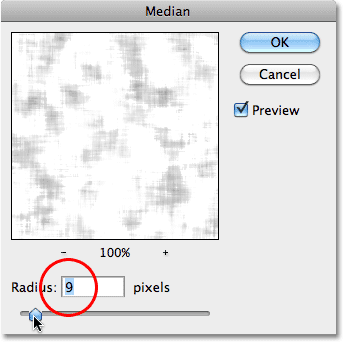
Müra vähendamiseks suurendage raadiuse väärtust.
20. samm: vähendage kihi läbipaistmatust
Kui mustuse ja kriimustuste efekt tundub liiga tume, vähendage kihi läbipaistmatust. Suvandi Läbipaistmatus leiate paneeli Kihid paremas ülanurgas. Ma alandan miini umbes 70% -ni:
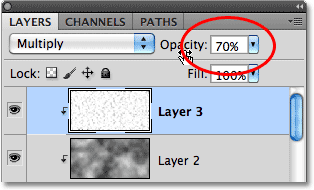
Kihi läbipaistmatuse võimalus.
Ja sellega olemegi valmis! Siin on viimane "metallteksti" efekt:

Lõplik "metallteksti" tulemus.
Tekst jääb redigeeritavaks
Üks tore asi selle metallefekti loomisel on see, et tekst jääb täielikult redigeeritavaks ja me võime isegi kasutatavat fonti muuta, kui meile ei meeldi see, millega alustasime! Fondi muutmiseks valige lihtsalt tööriistade paneelilt Tüübi tööriist, klõpsake selle valimiseks teksti kihti paneelil Kihid ja valige siis suvandiribalt mõni muu font (peate võib-olla teksti uuesti suurust muutma, kasutades funktsiooni Free Transform - vaata 9. toimingut). Näiteks pole ma siin teinud muud, kui muutnud fondi Trajan Pro Bold:
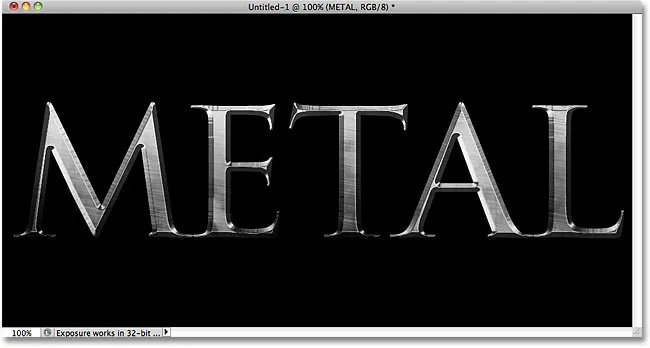
Sama efekt, erinev font.
Olen siin teksti muutnud, muutes sõna "METALL" asemel "STEEL". Kui salvestate dokumendi Photoshop .PSD- failina, saate selle igal ajal uuesti avada ja teksti redigeerida, ilma et peaksite kunagi metalli tekstuuri uuesti looma:

Sama efekt, erinev tekst.
(reklaamid alumine-hõljumine-vasak)
Kuhu edasi minna …
Ja seal see meil on! Lisateavet Photoshopi efektide õpetuste kohta leiate meie jaotistest Teksti efektid või Fotoefektid!