Kas olete väsinud päikeseloojangufotode värvidest, mis näevad tuhmid ja elutud välja? Siit saate teada, kuidas Photoshopiga neid sooje, kuldseid toone täiustada ja taastada, kasutades lihtsat gradientkaardi kohandamist ja kihtide segamise režiimi. Photoshop CC ja CS6 jaoks.
Päikeseloojangud on üks laiemalt pildistatud looduse aspekte. Kuid meie fotod kajastavad nende intensiivset ilu harva. Soojade kuldsete toonidega täidetud taevas näib sageli jahedam, vähem erksav ja lõppkokkuvõttes vähem huvitav. Selles Photoshopi õpetuses õpime, kuidas oma päikeseloojangufotosid hõlpsalt täiustada ja taastada soojad punased, apelsinid ja kollased. Ja me teeme seda kasutades midagi muud kui lihtsat gradientkaardi kohandamise kihti ja kihtide segamise režiimi!
Meie õppematerjali Soe, Kuldne Päikeseloojang seda versiooni on Photoshop CC jaoks värskendatud ja see sobib täielikult Photoshop CS6-ga. Kui kasutate CS5 või vanemat, soovite seda järgida koos algse versiooniga.
Siin on foto, mida ma kasutan. Selle lasin ühel suveõhtul rannas. Mulle meeldib pilt üldiselt, kui päike loojub üle vee. Kuid need rikkalikud, erksad värvid, mida ma mäletan, näevad välja summutatud ja tuhmid:

Algne päikeseloojangu foto. Fotokrediit: Steve Patterson.
Siin on sama pilt pärast selle soojendamist ja värvide suurendamist. Nagu alati, katan iga sammu teel, nii et saate hõlpsalt oma pilti jälgida:

Täiustatud päikeseloojangu efekt.
Alustame!
Kuidas Photoshopis sooje kuldseid päikeseloojanguid luua
1. samm: lisage gradientkaardi kohandamise kiht
Meie Photoshopis äsja avatud pildi abil näeme fotot mitte ainult dokumendiaknas, vaid ka kihtide paneelil. See asub taustkihil, mis on praegu dokumendi ainus kiht:

Kihtide paneel, millel on taustkihil näha päikeseloojangu fotot.
Päikeseloojangu värvide paremaks muutmiseks kasutame Gradient Map pildi kohandamist. Kuid kui kohandada otse pilti, muudaks see algset fotot püsivalt. Püsivate muudatuste tegemise vältimiseks rakendame kohandamiskihina gradientkaarti. Klõpsake paneeli Kihid allosas ikooni Uus täitmine või Reguleerimise kiht :
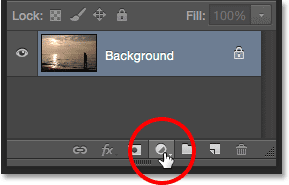
Klõpsake ikoonil Uus täidis või Reguleerimise kiht.
See avab Photoshopi täitmis- ja kohandamiskihtide loendi. Valige loendist Gradient Map :
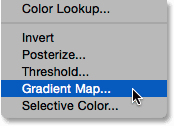
Gradiendi kaardi kohandamise kihi valimine.
Kui vaatame uuesti kihtide paneeli, näeme uut kihti Gradient Map kohandamiskihti nimega "Gradient Map 1", mis asub taustkihi taustal. Kuna kohandamiskiht asub pildist eraldi, ei jää Gradiendi kaardiga midagi püsivaks. Algne foto jääb alati turvaliseks:
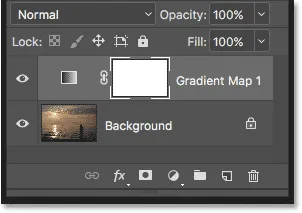
Kihtide paneel, mis näitab Gradienti kaardi kohandamise kihti.
Kuidas gradientkaardi reguleerimine töötab
Photoshopi gradientkaardi kohandamine saab oma nime sellest, mida ta teeb. See võimaldab meil kaardistada või omistada erinevad gradiendi värvid pildi erinevatele toonidele või heleduse väärtustele. Näiteks võime kasutada gradientkaarti ühe värvi määramiseks tumedamatele aladele (varjud) ja teise värvi heledamatele aladele (esiletõstetud). Või võime astuda sammu edasi ja kaardistada kolmas värv vahepealsete kesktoonidega. Tegelikult saaksime soovi korral kaardistada kogu pildi tonaalse vahemiku värvide vikerkaarele! Ja kuna me töötame gradientidega, loob Photoshop sujuvad üleminekud meie valitud värvide vahel.
Vaikimisi kasutab gradientkaart teie praeguseid esiplaani ja taustavärve gradientvärvidena. Kui teie esiplaanil ja taustvärvil on seatud vaikeseaded, kui teie esiplaani värv on must ja taustavärv on valge, näete oma pilti ajutiselt mustvalgeks kaardistatud. See on üsna vastupidine sellele, mida me loojangu jaoks soovime, nii et näeme, kuidas gradientvärve hetkega muuta:

Pilt on kaardistatud vaikimisi mustvalgeks gradiendiks.
2. samm. Gradiendi muutmiseks klõpsake eelvaateribal
Gradient Map kohandamise kihi suvandid leiate Photoshopi atribuutide paneelilt . Horisontaalne eelriba näitab meile praeguseid gradientvärve. Värvide redigeerimiseks klõpsake eelvaate ribal:
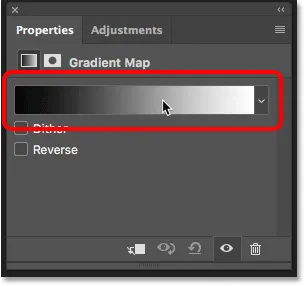
Klõpsake gradiendi eelvaate ribal atribuutide paneelil.
3. samm: muutke vasakul asuv gradientvärv punaseks
Eelvaate ribal klõpsates avaneb Gradient Editor. Gradiendi redigeerija alumises osas on suurem gradiendi eelvaate riba. Eelvaateriba mõlemal küljel on väike ruut, mille kohal on nool. Neid nimetatakse värvipeatusteks . Neid värvipeatusi kasutame gradiendivärvide redigeerimiseks. Alustame vasakpoolset värvi redigeerimist. See on värv, mis kaardistatakse pildi kõige tumedamate toonidega. Topeltklõpsake musta värvi peatusel, mis asub gradiendi vasakus servas allpool:
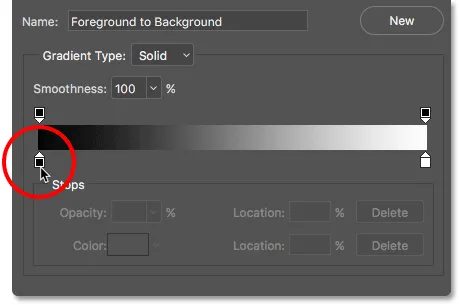
Topeltklõpsake musta värvi peatusel.
See avab Photoshopi värvivalija, kus saame valida mõne muu värvi. Valige hele, küllastunud punane. Kui soovite kasutada sama punast tooni, mida ma kasutan, otsige R, G ja B väärtusi Värvivalija alumises keskel. "R" tähistab punast, "G" on rohelist ja "B" on sinist. Seadke R väärtus 240, G väärtus 15 ja B väärtus ka 15 . Kui olete lõpetanud värvivalija sulgemise, klõpsake nuppu OK:
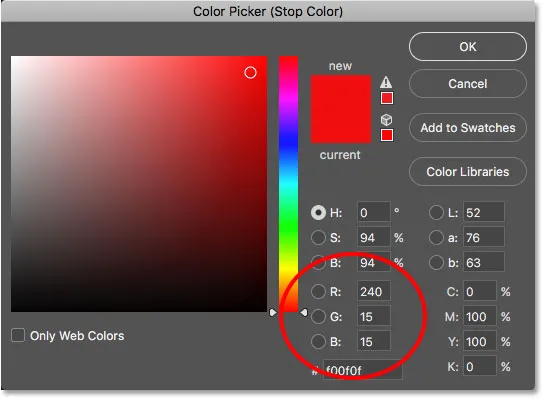
Värvivalijast erkpunase valimine.
Kõige heledamate toonide jaoks peame endiselt värvi muutma, nii et ärge sulgege Gradient Editorist veel. Kui vaatame oma pilti, näeme, et tumedamad toonid ilmuvad nüüd pigem punase kui musta varjundina. Võite arvata, et erkpunane on pildi tumeimate toonide jaoks veider valik. Kuid ärge muretsege, see tumeneb kenasti, kui mõne hetkega muudame gradientkaardi kohandamise kihi segurežiimi:

Pilt pärast tumedamate toonide punaseks kaardistamist.
4. samm: muutke paremal asuv gradientvärvi värv kollaseks
Järgmisena muudame värvi, mis on kaardistatud pildi kergeimatele toonidele. Tehke topeltklõps ikkagi gradientredaktoris valge värvi peatusel gradiendi parema serva all:
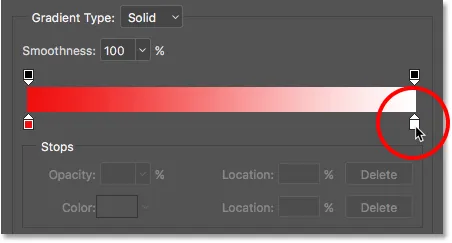
Topeltklõpsake valge värvi peatusel.
See avab taas värvivalija. Seekord vali hele, küllastunud kollane. Sama kollase tooni kasutamiseks, mida ma kasutan, seadke R väärtus 245, G väärtus 220 ja B väärtus 10 . Kui olete lõpetanud värvivalija sulgemise, klõpsake nuppu OK:

Kallaku parempoolse külje jaoks kollase valimine.
Kui vaatame Gradiendi redigeerija eelvaate ribal, näeme, et nüüd on meil gradient, mis läheb vasakult punaselt paremale kollasele. Ja kuna Photoshop ühendab need kaks värvi kokku, on meil ka kesktoonides kena oranž:
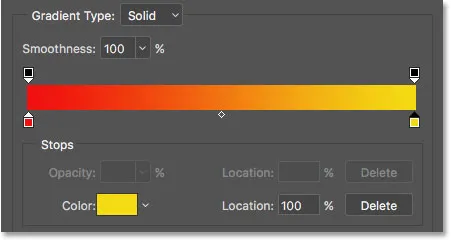
Meie uus punane kuni kollane gradient (oranž keskel).
Oleme gradiendi redigeerimise lõpetanud, nii et Gradiendi redigeerija sulgemiseks klõpsake nuppu OK. Minu pilt sel hetkel välja näeb: tumedamad toonid on punaseks värvitud, heledamad toonid on kollased ja kesktoonid on oranžid. Muidugi ei segune värvid fotoga nii, nagu nad peaksid olema, nii et parandame järgmise:
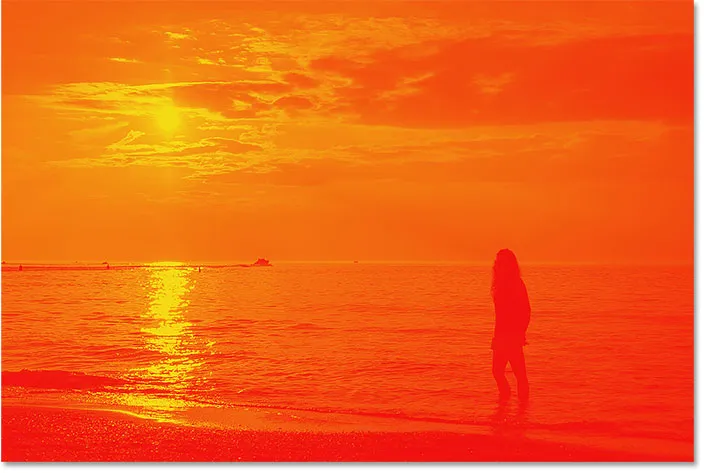
Pilt on kaardistatud punase, oranži ja kollase gradiendiga.
5. samm: muutke gradientkaardi segamise režiimi ülekatteks
Kõik, mida peame nüüd tegema, on gradiendi värvide segamine fotoga. Saame seda teha, muutes Gradient Map reguleerimise kihi segurežiimi. Valiku Blend Mode leiate kihtide paneeli vasakus ülanurgas. Vaikimisi on segamise režiimiks seatud Normal. Klõpsake sõna "tavaline" ja muutke segamisrežiimiks Overlay :
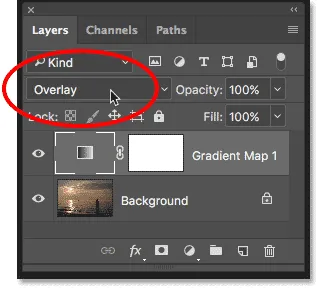
Gradiendi kaardi reguleerimise kihi segamisrežiimi muutmine ülekatteks.
Photoshopi ülekattega segurežiim suurendab pildi üldist kontrasti, muutes heledad alad heledamateks ja tumedad alad tumedamaks. See suurendab ka värviküllastust. Pärast segamisrežiimi muutmist ülekatteks segunevad meie gradiendi punased, apelsinid ja kollased fotol loomulikumalt. Punased on nüüd palju tumedamad, kollased on palju heledamad ja sügav, küllastunud oranž soojendab vahepealseid alasid:
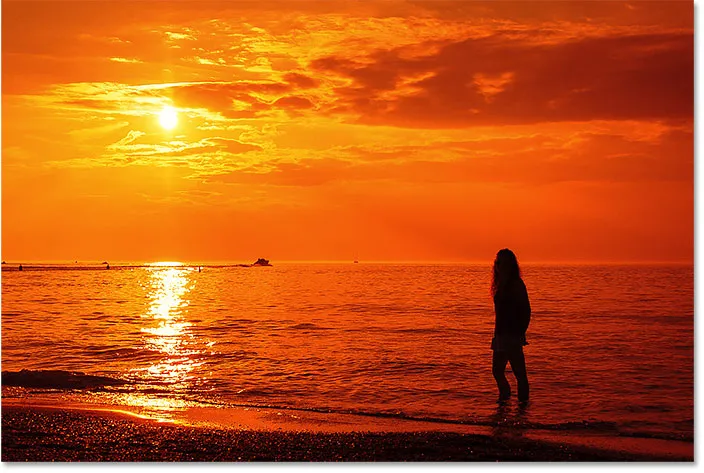
Pilt pärast Gradient Map kihi segurežiimi muutmist ülekatteks.
6. samm: vähendage gradientkaardi kihi läbipaistmatust
Ainus allesjäänud probleem on see, et gradiendivärvid näevad välja liiga intensiivsed. Vähendame nende intensiivsust nii, et foto näeks välja pigem päikeseloojangut ja vähem nagu maailmalõpp. Kõik, mida peame tegema, on gradientkaardi kohandamise kihi läbipaistmatuse vähendamine. Suvandi Läbipaistmatus leiate paneeli Kihid paremas ülanurgas otse suvandist Blend Mode. Hoidke pilti silma peal, kui vähendate läbipaistmatust, et leida kõige paremini toimiv säte. Lasen miini 50% -ni :
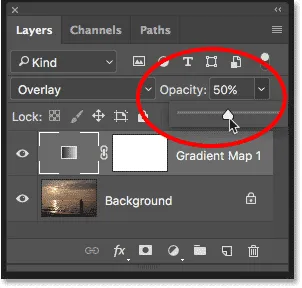
Reguleerimiskihi läbipaistmatuse vähendamine.
Enne ja pärast
Ja sellega olemegi valmis! Päikeseloojangu täiustatud versiooni võrdlemiseks originaalfotoga lülitage Gradient Map'i kohandamise kiht välja, klõpsates paneelil Kihid selle nähtavusikooni :
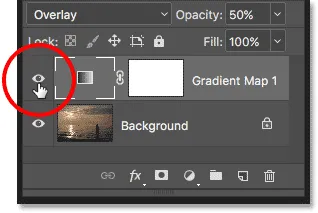
Klõpsates kohandamiskihi nähtavuseikoonil.
Kui reguleerimiskiht on välja lülitatud, varjatakse Gradient Map'i efektid ja algne foto ilmub uuesti:

Algne päikeseloojangu foto tuhmide, vaigistatud värvidega.
Täiustatud versiooni vaatamiseks lülitage Gradient Mapi kohandamise kiht uuesti sisse, klõpsates veel kord selle nähtavuseikoonil (tühi kast, kuhu silmamuna ilmus). Ja siin on pärast läbipaistmatuse vähendamist värvide intensiivsuse vähendamiseks minu lõplik "soe, kuldne päikeseloojang" tulemus:

Täiustatud päikeseloojangu foto.
Ja seal see meil on! Nii saate oma päikeseloojangufotosid täiustada ja täiustada, taastades need soojad kuldsed värvid, kasutades lihtsat gradientkaardi kohandamise kihti ja Photoshopis ülekatte segu režiimi! Tutvuge meie fotoefektide jaotisega, et saada rohkem Photoshopi efektide õpetusi!