Versioonimärkus: see sisu-teadliku täitmise kasutamise õpetus on mõeldud Photoshop CS5 ja CS6 jaoks. Photoshop CC kasutajad soovivad tutvuda Photoshop CC 2019 värskendatud ja täiustatud sisu-teadliku täitmisega.
Eelmises õpetuses vaatasime Photoshop CS5 täiustatud Spot Healing Brush oma uhiuue sisu-teadliku tervendamise valikuga, mis võimaldab Photoshopil uurida teie pildi tegelikku sisu, kui see püüab välja mõelda parim viis kahjustatud või soovimatute eemaldamiseks või parandamiseks. ala, millel olete klõpsanud.
Seekord vaatleme Photoshop CS5 veel ühte uut funktsiooni - Content-Aware Fill. Pole juhus, et mõlemal neist uutest funktsioonidest on sarnased nimed, kuna nad teevad peaaegu sama asja. Peamine erinevus seisneb selles, kuidas me neid kasutame.
Mõlemad funktsioonid võimaldavad Photoshopil pildi sisu analüüsida, et teada saada, milline foto oleks välja näinud, kui soovimatut eset või piirkonda poleks seal kunagi olnud. Kuid isegi tänu oma uutele Sisu-Teadlikele võimetele sobib Spot Healing Brush kõige paremini väiksematesse piirkondadesse, millele saame hõlpsalt klõpsata või üle värvida. Sisu-teadlik täitmine seevastu võimaldab meil parandada või asendada suuremaid, keerukamaid alasid ja isegi mitut ala korraga, lihtsalt tõmmates valikud nende ümber ja lastes Photoshopil teha ülejäänu!
Siin on foto, mis kannatab paari segava elemendi all, eriti suur puust postitus, mis blokeerib vaateid mägedele külastuskeskuse sildi kohal:

Kena vaade mäele. Liiga halb, et postitus on teel.
Traditsiooniline postituse eemaldamise viis oleks kloonimärkide tööriist, kuid vaatame, kas Photoshop CS5 uus suvand Teadlikkuse täitmine võib muuta töö meie jaoks lihtsamaks. Nagu alati, vajutan oma pildi koopia loomiseks esmalt klaviatuuril klahvikombinatsiooni Ctrl + J (Win) / Command + J (Mac), nii et ma ei muuda originaali. Kui vaatame kihtide paneeli, näeme, et mul on nüüd kaks kihti, millest igaüks sisaldab sama pilti. Originaalfoto jääb taustkihil turvaliseks ja kõik redigeerimistööd, mida ma kavatsen teha, tehakse selle peal oleval kihil 1 oleva pildi koopiaga:
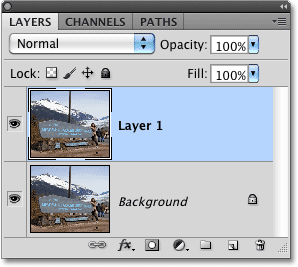
Kujutise koopia väljatöötamine originaali kaitsmiseks.
Kuna "1. kiht" ei ole väga kirjeldav, topeltklõpsake kihtide paneelil otse kihi nime ja muutan selle "sisuteadlikuks täitmiseks", vajutades Enter (Win) / Return (Mac), kui ma " ma olen nime muutmisega nõus:

Kihi ümbernimetamine, et hoida asjad korras.
Content-Aware Fill'i kasutamiseks peame kõigepealt tegema valiku objekti või ala ümber, mille tahame eemaldada või asendada. Kuna postitus on lihtne, sirge kujuga, siis kasutan Polygonal Lasso tööriista, mis on peidus tavalise Lasso tööriista taga Tööriistade paneelis. Sellele pääsemiseks klõpsan ja hoian all Lasso tööriista, kuni ilmub lendmenüü, seejärel valin loendist Polügoonne Lasso tööriist:
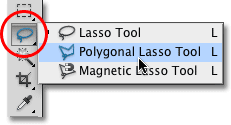
Hulknurkne Lasso tööriist on endiselt varjatud Photoshop CS5 tavalise Lasso tööriista taha.
Kui valitud on hulknurkne Lasso tööriist, vajutan dokumendiaknast välja ja täisekraanirežiimi klaviatuuril tähe F, mis teeb postituse ülaosa valimise lihtsamaks. Siis klõpsan lihtsalt postituse valimisel oma tee ümber. Kui soovite, et Content-Aware Fill toimiks kõige paremini, peaksite jääma objekti servade lähedusse, kuid see ei pea olema kirurgiliselt täpne:
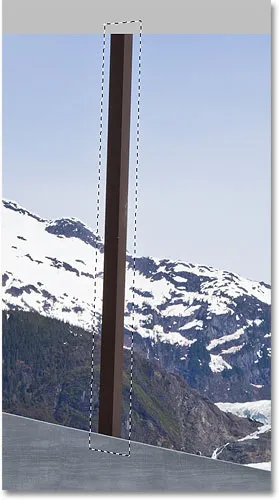
Nüüd kuvatakse postituse ümber valiku ülevaade.
Kui valik on paigas, siis liigun ekraani ülaosas menüüsse Redigeerimine ja valin käsu Täida :
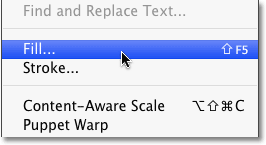
Valige menüü Redigeerimine käsk Täida.
Nii nagu Content-Aware Healing on Photoshop CS5 puhul Spot Healing Brush uus suvand, on ka Content-Aware Fill dialoogiboksis Fill uus suvand. Valime selle, valides ülaosas olevas jaotises Sisu teadlik :

Photoshop CS5 annab meile nüüd dialoogiboksis Fill suvandi Content-Aware.
Photoshop CS4-s või varasemas versioonis võis valikut täita ainult värv või muster, kuid CS5-s valitud Content-Aware abil saab Photoshop nüüd pildi sisu uurida ja proovida valitud ala täita pildi tegelike üksikasjadega, justkui objekti, mille eemaldame, poleks kunagi olemas olnud! Vähemalt see on selle mõte. Vaatame, mis juhtub, kui klõpsan nupul OK, et väljuda dialoogiboksist Täida:
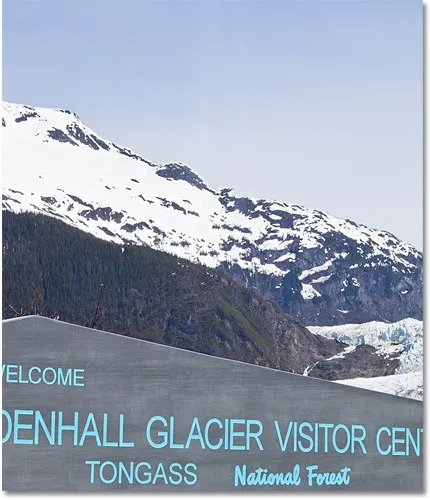
Sisu teadvustav täitja suutis postituse fotolt hõlpsalt eemaldada.
Täpselt nii on postitus kadunud! Photoshop CS5 tegi selle eemaldamise ja ala pildi täpseks täitmisega silmapaistva töö, nagu poleks postitust kunagi olnudki. Ma pidin vaid tegema selle ümber valiku ja valima dialoogiboksist Täitmine Sisu teadlik. Kas see on 100% täiuslik? Mitte päris. Mäe tipp tundub pisut kummaline ja paar piirkonda näevad välja nagu korduvad mustrid, kuid see, mis meile praegu silma jääb, pole midagi muud kui kiire puhastamine tavalise tervendava pintsli või kloonimärkide tööriistaga, selle asemel, et omada panna palju rohkem aega ja vaeva, tehes seda kõike ise.
Foto paremas alanurgas on veel üks mingisugune segav objekt, mille tahaksin eemaldada, seega kasutan seekord tavalist Lasso tööriista, et selle ümber kiire valik teha:

Objekti ümber valiku joonistamine Lasso tööriista abil.
Kui objekt on valitud, naaseksin tagasi menüüsse Redigeerimine ja valin veel kord käsu Täida . Kui ilmub dialoogiboks Fill, valin uuesti uue sisuteadliku valiku. Lõpuks klõpsan dialoogiboksist väljumiseks nuppu OK ja Photoshop CS5 teeb veel ühe suure objekti objekti fotolt eemaldamisega, täites piirkonna uute pildiandmetega:

Peaaegu vaevata eemaldati veel üks segav objekt.
Kui teile ei meeldi tulemused pärast Content-Aware Filli täitmist, tühistage see, vajutades Ctrl + Z (Win) / Command + Z (Mac), seejärel käivitage see uuesti. Iga kord saate erineva tulemuse.
Eelmises õpetuses tagasi vaatasime, kuidas õmmelda mitu fotot panoraampildi loomiseks Photoshop CS4 käsu Photomerge abil. Siin ei hakka me lähemalt uurima, kuidas panoraampilte luua, kuna käsitlesime seda teises õpetuses, kuid kui olete varem kasutanud Photomerge'i, saate tuttavaks alloleval pildil näha oleva probleemiga.
See on panoraam, mille lõin õpetuses, nagu see ilmus kohe pärast käsu Photomerge käivitamist, mis jättis mulle pildi ümber palju tühja ruumi:
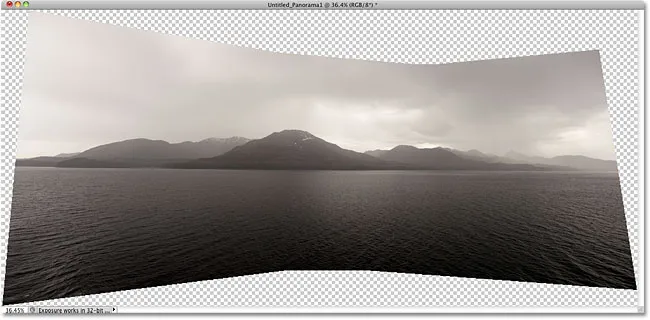
Photomerge ühendab pilte suurepäraselt, kuid jätab tulemuse ümber palju tühja ruumi.
Tavaliselt (nagu enne Photoshop CS5) vabaneksime kogu sellest tühjast kohast, kärpides selle lihtsalt kärpimistööriistaga ära, kuid vaatame, mis juhtub, kui laseme Photoshopil tühjad alad pildi tegelike üksikasjadega asendada, kasutades Sisu teadlik täitmine.
Olen edasi läinud ja ühendanud kõik kihid ühe kihina ning valin pildi kiiresti, hoides all klahvi Ctrl (Win) / Command (Mac) ja klõpsates otse kihtide paneeli eelvaate pisipildil :
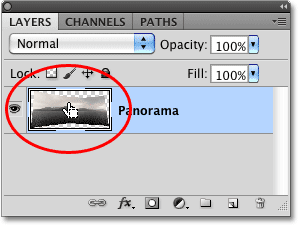
Hoidke all klahvi Ctrl (Win) / Command (Mac) ja klõpsake eelvaate pisipildil.
Niipea kui ma klõpsan pisipilti, ilmub pildi ümber valiku ülevaade:
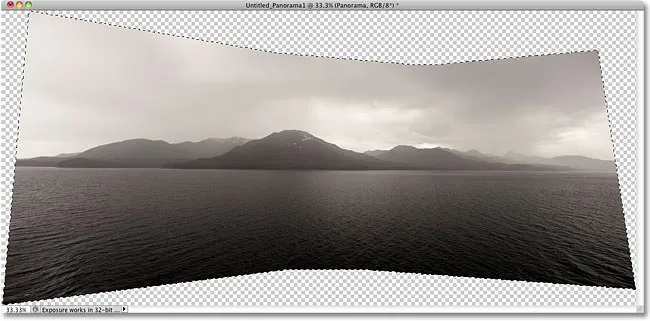
Pilt on nüüd valitud. Tühjad alad pole.
Praegu on pilt valitud, kuid ma ei taha seda pildiga mitte millegagi täita. Soovin selle ümber oleva tühja ruumi täita, nii et pean oma valiku ümber pöörama, mis valib tühjad alad ja tühistab pildi valiku. Selleks võiksin minna ekraani ülaosas olevasse menüüsse Select (Vali ) ja valida Inverse, kuid kasutan kiiremat kiirklahvi Shift + Ctrl + I (Win) / Shift + Command + I (Mac):
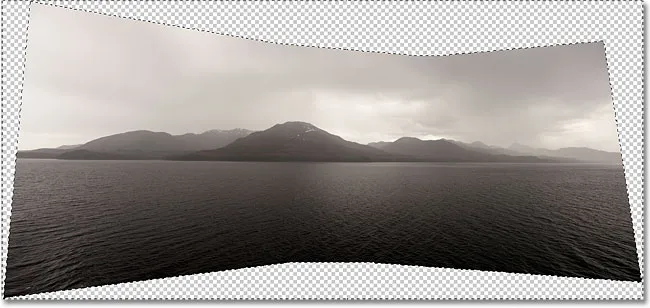
Tühjad alad on nüüd valitud. Kujutis pole.
Nüüd, kui tühi ala on nüüd valitud, lähen üles menüüsse Redigeerimine ja valin täitmise, nagu ma varem tegin, ja valin ülaosas uue sisuga teadliku valiku:

Valige dialoogiboksis Täida sisu-teadlik.
Dialoogiboksist väljumiseks klõpsan nuppu OK ja pärast mõne hetke ootamist Photoshopis pildi analüüsimiseks saame tulemused. Valikujoone eemaldamiseks vajutan Ctrl + D (Win) / Command + D (Mac), et pilti paremini näha:
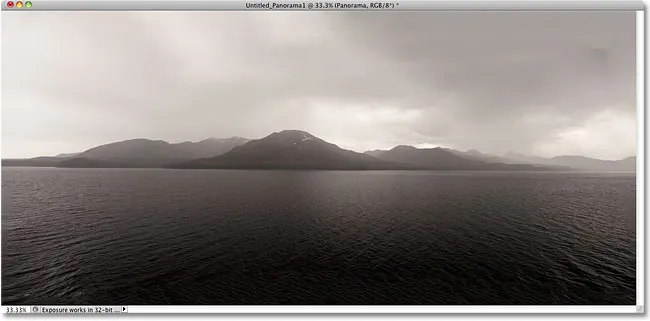
Content-Aware Fill suutis pildi tühjale alale laiendada.
Kas Photoshop CS5-l on mõni tõsine vau-tegur käimas? Ma ütleksin nii. Jällegi, tulemused pole ideaalsed. Kujutise paremas ülanurgas on pilvedes ilmne tume laik ja osa vett vasakus ja paremas servas on udune, kuid Content-Aware Fill suutis 80–90% minu jaoks tehtud tööst ära teha Mõne sekundi jooksul ei jää mulle üle muud kui ühe teise retušeerimisriista kiire puhastamine. Ma nimetaksin seda muljetavaldavaks!
Ja seal see meil on! See on meie pilk Photoshop CS5 uuele funktsioonile Content-Aware Fill! Lisateavet Photoshopi piltide redigeerimise õpetuste kohta leiate meie fotode viimistlemise sektsioonist!