Lisateave piltide suuruse muutmiseks printimiseks Photoshopiga! Saate teada, kuidas prindisuurus töötab, kuidas (ja millal) fotosid suurendada, kuidas muuta suurust erinevate kaadrisuuruste jaoks ja kuidas saada iga kord parima kvaliteediga väljatrükke!
Selles õpetuses, mis on minu sarja kolmas pildi suurusest, näitan teile, kui lihtne on pildi suurust printimiseks Photoshopiga muuta! Suuruse muutmine printimiseks erineb veebi või ekraani vaatamise suuruse muutmisest. Selle põhjuseks on asjaolu, et pildi pikslite arvu ei ole sageli vaja muuta.
Enamik tänapäeva digitaalkaameraid jäädvustavad pilte, mis on juba piisavalt suured, et printida standardsete kaadrisuurustega, näiteks 8 x 10 või 11 x 14, ja saada suurepäraseid tulemusi. Seega peame pikslite arvu muutmise asemel muutma ainult prindisuurust. Ja nagu näeme, muudame prindisuurust lihtsalt foto eraldusvõimet muutes. Selles õpetuses kirjeldan, mis eraldusvõime on ja kui palju sellest vajate kvaliteetsete väljatrükkide jaoks.
Kui peate pildi printima suuremas formaadis, peate seda suurendama, lisades rohkem piksleid. Samuti, kui soovite oma pildi sobitada raami suurusega, mis ei vasta foto kuvasuhtele, peate pildi enne selle suuruse muutmist kärpima. Ma käsitlen neid mõlemaid teemasid ka.
Järgmiseks võite Photoshopis avada ükskõik millise pildi. Kasutan seda armsat väikest kaaslast, mille laadisin Adobe Stock-ist alla:
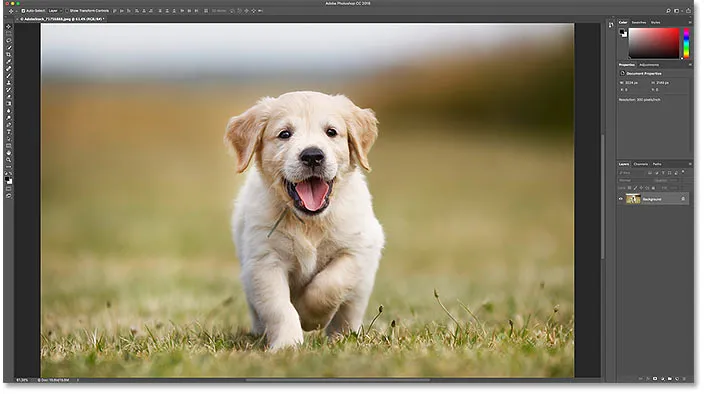
Algne pilt. Foto krediit: Adobe Stock.
See on õppetund minu pildi suuruse muutmise seerias. Alustame!
Dialoogiboks Pilt suurus
Kujutise suuruse muutmiseks Photoshopis printimiseks kasutame dialoogiboksi Kujutise suurus. Selle avamiseks minge menüüribal menüüsse Pilt ja valige Pildi suurus :

Minge valikule Pilt> Kujutise suurus.
Photoshop CC-s on pildisuuruse dialoogiboksis vasakul eelvaateaken ja paremal pildi suuruse vaatamise ja muutmise võimalused. Kajasin eelmises õpetuses üksikasjalikult dialoogiboksi Kujutise suurus:

Dialoogiboks Image Size (Kujutise suurus) Photoshop CC-s.
Suurema pildi eelvaate saamine
Esimene asi, mida peaksite tegema, on eelvaateakna suuruse suurendamine ja saate seda teha, suurendades dialoogiboksi Kujutise suurus. Lihtsalt lohistage dialoogiboks ekraani vasakpoolsesse ülanurka ja seejärel lohistage selle parempoolne alumine nurk väljapoole.
Kui olete dialoogiboksi suuruse muutnud, klõpsake ja lohistage teema keskpunkti eelvaateaknas:
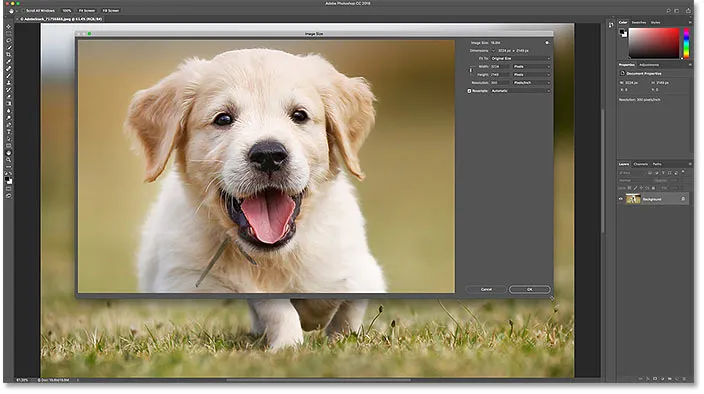
Dialoogiboksi suuruse muutmiseks pildi suuremaks eelvaateks.
Praeguse pildi suuruse vaatamine
Teie pildi praegune suurus kuvatakse ülaosas. Sõna Image Image kõrval olev number näitab pildi suurust megabaitides (M). Ja allpool, sõna Dimensioonid kõrval, näeme pildi suurust pikslites. Kumbki neist ei ütle meile prindisuurust, kuid jõuame hetkega selleni:

Kujutise praegune suurus kuvatakse ülaosas.
Kujutise suuruse muutmine või uuesti valimine
Enne kui vaatame, kuidas pildi suurust printimiseks muuta, peame kõigepealt teadma olulist erinevust pildi suuruse muutmise ja selle uuesti valimise vahel .
Mis on pildi suuruse muutmine?
Suuruse muutmine tähendab, et me ei muuda pildi pikslite arvu. Kõik, mida me teeme, on pildi prinditava suuruse muutmine. Prindi suurust ei kontrolli me mitte pikslite arvu muutmise, vaid pildi eraldusvõime muutmise kaudu . Kaalusin selle sarja esimeses õpetuses pildi suurust ja eraldusvõimet, kuid vaatame seda hetke pärast uuesti.
Mis on pildi uuesti valimine?
Uuesti valimine tähendab, et muudame pikslite arvu. Veel pikslite lisamist nimetatakse ülevalimi võtmiseks ja pikslite eemaldamist nimetatakse alamproovide võtmiseks . Madalamat valimit kasutatakse pildi suuruse vähendamisel, olgu see siis e-posti teel, veebi üleslaadimiseks või ekraani üldiseks vaatamiseks. Kuid printimiseks ei pea te pilti alla võtma. Võimalik, et peate selle üle võtma, kui praegused piksli mõõtmed on liiga väikesed, et seda soovitud suuruses printida. Ma näitan teile, kuidas pilti natuke hiljem proovida.
Kuidas prindisuurus töötab?
Kui soovite näha, kas teie pildil on juba soovitud pikslites printimiseks piisavalt piksleid, alustage suvandist Resample väljalülitamine. Leiate selle otse suvandi Eraldusvõime alt. Kui režiim Resample on välja lülitatud, ei lase Photoshop meil pikslite arvu muuta. Ainus, mida me saame muuta, on trükise suurus:

Suvandi Resample väljalülitamine.
Kus on praegune prindisuurus?
Praegune prindisuurus kuvatakse väljadel Laius, Kõrgus ja Eraldusvõime . Sel juhul prindib minu pilt 10, 747 tolli laiust ja 7, 163 tolli pikkust eraldusvõimega 300 pikslit tolli kohta:
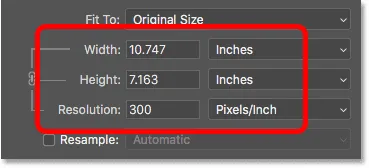
Praegune laius, kõrgus ja eraldusvõime.
Mis on pildi eraldusvõime?
Laius ja kõrgus on üsna sirged. Aga mis on resolutsioon? Eraldusvõime on teie kujutise pikslite arv, mis prinditakse ühe sirge tollise paberiga. Kuna pildil on piiratud arv piksleid, siis mida rohkem piksleid tolli kohta printida, seda väiksema pildi see prindib. Ja kui prindite vähem piksleid tolli kohta, saate ka suurema prindiformaadi.
Kuna me ei muuda pildi pikslite arvu, ei mõjuta eraldusvõime muutmine faili suurust ega pilti ekraanil. Eraldusvõime kehtib ainult printimisel.
Lisateave: 72 ppi veebi lahutusvõime müüt
Minu pildi puhul on eraldusvõimeks praegu seatud 300 pikslit / tolli . See tähendab, et 300 pikslit laiuselt ja 300 pikslit kõrguselt prindib iga tolli paberi sisse. See ei pruugi kõlada palju. Aga kui teete matemaatikat, siis 300 x 300 = 90 000. See tähendab, et 90 000 pikslit prinditakse iga ruut tolli sisse :
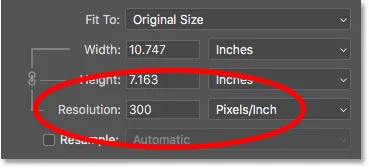
Eraldusvõime väärtus on nii laiuse kui ka kõrguse jaoks.
Kuidas eraldusvõime mõjutab printimise suurust?
Et mõista, kuidas eraldusvõime mõjutab prindisuurust, peame vaid jagama pildi praeguse laiuse ja kõrguse pikslites praeguse eraldusvõimega. Minu puhul on minu pildi laius 3224 pikslit:
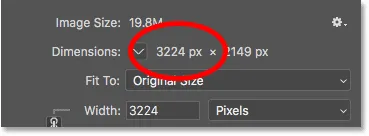
Kujutise praegune laius pikslites.
Kui jagame 3224 pikslit 300 piksli / tolli kohta, saame laiuseks 10, 747 tolli:
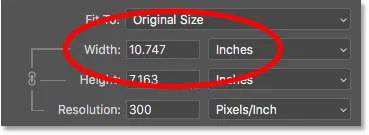
Piksli laius jagatud eraldusvõimega annab meile printimislaiuse.
Ja minu pildi kõrgus on 2149 pikslit:
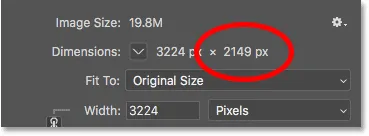
Kujutise praegune kõrgus pikslites.
Nii et kui võtame 2149 pikslit ja jagame selle 300 piksli / tolli kohta, saame kõrguse jaoks 7, 163 tolli:
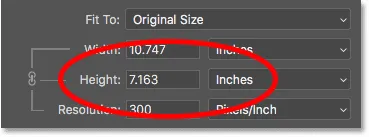
Piksli kõrgus jagatud eraldusvõimega annab meile prindikõrguse.
Kui palju eraldusvõimet vajate kvaliteetsete väljatrükkide jaoks?
Nüüd, kui me teame, kuidas eraldusvõime mõjutab trükise suurust, muutub tegelikuks küsimuseks, kui suurt eraldusvõimet me vajame, et trükis hea välja näeks? Ma vastan sellele ühele küsimusele kolme erineva vastusega. Esiteks ütlen teile ametliku vastuse. Seejärel selgitan, miks paljude arvates on ametlik vastus jama. Ja lõpetuseks jagan seda, mida pean parimaks vastuseks ja millega olen nõus.
Vastus nr 1: tööstuse standardne eraldusvõime
Esiteks ametlik vastus. Kvaliteetse printimise pikaajaline tööstusstandard on eraldusvõime 300 pikslit / tolli . See tähendab, et teil on vaja vähemalt 300 pikslit tolli kohta, kui soovite, et teie pilt näeks välja terav ja terav ning printimisel palju üksikasju. Selles standardis pole midagi valesti ja printimisel kiirusel 300 pikslit / toll saate kindlasti suurepäraseid tulemusi.
Vastus nr 2: "piisavalt hea" resolutsioon
Kuid tööstusstandardi eraldusvõime vastu on paar argumenti. Esimene on see, et pikslite arvu loetakse prindikvaliteediks ainult pikslite arvu määramisel. See ei võta arvesse muid olulisi tegureid, näiteks vaatekaugust. Üldiselt öeldes: mida suurem on trükis, seda kaugemale inimesed seda vaatavad. Võite hoida 4 "x 6" suurust trükist lähedalt, kuid seisate suurema tõenäosusega paar jalga 24 "x 36" või 30 "x 40" plakati taga. Ja maanteelt eemal asuvat stendi vaadatakse tavaliselt sadade jalgade kaugusel.
Kuna meie silmad ei suuda kaugemal vahemaadel sama palju detaile lahendada, siis väidetakse, et pole mõtet kõike eraldada, vaatamata vahemaale, sama eraldusvõimega. 300 pikslit / tolli võib vaja minna lähedalt vaadates väiksemate väljatrükkide jaoks, kuid ka väiksema eraldusvõimega suuremad väljatrükid võivad piisavalt kaugelt vaadates sama head välja näha:

Eraldusvõime muutub pildist kaugemal liikudes vähem oluliseks.
Teine argument tööstusstandardi vastu on see, et kuigi 300 pikslit tolli kohta saate kõrgeima prindikvaliteedi, tekitab see küsimuse. Kas vajate tõesti kõrgeimat kvaliteeti? Või on mõni madalam eraldusvõime, mis on "piisavalt hea"? Paljud professionaalsed fotograafid eraldavad eraldusvõime 240 pikslit tolli kohta. Muidugi, 300 piksli / tolline prinditav tekst näeb kõrvuti võrdluses pisut parem välja. Kuid 240 pikslit tolli kohta saadakse ikkagi terav ja detailne pilt, millega enamik inimesi oleks täiesti rahul. Ja kui te ei pea pilti suurendama kuni 300 piksli / tolli, jääb faili suurus väiksemaks.
Vastus nr 3: teie printeri loomulik eraldusvõime
Ehkki argumendid tööstusstandardi eraldusvõime 300 piksli / tolli kohta on tugevad, jätavad nad välja ühe väga olulise detaili. Tegelikult on see nii oluline detail, et kipub muutma tööstusstandardi vastaseid argumente üsna mõttetuks.
Fakt on see, et teie printeril on oma prindi eraldusvõime . Ja loodetakse saada teie pilte selle loodusliku eraldusvõimega. Enamiku printerite algne eraldusvõime on 300 pikslit / tolli, mis vastab tööstusstandardile. Kui saadate printerile madalama eraldusvõimega pildi, näiteks 240 pikslit tolli kohta, suurendab printer selle automaatselt teie natiivse eraldusvõimega pildi jaoks. Teisisõnu, lihtsalt pole võimalik printida pilti millegi väiksemaga kui teie printeri loomulik eraldusvõime. Kui te pilti ei suurenda, siis teie printer seda teeb.
Epsoni printerid, nagu ka mu Epson Stylus Pro 3880, kasutavad veelgi suuremat natiivset eraldusvõimet - 360 pikslit tolli kohta . Nii et Epsoni printerite puhul tõstetakse kõigi eraldusvõimete väärtus, mis on väiksem kui 360, automaatselt 360-ni. Teised printeritootjad (Canon, HP jne) jäävad 300-ni.
Milline vastus on õige?
Mida see kõik tähendab? Milline on kvaliteetsete väljatrükkide õige eraldusvõime? Enamike tindiprinterite puhul on vastus 300 pikslit tolli kohta . See on printeri loomulik eraldusvõime. Epsoni printerite puhul on see 360 pikslit tolli kohta . Midagi vähemat ja teie printer võtab selle pildi ikkagi üleval. Kuid Photoshop suudab suuremat valimit teha kui teie printer. Nii et kui teie pildi eraldusvõime langeb alla 300 piksli / tolli, peaksite enne printimiseks saatmist selle proovima dialoogiboksis Kujutise suurus.

Parim eraldusvõime on teie printeri loomulik eraldusvõime.
Kas on olemas selline asi nagu liiga suur eraldusvõime?
Mis siis, kui teie pildi eraldusvõime on suurem kui printeri loomulik eraldusvõime? Kas peate pildi väiksemaks muutma, et see väiksemaks muuta? Ei, sa ei tee seda. On täiesti okei, kui saadate printerile rohkem piksleid kui vaja, ja see aitab veenduda, et teie pilt näeb välja nii terav kui võimalik.
Kuidas muuta prindisuurust
Nüüd, kus me teame, kuidas pildi eraldusvõime mõjutab prindisuurust ja minimaalset eraldusvõimet, mida kvaliteetsete väljatrükkide jaoks vajame, vaatame, kuidas prindisuurust muuta . Selle muutmiseks, kui suvand Resample (väljalülitatud) on välja lülitatud, sisestage lihtsalt uus prindisuurus väljadele Laius ja Kõrgus . Kuna Laius ja Kõrgus on omavahel seotud, muudab üks muutmine automaatselt teist.
Kuvasuhte ja pildi orientatsiooni sobitamine
Pange siiski tähele, et saate sisestada ainult pildi praegusele kuvasuhtele vastava suuruse. Näiteks kui teie pilt kasutab 4 x 6 kuvasuhet, nagu minu oma, siis ei saa te seda printida kui 8 x 10. Kuvasuhted ei kattu. Kujutise teistsugusesse suhtesse printimiseks peate selle kõigepealt kärpima ja ma näitan teile, kuidas seda hiljem teha.
Lisaks kuvasuhtele soovite teada saada ka oma pildi orientatsiooni . Kui pilt on vertikaalsuunas, kui laius on väiksem kui kõrgus, siis peaksite seadma laiuse kahest väärtusest väiksema. Ja kui see on horisontaalrežiimis, kus laius on suurem kui kõrgus, seadke laius suuremale väärtusele.
Laiuse ja kõrguse muutmine
Näiteks oletame, et tahan printida oma pildi suurusega 4 "x 6". Ma tean, et see on horisontaalsuunas, laiusega üle kõrguse, nii et sean laiuse väärtuseks 6 tolli. Kuvasuhtele vastamiseks seab Photoshop kõrguse automaatselt 4 tollile või sel juhul 3, 999 tollile:

Laiuse väärtuse sisestamine seab automaatselt kõrguse väärtuse.
Kui ma tahaksin, et kõrgus oleks täpselt 4 tolli, võiksin muuta kõrguse väärtuseks 4 tolli, mis muudaks siis laiuse 6, 01 tolli. Nii et minu pildi kuvasuhe pole täpselt 4 x 6, kuid see on piisavalt lähedal:
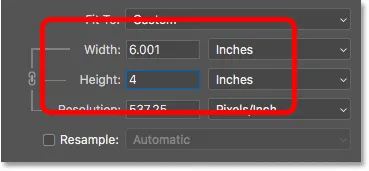
Kõrguse muutmine muudab automaatselt laiust.
Kujutise eraldusvõime kontrollimine
Pange tähele, et eraldusvõime väärtus on seotud ka laiuse ja kõrgusega. Laiust ja kõrgust vähendades on eraldusvõime suurenenud, alates 300 pikslist tolli kohta kuni 537, 25 pikslini tollil. Seda seetõttu, et pildi väiksemaks printimiseks peame pakkima rohkem piksleid tolli kohta. Kuid kuna uus eraldusvõime on palju suurem kui minimaalne vajalik eraldusvõime (300 pikslit / tolli), pole vaja seda üle võtta. See pilt näeb hea välja just sellisena, nagu ta on:
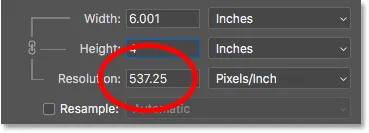
Laiuse ja kõrguse vähendamine tõstis eraldusvõimet.
Kujutise suuruse kontrollimine
Samuti pange tähele, et prindisuuruse muutmine ei mõjutanud pildi tegelikku suurust pikslites ega megabaitides. See on ikka täpselt sama pilt ja kõik, mida oleme teinud, on prinditava suuruse muutmine:

Trükisuurus ei mõjuta midagi muud.
Millal pilti suurendada
Kuid ütleme nii, et selle asemel, et printida see 4 "x 6" (või sel juhul 6 "x 4"), pean ma laiuse ja kõrguse kahekordistama, nii et see prindiks 12 "8". Muutan kõrguse väärtuse 4–8 tolli ja Photoshop kahekordistab automaatselt laiuse, 6–12 tolli. Pange tähele, et laiuse ja kõrguse kahekordistamisega oleme eraldusvõime väärtuse pooleks lõiganud ja see on nüüd allpool vajalikku minimaalset eraldusvõimet - 300 pikslit / tolli:
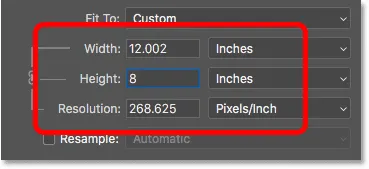
Laiuse ja kõrguse suurendamisel langes eraldusvõime alla 300 ppi.
Naastes varem õpitu juurde, väidavad mõned inimesed, et iga eraldusvõime üle 240 piksli / tolli on hea ja seega on meie uus eraldusvõime, umbes 268 ppi, sobilik. Kuna teie printeri algne eraldusvõime on 300 ppi (või Epsoni printerite puhul 360 ppi) ja kui printer ise seda ise ei tee, võtab printer pildi ise, näiteks pole meil põhjust seda siin üleval mitte proovida. Dialoogiboks Pildi suurus. See annab meile paremaid tulemusi kui siis, kui jätaksime selle printeri hooleks.
Kujutise ülevõtmine
Kujutise ületamiseks võite sisse lülitada valiku Resample :
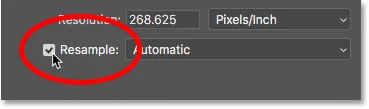
Klõpsake ruutu Resample.
Seejärel sisestage lahutus Resolution vajalikku eraldusvõimet . Enamiku printerite puhul on see jällegi 300 ppi või Epsoni printerite puhul 360 ppi:
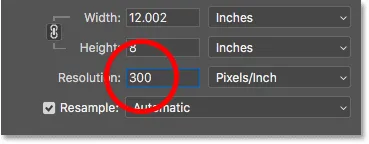
Uue eraldusvõime sisestamine.
Laiuse ja kõrguse kontrollimine
Pange tähele, et sisse lülitatud Resample korral ei ole eraldusvõime väli enam väljade Laius ja Kõrgus seotud. Ehkki oleme eraldusvõimet suurendanud, prinditakse pilt ikkagi 12 "laiuseks ja 8" kõrguseks:

Eraldusvõime muutmine ei mõjutanud laiust ja kõrgust.
Kujutise suuruse kontrollimine
Mis seekord muutunud on, on pildi tegelik suurus nii pikslites kui ka megabaitides. Kui Resample on sisse lülitatud, sundis eraldusvõime suurendamine Photoshopi lisama rohkem piksleid. Kui mäletate, oli mu pilt algselt 3224 px lai ja 2149 px pikk. Kuid pärast selle uuesti valimist on laius kasvanud 3601 pikslini ja kõrgus on nüüd kuni 2400 pikslit.
Kuna oleme lisanud rohkem piksleid, on ka mälus oleva pildi suurus suurenenud - 19, 8 megabaidilt 24, 7 megabaidile:
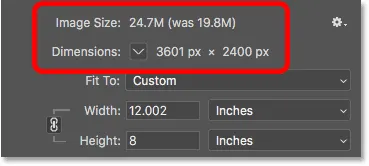
Kujutise ülevõtmine suurendas pikslite mõõtmeid ja faili suurust.
Interpolatsiooni meetod
Kui me pildi uuesti näite, lisab või eemaldab Photoshop piksleid. Ja seda meetodit, mida ta kasutab selleks, nimetatakse interpolatsioonimeetodiks . Interpoloimismeetodeid saab valida mitme vahel ja nendevahelised erinevused võivad pildi kvaliteeti oluliselt mõjutada.
Suvandi Interpoleerimine leiate suvandist Resample paremal. Vaikimisi on see seatud olekusse Automaatne . Interpoleerimine kehtib ainult uuesti valimise kohta. Kui suvand Resample on välja lülitatud, on Interpolatsiooni variant hall:
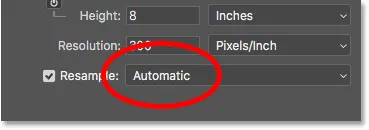
Interpoleerimise võimalus. Saadaval ainult siis, kui märgitud on Resample.
Interpolatsioonimeetodi valimine
Kui klõpsate suvandil, avaneb nimekiri kõigi erinevate interpoleerimismeetoditega, mille vahel valida. Mõni on ette nähtud ülemmäära võtmiseks ja teine - alamproovide võtmiseks:
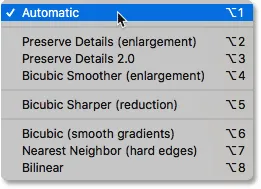
Interpolatsiooni meetodid.
Igaühe toimimise õppimiseks kulub terve tund iseseisvalt. Kuid õnneks ei pea te neist tegelikult midagi teadma. Vaikimisi on Interpolatsiooni suvandiks seatud Automaatne, mis võimaldab Photoshopil valida kõige paremini töötava. Kui jätta see olekuks Automaatne, on see ohutu valik.
Säilita üksikasjad 2.0
Adobe lisas Photoshop CC 2018-sse aga uue kalibreerimismeetodi, mida tuntakse nimega Säilita üksikasjad 2.0 . See uus meetod on nüüd parim valik piltide suurendamiseks. Kuid probleem on selles, et vähemalt praegu ei vali Photoshop seda, kui jätate Interpolatsiooni suvandi väärtuseks Automaatne. Nii et kui kasutate CC 2018 (või uuemat) ja proovite oma pilti rohkem proovida, peaksite vahetama interpoleerimise meetodi automaatseks väärtuseks Säilita üksikasjad 2.0:

CC 2018-s valige pildi ülevalimisel suvand Säilita üksikasjad 2.0.
Kui te ei näe loendis Säilita üksikasju 2.0, peate selle esmalt lubama Photoshopi eelistustes. Kaanest, kuidas seda teha, ja miks see on parim valik, loendist Minu parim viis piltide suurendamiseks CC 2018 õpetuses.
Kujutise suuruse muutmine printimiseks - kiire kokkuvõte
Enne kui jätkame ja uurime, kuidas muuta pilti erinevaks kuvasuhteks, teeme kiiresti õpitu kokkuvõtte.
Kujutise suuruse muutmiseks printimiseks avage dialoogiboks Kujutise suurus (Pilt> Kujutise suurus) ja alustage suvandi Resample väljalülitamisega . Sisestage vajalik suurus väljadele Laius ja Kõrgus ning kontrollige seejärel eraldusvõime väärtust. Kui eraldusvõime on sama või suurem kui teie printeri loomulik eraldusvõime (enamiku printerite puhul 300 ppi või Epsoni printerite puhul 360 ppi), siis pole teil vaja enam midagi teha.
Kui eraldusvõime on väiksem kui teie printeri loomulik eraldusvõime, proovige pilti, lülitades sisse valiku Resample . Seejärel määrake eraldusvõime väärtuseks 300 pikslit tolli kohta (või 360 Epsoni printerite puhul). Jätke Interpoleerimise meetod olekuks Automaatne või muutke rakenduses Photoshop CC 2018 (või hilisemas versioonis) väärtuseks Säilita üksikasjad 2.0 .
Kuidas muuta erinevat kuvasuhet
Varem mainisin, et saate valida ainult pildi praegusele kuvasuhtele vastava printimissuuruse. Aga mis siis, kui vajate teistsugust kuvasuhet? Näiteks mis juhtuks, kui mul on vaja oma 4 x 6 pilti printida, et see mahuks 8 "x 10" pildiraami?
Erinevate kuvasuhete probleem
Me näeme juba probleemi. Kui kõrguseks on seatud 8 tolli, on laiuseks seatud 12, mitte 10 tolli, nii et see ei toimi:

Kõrguse seadmine annab mulle vale laiuse.
Kui proovin muuta laiust 10 tolli, saab kõrguseks 6, 666 tolli. Ikka mitte see, mida ma tahan:
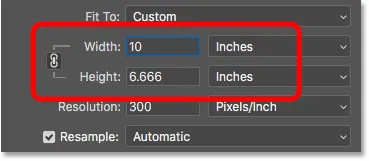
Laiuse muutmine annab mulle vale kõrguse.
Ja kui muudaksin laiuse 8 tolli, seab Photoshop kõrguseks 5, 333 tolli. 8-10 x 10-formaadis prindisuurust ei saa mul valida, kui minu pilt kasutab 4x6-kuvasuhet:
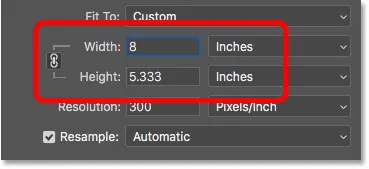
Pole tähtis, mida ma teen, ei saa ma vajalikku suurust.
Kuidas kärpida erinevaks kuvasuhteks
Kujutise suuruse muutmiseks, et printida erineva kuvasuhtega, peame esmalt pildi kärpima uuele suhtele. Siit saate teada, kuidas seda teha.
1. samm: tühistage käsk Kujutise suurus
Sule dialoogiboks Pildi suurus ilma muudatusi tegemata, klõpsates allosas nuppu Tühista :
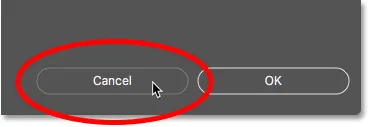
Kujutise suuruse käsu tühistamine ja sulgemine.
2. samm: valige kärpimistööriist
Valige tööriistaribal kärpimistööriist :

Kärpimisriista valimine.
3. samm: määrake suvandiribal uus kuvasuhe
Seejärel sisestage suvandiribale uus kuvasuhe kastidesse Laius ja Kõrgus . Ärge sisestage konkreetset mõõtmistüüpi, näiteks tollides. Sisestage lihtsalt numbrid ise. Ma sisestan 8 ja 10:
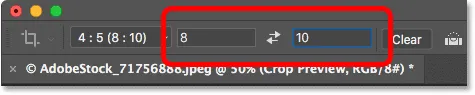
Uue kuvasuhte sisestamine suvandiribale.
4. samm: vajadusel muutke kärpimispiiri
Photoshop kujundab kärpimispiiri kohe uueks suhteks. Saate piiri muuta vajadusel käepidemeid lohistades, kuid jätan oma mineku just nii, nagu see on:

Kujutise kärpimine uuele kuvasuhtele.
5. samm: kärpige pilti
Tagasi suvandiribal veenduge, et Kustuta kärbitud pikslid on välja lülitatud. Nii ei tee te püsivaid muudatusi:
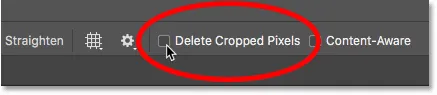
Jätke kustutatud kärbitud pikslite kustutamine välja lülitatuks.
Seejärel klõpsake pildi uueks suhteks kärpimiseks suvandiribal linnukest :
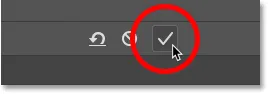
Klõpsake linnukesel.
Ja siin on pilt, mis on nüüd kärbitud 8 x 10 kuvasuhtega. See ei prindi veel 8 "10-ni", kuid me teame, kuidas seda parandada, mida teeme järgmisena:

Kujutise kärbitud versioon.
6. samm: muutke pildi suurust dialoogiboksis Image Size
Kujutise suuruse muutmiseks printimiseks järgige praegu samu samme, mida oleme juba õppinud. Esiteks avage dialoogiboks Image Image (Kujutise suurus), avades menüü Pilt ja valides pildi suuruse :

Minge valikule Pilt> Kujutise suurus.
Tühjendage suvand Resample ( Resample ) ja tühjendage väljad Laius ja Kõrgus oma uus prindisuurus. Seekord ei ole mul raskusi 8 "10" suuruse valimisega, ehkki laiuse väärtus on 8.004 tolli juures pisut eemal. Ikka piisavalt lähedal.
Pange tähele, et eraldusvõime väärtus on langenud alla 300 piksli / tolli, mis tähendab, et pean selle üle võtma:
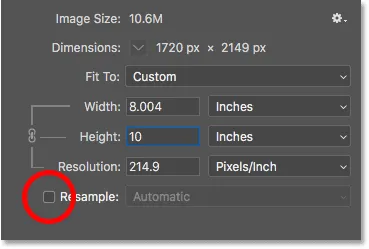
Lülitage Resample välja, sisestage uus laius ja kõrgus ning kontrollige seejärel eraldusvõimet.
Selle proovi suurendamiseks lülitan sisse valiku Resample ( Resample ) ja siis muudaksin eraldusvõime väärtuseks 300 pikslit / tolli . Või jällegi, kui pilt suundus Epsoni printerile, sisestaksin selle asemel 360 ppi :
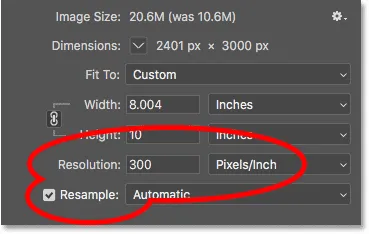
Lülitage sisse Resample ja lülitage eraldusvõime väärtuseks 300 ppi.
Interpolatsioonimeetodi jaoks võiksin selle kas jätta automaatseks või kuna ma kasutan Photoshop CC 2018, siis muudaksin selle väärtuseks Säilita üksikasjad 2.0 :

Interpolatsioonimeetodi seadistamine.
Kui olete pildi suuruse muutmiseks valmis, klõpsake sätete kinnitamiseks ja dialoogiboksi Kujutise suurus sulgemiseks nuppu OK.
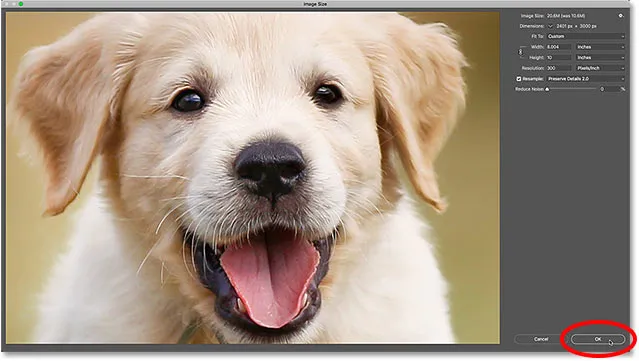
Kujutise suuruse muutmiseks klõpsake nuppu OK.
Ja seal see meil on! See on kõik, mida peate teadma, et muuta pilte Photoshopis printimiseks! Selle sarja järgmises õppetükis õpime, kuidas muuta piltide suurust e-posti teel ja veebis jagamiseks!
Või vaadake selle sarja eelmisi õpetusi:
- 01 - pikslid, pildi suurus ja eraldusvõime
- 02 - Photoshopi käsk Image Size - funktsioonid ja näpunäited
- 03 - Kuidas muuta piltide suurust printimiseks
- 04 - kuidas muuta piltide suurust e-posti ja fotode jagamiseks
- 05 - kuidas arvutada pildi suurust
- 06 - tõde pildi eraldusvõime, faili suuruse ja veebi kohta
- 07 - kuidas muuta pikselikujutise suurust
- 08 - parim viis piltide suurendamiseks Photoshop CC-s
Ja ärge unustage, kõik meie õpetused on nüüd saadaval ka PDF-idena allalaadimiseks!