Siit saate teada, kuidas Photoshopi dokumendile nullist uut taustakihti luua ja kuidas oma samme aja säästmise toiminguna salvestada! Photoshop CS6, CC ja Photoshopi varasemate versioonide jaoks.
Varem õppisime kõike Photoshopi taustakihi kohta ja selle kohta, miks see erineb tavalistest kihtidest. Kuna meie dokumendi taustaks on taustkiht, on teatud asju, mida Photoshop ei luba meil sellega teha. Neist kõige olulisem on see, et me ei saa taustakihi sisu teisaldada, me ei saa teisigi kihte taustakihi alla teisaldada ja kuna taustkiht ei toeta läbipaistvust, ei saa me ühtegi pikslit kustutada taustakiht.
Kui teete pildi ümberseadistamist (särituse ja kontrastsuse reguleerimine, värvide parandamine, naha plekide eemaldamine jne), pole taustakihi piirangud tõenäoliselt probleem. Kuid kui loote fotoefekte, komposteerite mitu pilti koos või teete midagi sellist, kus teil on vaja rohkem kontrolli oma dokumendis avatud foto üle, siis võib taustkiht kiiresti probleemiks muutuda.
Vaatame lihtsat näidet, et näidata teile, mida ma mõtlen. Siin on pilt, mille olen Photoshopis avanud. Laadisin selle alla Adobe Stockist, kuid saate hõlpsalt jälgida kõiki oma pilte:
 Algne pilt.
Algne pilt.
Kui avame pildi, paigutab Photoshop selle automaatselt taustakihile, nagu näeme siin minu kihtide paneelil:
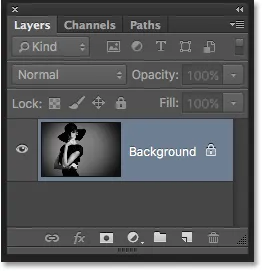 Kihtide paneel, mis näitab pilti kihil Taust.
Kihtide paneel, mis näitab pilti kihil Taust.
Ütleme nii, et ma tahan, et see pilt ilmuks valge tausta ette ja valge taust toimiks foto ümber oleva piirina. Kõlab piisavalt lihtsalt, eks? Ja veel, seal on probleem. Kuna minu foto on dokumendi taust, siis kuidas selle alla teistsugust tausta paigutada? Vastus on, et ma ei saa. Photoshop ei luba meil taustakihi alla paigutada ühtegi muud kihti.
Ja ütleme nii, et tahan pildi alla lisada ka peamise varju. See kõlab jällegi lihtsalt, kuid meie ees on sama probleem. Foto oleks varje nähtavuse jaoks vaja veel midagi selle alumist, kuid Photoshop ei lase meil midagi taustakihi alla paigutada.
Tegelikult, kui vaatame kihtide paneeli allosas ikooni Kihustiilid (ikooni "fx"), mida tavaliselt klõpsaksime varje lisamiseks (nagu ka kõiki muid kihi efekte), näeme et ikoon on hall. Photoshop ei lase meil taustakihile kihtidefekte lisada:
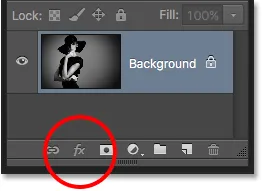 Kihi stiilide ikoon pole praegu saadaval.
Kihi stiilide ikoon pole praegu saadaval.
Mis on lahendus? Noh, lahendus koosneb tõepoolest kahest osast. Esiteks peame oma esialgse taustakihi teisendama tavaliseks kihiks. Nii saame pildi üle täieliku kontrolli ja saame teha kõik, mis meil selle jaoks vaja on. Teiseks peame looma nullist uue taustakihi ja asetama selle pildi alla.
Õnneks on nende mõlema toimingu tegemise samm väga lihtne. Kuid isegi lihtsad asjad võtavad aega. Kuna see on asi, mida peame Photoshopis palju ära tegema, selle asemel et iga kord käsitsi toiminguid teha, siis käime need siin üks kord läbi ja salvestame need kõik toiminguna .
Mis on tegevus? Photoshopis on toiming eelnevalt salvestatud sammude seeria. Sa lihtsalt loote uue toimingu ja salvestate siis oma sammud. Pärast seda peate igal ajal samad toimingud uuesti tegema, selle asemel, et neid ise teha, vaid mängite toimingut ja lasite Photoshopil teie eest töö ära teha! Kui antud juhul oleme uue taustakihi loomise sammud salvestanud, saame tulevikus lasta Photoshopil selle luua, lihtsalt toimingut mängides. Vaatame, kuidas see töötab.
Kuidas luua taustkihi toiming
1. samm: kontrollige oma taustavärvi
Kui loome uue taustakihi, täidab Photoshop kihi meie praeguse taustavärviga . Nii et enne kui kaugemale jõuame ja ootamatute tulemuste vältimiseks peaksime kontrollima, et meie taustavärvus oleks seatud vajalikule värvile.
Näeme oma praeguseid esiplaani ja taustavärve värvitoodetes paneeli Tööriistad allosas. Vaikimisi seab Photoshop esiplaani värvi mustaks ja taustavärvi valgeks. Kuna valge värv on tausta kõige tavalisem värv, töötavad need vaikevärvid suurepäraselt.
Kui teie esiplaani ja taustavärvid on seatud muule kui vaikevärvile, vajutage nende kiireks lähtestamiseks klaviatuuril täht D (mõelge, et "Vaikevärvid" tähendaks "D"):
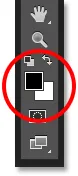 Esiplaanil (vasakul vasakul) ja taustal (all paremal) on värvaineid.
Esiplaanil (vasakul vasakul) ja taustal (all paremal) on värvaineid.
Kui soovite oma taustakihi pigem täita valge asemel mustaga, vajutage esmalt klaviatuuri täht D, et lähtestada esiplaani ja taustavärvid vaikeseadetele (kui vaja). Seejärel vajutage nende vahetamiseks klaviatuuril täht X, mis seab teie taustavärvi mustaks:
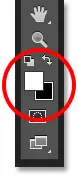 Esiplaani ja taustvärvide vahetamiseks vajutage X.
Esiplaani ja taustvärvide vahetamiseks vajutage X.
Kui soovite meelt muuta, võite uuesti vajutada X-i, et vahetada need tagasi vaikesätetele, mida ma kavatsen teha, kuna soovin, et mu taustakiht oleks valge. Mõlemal juhul kontrollige enne taustakihi loomist kindlasti oma taustavärvi.
2. samm: avage toimingute paneel
Toimingu salvestamiseks peame kasutama Photoshopi toimingute paneeli . Erinevalt kihtide paneelist pole toimingute paneel üks neist paneelidest, mille Photoshop meile vaikimisi avab, nii et peame selle ise avama.
Minge ekraani ülaosas menüüribal akna menüüsse. Siit leiate kõigi paneelide loendi, mis on meile Photoshopis saadaval. Valige loendist paneel Toimingud. Kui näete paneeli nime kõrval linnuke, tähendab see, et paneel on juba kuskil teie ekraanil avatud. Kui te ei näe linnukest, siis minge edasi ja valige see:
 Minge aknasse> Toimingud.
Minge aknasse> Toimingud.
See avab toimingute paneeli. Photoshop sisaldab vaiketoimingute kogumit, mis asuvad nutikalt nimetatud vaiketoimingute komplekti. Seadistatud vaikimisi toiminguid saate kerida, et vaadata selle sees toiminguid, klõpsates väikese kausta ikoonist vasakul asuvat kolmnurgaikooni . Kolmnurga uuesti klõpsamisel suletakse komplekt:
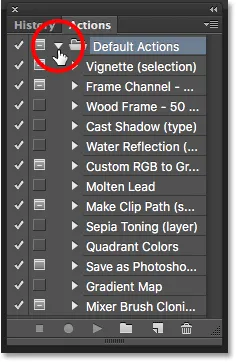 Photoshopi vaikimisi toimingute vaatamine.
Photoshopi vaikimisi toimingute vaatamine.
3. samm: looge uus toimingute komplekt
Loome ise oma toimingu ja selle asemel, et lisada see Photoshopi vaiketoimingute hulka, loome uue toimingute komplekti . Toimingukomplekt on nagu kaust, mis hoiab toiminguid selle sees. Erinevate toimingukomplektide loomine võimaldab meil seotud toiminguid koos hoida.
Uue komplekti loomiseks klõpsake toimingute paneeli allosas uut komplekti ikooni (kaustaikooni):
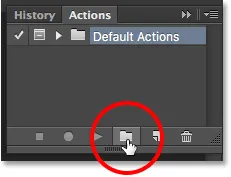 Klõpsates ikooni Uus komplekt.
Klõpsates ikooni Uus komplekt.
See avab dialoogiboksi Uus komplekt, kus me anname komplektile nime. Võite seda nimetada ükskõik, mis teile meeldib. Ma panen oma nime "Minu tegevused". Kui olete lõpetanud, klõpsake dialoogiboksi sulgemiseks nuppu OK:
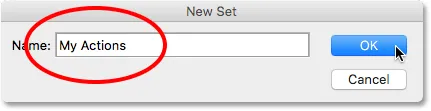 Uue toimingute komplekti nimetamine.
Uue toimingute komplekti nimetamine.
Uus toimingukomplekt ilmub toimingute paneelil määratud vaikitoimingute alla:
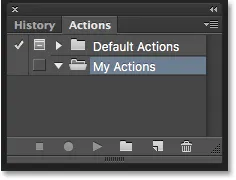 Uus komplekt on lisatud.
Uus komplekt on lisatud.
4. samm: looge uus toiming
Nüüd, kui meil on komplekt, loome uue toimingu. Klõpsake uue toimingu ikoonil otse uue komplekti ikoonist paremal:
 Klõpsake ikooni Uus toiming.
Klõpsake ikooni Uus toiming.
See avab dialoogiboksi Uus toiming. Pange oma tegevusele kirjeldav nimi. Ma nimetan minu "uueks taustakihiks". Seejärel veenduge, et otse selle all olev suvand Set (lühike Action Set) näitab äsja loodud toimingute komplekti, mis minu puhul kannab nime "My Actions". Tahame veenduda, et toiming paigutatakse õigesse komplekti:
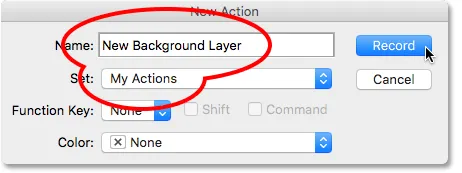 Dialoogiboks Uus toiming.
Dialoogiboks Uus toiming.
5. samm: klõpsake nuppu "Salvesta"
Kui olete valmis, klõpsake nuppu Salvesta, et sulgeda dialoogiboks ja alustada oma tegevuse salvestamist:
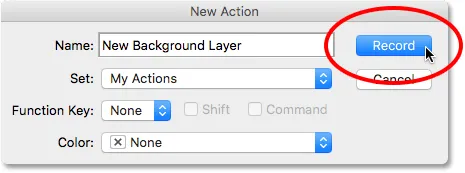 Klõpsates nuppu Salvesta.
Klõpsates nuppu Salvesta.
Kui vaatame uuesti toimingute paneeli, näeme, et punane salvestusikoon on aktiveeritud, andes meile teada, et oleme nüüd salvestusrežiimis:
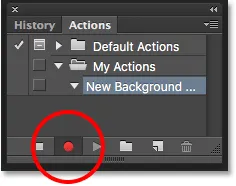 Photoshop on nüüd salvestusrežiimis.
Photoshop on nüüd salvestusrežiimis.
Alates sellest hetkest salvestab Photoshop kõik meie sammud, et saaksime neid hiljem uuesti esitada. Kuid ärge muretsege, kui kaua võtab teil toimingute lõpuleviimine. Toimingu salvestamine Photoshopis ei ole nagu filmi salvestamine. Teisisõnu, me ei salvesta reaalajas. Photoshop salvestab ainult ise toimingud, mitte nende täitmiseks kuluv aeg. Nii et istuge maha, lõdvestage, võtke kogu aeg, mida vajate, ja pangem oma tegevus kirja!
6. samm: Tehke taustkiht tavaliseks kihiks
Esimene asi, mida peame tegema, on muuta meie praegune taustkiht tavaliseks kihiks. Selleks minge ekraani ülaosas menüüsse Kiht, valige Uus ja seejärel valige taustast Kiht :
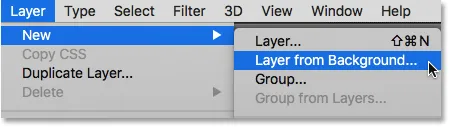 Minnes jaotisse Kiht> Uus> Kiht taustast.
Minnes jaotisse Kiht> Uus> Kiht taustast.
See avab dialoogiboksi Uus kiht. Jätke nimeks "Kiht 0" ja klõpsake dialoogiboksi sulgemiseks nuppu OK:
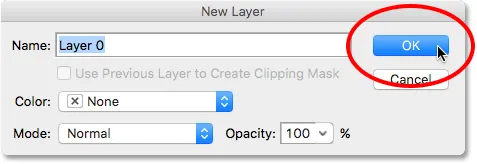 Dialoogiboks Uus kiht.
Dialoogiboks Uus kiht.
Kui vaatame paneeli Kihid, näeme, et meie taustkiht pole enam taustakiht. Nüüd on see tavaline kiht nimega "Layer 0". Siiamaani on kõik korras:
 Taustakiht on muudetud tavaliseks kihiks.
Taustakiht on muudetud tavaliseks kihiks.
7. samm: lisage uus kiht
Järgmisena lisame uue kihi, millest saab meie uus taustakiht. Klõpsake paneeli Kihid allosas ikooni Uus kiht :
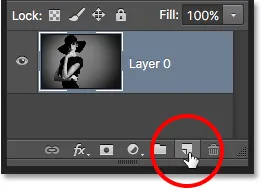 Klõpsates uue kihi ikoonil.
Klõpsates uue kihi ikoonil.
Photoshop lisab pildi kohale uue tühja kihi nimega 1. kiht:
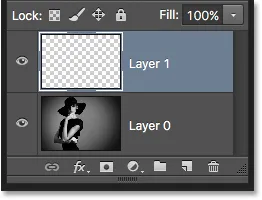 Kihtide paneel näitab uut tühja kihti.
Kihtide paneel näitab uut tühja kihti.
8. samm: teisendage kiht taustkihiks
Teisendame uue kihi taustakihiks. Minge tagasi menüüsse Kiht, valige Uus ja valige seejärel kihist taust :
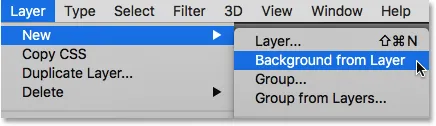 Minna kihti> Uus> Taust kihist.
Minna kihti> Uus> Taust kihist.
Paar asja juhtub. Esiteks, niipea kui kihi teisendame taustakihiks, teisaldab Photoshop kihi automaatselt pildi ülaosast paneeli Kihid pildi alla . Selle põhjuseks on asjaolu, et taustakihtide üks peamisi reegleid on see, et need peavad alati olema dokumendi alumine kiht. Taustakihi all ei tohi ilmuda teisi kihte.
Teiseks, kui vaatame taustakihi eelvaate pisipilti kihi nimest vasakul, näeme, et Photoshop täitis taustakihi valgega . Nagu me varem teada saime, on selle põhjuseks see, et Photoshop täidab automaatselt taustakihi meie praeguse taustavärviga. Minu puhul oli see valge:
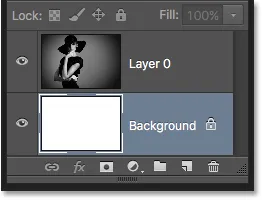 Kihtide paneel näitab uut taustkihti.
Kihtide paneel näitab uut taustkihti.
9. samm: lõpetage salvestamine
Praegu oleme teinud kõik vajaliku. Oleme teisendanud algse taustakihi tavaliseks kihiks ja loonud täiesti uue taustakihi nullist. Kuna lõpuleviimiseks pole veel ühtegi sammu, lõpetagem meie tegevuse salvestamine, klõpsates toimingute paneeli allosas ikooni Stop (ruut):
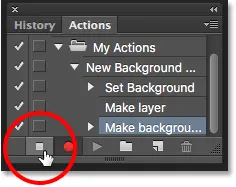 Klõpsates Stop ikooni.
Klõpsates Stop ikooni.
Uue taustakihi loomise sammud on nüüd salvestatud toiminguna! Näeme toimingu nime all loetletud samme. Me ei pea neid siiski nägema, nii et hakkan suletud toimingut klõpsama selle nimel vasakul asuvat kolmnurgaikooni :
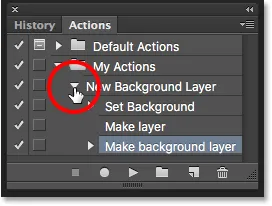 Toimingu sulgemiseks klõpsake kolmnurka.
Toimingu sulgemiseks klõpsake kolmnurka.
Ja nüüd näeme komplekti "Minu toimingud" all lihtsalt toimingu nime ("Uus taustkiht"):
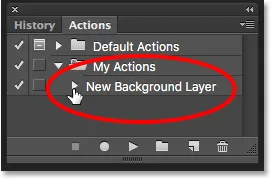 Toimingute paneel pärast toimingu sulgemist.
Toimingute paneel pärast toimingu sulgemist.
10. samm. Pange pilt tagasi
Testime meie uut toimingut, et veenduda selle toimimises. Selleks taastame pildi algse oleku, minnes ekraani ülaosas menüüsse Fail ja valides Tühista :
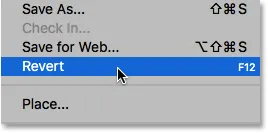 Valige Fail> Ennista.
Valige Fail> Ennista.
Photoshopis olev käsk Taasta pilt taastab pildi kas varem salvestatud versiooni või, nagu meie puhul siin, selle algse, äsja avatud versiooni. Kui vaatame paneeli Kihid, näeme, et oleme jälle oma pildi dokumendi taustakihina:
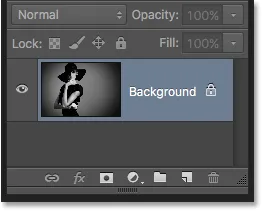 Vaikimisi taustakiht on tagasi.
Vaikimisi taustakiht on tagasi.
11. samm: mängige tegevust
Enne kui toimingut testime, vahetan oma esiplaanid ja taustvärvid, vajutades klaviatuuril tähte X, nii et minu taustavärv on nüüd valge asemel must :
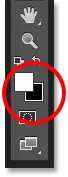 Minu taustavärvi mustaks seadmine.
Minu taustavärvi mustaks seadmine.
Mängime tegevustiku ja vaatame, mis juhtub. Selle esitamiseks klõpsake toimingute paneelil nime nime valimiseks:
 Toimingu "Uus taustkiht" valimine.
Toimingu "Uus taustkiht" valimine.
Seejärel klõpsake selle esitamiseks ikooni Esita (kolmnurk):
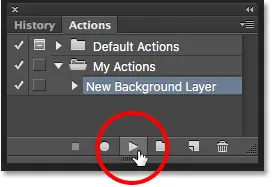 Klõpsake esitusikoonil.
Klõpsake esitusikoonil.
Ükskõik kui kaua meil sammude registreerimiseks kulus, taasesitab Photoshop need kohe. Ja kui vaatame uuesti kihtide paneeli, näeme, et kõik on juba tehtud! Algne taustakiht muudeti tavaliseks kihiks nimega "kiht 0" ja loodi uus taustkiht ning asetati selle alla!
Pange tähele, et minu uue taustakihi eelvaate pisipilt on seekord valge asemel täidetud mustaga. Põhjus on see, et enne toimingu esitamist määrasin taustapildi mustaks:
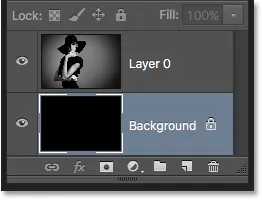 Kihid paneel pärast toimingu mängimist taustavärviks mustaks seatud.
Kihid paneel pärast toimingu mängimist taustavärviks mustaks seatud.
Taustakihi värvi muutmine
Kui unustasite enne toimingu mängimist oma taustavärvi kontrollida ja saite taustakihi jaoks vale värvi, siis pole vaja muretseda. Pärast seda saate hõlpsalt värvi muuta. Kõigepealt veenduge, et paneelil Kihid oleks valitud taustkiht. Seejärel minge ekraani ülaosas olevasse menüüsse Redigeerimine ja valige Täida :
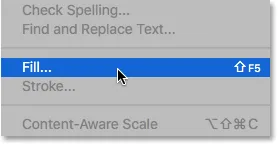 Minge jaotisse Redigeerimine> Täida.
Minge jaotisse Redigeerimine> Täida.
Mul on vaja, et mu taustakiht oleks valge, seetõttu määran dialoogiboksi Täitmine ülaosas valiku Kasuta : väärtuseks Valge :
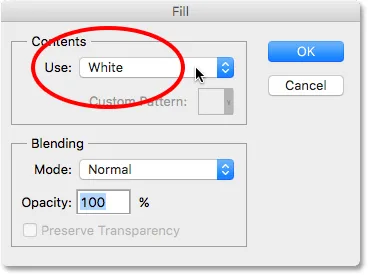 Taustakihile uue värvi valimine.
Taustakihile uue värvi valimine.
Dialoogiboksi sulgemiseks klõpsake nuppu OK. Seejärel täidab Photoshop taustakihi teie valitud värviga. Kui vaatame uuesti minu taustakihi eelvaate pisipilti, näeme, et see on nüüd täidetud valgega:
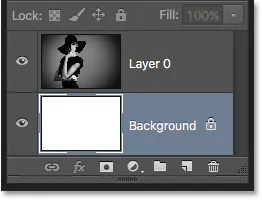 Taustakihi värv on muutunud mustast valgeks.
Taustakihi värv on muutunud mustast valgeks.
Muidugi, me pole dokumendis tegelikult taustakihti veel näinud, kuna foto blokeerib selle kuvamist, nii et valin oma foto suuruse kiiresti, valides kõigepealt selle kihi (kiht 0) paneelil Kihid:
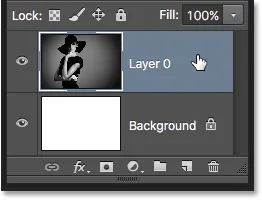 Foto kihi valimine.
Foto kihi valimine.
Seejärel liigun ekraani ülaosas olevasse menüüsse Redigeerimine ja valin Vaba teisendamine :
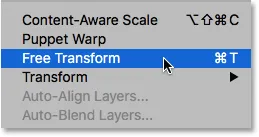 Minge jaotisse Redigeerimine> Vaba teisendus.
Minge jaotisse Redigeerimine> Vaba teisendus.
See asetab kasti Free Transform ja käepidemed ümber pildi. Vajutan ja hoian all klaviatuuri klahve Shift + Alt (Win) / Shift + Option (Mac), kui klõpsan pildi vasakus ülanurgas asuvale käepidemele ja lohistan seda sissepoole, et foto natukene väiksemaks muuta. Kui hoiate Shift-klahvi lohistades, lukustatakse pildi kuvasuhe suuruse muutmise ajal, samal ajal kui klahv Alt (Win) / Option (Mac) vähendab pildi keskpunkti, mitte nurgast.
Kuna pilt on nüüd väiksem, näeme, et valge taust ilmub selle ümber äärisena:
 Kujutise suuruse muutmine funktsiooni Free Transform abil.
Kujutise suuruse muutmine funktsiooni Free Transform abil.
Vajutan oma klaviatuuril Enter (Win) / Return (Mac), et nõustuda ümberkujundamisega ja sulgeda käsk Free Transform. Seejärel lisan pildile varju, klõpsates kihtide paneeli allosas ikoonil Kihustiilid. See on sama ikoon, mis oli varem halliks värvitud, kui pilt oli taustkihil:
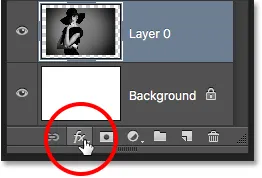 Klõpsates ikoonil Layer Styles.
Klõpsates ikoonil Layer Styles.
Valin kuvatava kihtstiilide loendist Drop Shadow :
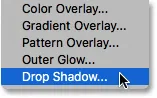 Drop Shadow kihi stiili valimine.
Drop Shadow kihi stiili valimine.
See avab Photoshopi kihi stiili dialoogiboksi, milleks on keskmises veerus seatud varjude languse valikud. Sean varju nurga väärtuseks 135 °, nii et valgusallikas tuleb vasakult ülalt. Kuna töötan siin üsna suure pildi kallal, määran varju kauguseks 40 pikslit ja suuruse väärtuseks (mis reguleerib varju servade pehmust) 40 pikslile . Lõpuks alandan varju läbipaistmatust 50% -ni :
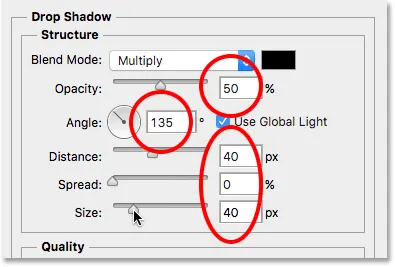 Dialoogiboksi Kihustiil valikud Drop Shadow.
Dialoogiboksi Kihustiil valikud Drop Shadow.
Ma klõpsan nuppu OK, et oma sätetega nõustuda ja dialoogiboksist sulgeda. Siin on minu lõplik tulemus rakendatud varjuga:
 Lõpptulemus pärast varju pealekandmist.
Lõpptulemus pärast varju pealekandmist.
Viimane osa (pildi suuruse muutmine ja varju lisamine) jäi natuke selle õpetuse ulatusest välja (sellepärast läksin selle kiiresti läbi), kuid see oli näide sellest, mida me võiksime selle pildiga teha, kuid millel poleks oleks olnud võimalik, kui pilt ise oleks jäänud dokumendi taustakihiks. Kujutise teisendamine tavaliseks kihiks ja oma allpool oleva eraldi taustkihi lisamine vabastas meid taustakihi piirangutest, muutes eesmärgi saavutamise lihtsaks.
Ja kuna me salvestasime need toimingud toiminguna, peame järgmine kord asendama vaikimisi kasutatava taustakihi uuega, saame lihtsalt toimingu mängida ja lasta Photoshopil kogu töö ära teha! Ja seal see meil on!
Kuhu edasi minna …
Meie kihtide õppimise juhendi järgmises õpetuses õpime kõike Photoshopis aja kokkuhoidlikuma funktsiooni kohta, kuidas kihtidena mitu pilti avada! Või vaadake meie Photoshopi põhitõed jaotisest rohkem õpetusi!