Selles õpetuses vaatleme, kuidas suurendada pildi kontrasti ja värvi ainulaadsel ja loomingulisel viisil, õppides, kuidas rakendada segurežiime foto üksikutele värvikanalitele .
Kui olete mõnda aega Photoshopit kasutanud, teate, et tavaliselt valime kihtide paneelilt segurežiimid, kuna neid kasutatakse kõige sagedamini kihi koostoimimise või segunemise muutmiseks selle all olevate kihtidega. Siit õpime, kuidas saaksime asju veelgi kaugemale viia, rakendades samu segamisrežiime mitte tervele kihile, vaid üksikutele RGB ( punane, roheline ja sinine ) värvikanalitele, mida Photoshop meie täisvärvipildi loomisel kasutab. Kuidas rakendada värvikanalitele segurežiime? Nagu näeme, on see tänu Photoshopi käsule Rakenda pilti tegelikult väga lihtne ja hõlbus.
Värvikanalitega töötamine Photoshopis on pisut arenenud teema. Vaatan neid siin lühidalt, kui läheme, kuid soovitan tungivalt läbi lugeda meie RGB- ja värvikanalite selgitatud õpetus, kui need on teile täiesti uued. Leiate selle veebisaidi jaotises Digitaalfoto põhifunktsioonid. Nii saate paremini aru, mis toimub, kui töötame dialoogiboksis Rakenda pilti. Segamisrežiimide kohta lisateabe saamiseks lugege kindlasti meie populaarseid viit olulist segurežiimi fototöötluse juhendamiseks, kus leiate üksikasjaliku selgituse selle kohta, kuidas Photoshopis kõige sagedamini kasutatavad segurežiimid töötavad.
Ma kasutan selle õpetuse jaoks Photoshop CS6, kuid kõik Photoshopi uuemad versioonid on vajalikud. Siin on foto, mis mul praegu ekraanil avatud on:

Algne foto.
Esimene asi, mida peame enne kaugemale jõudmist tegema, on oma pildist koopia. Kui vaatame minu kihtide paneeli, näeme, et mu originaalfoto istub iseenesest taustkihil:
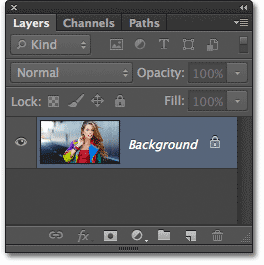
Kihtide paneel, mis näitab pilti kihil Taust.
Kopeerime käepärase otsetee abil kiiresti taustakihi. Vajutage klaviatuuril Ctrl + Alt + J (Win) / Command + Option + J (Mac). See käsib Photoshopil mitte ainult kihi koopia luua, vaid avada kõigepealt dialoogiboks Uus kiht, et saaksime uue kihi enne selle lisamist nimetada. Pange kihile nimi "Rakenda pilt" ja klõpsake siis dialoogiboksi sulgemiseks nuppu OK:
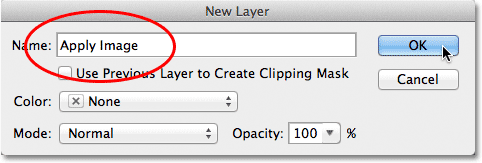
Dialoogiboks Uus kiht.
Kui vaatame uuesti minu kihtide paneeli, näeme pildi koopiat, mis asub uues kihis "Rakenda pilt" otse taustakihi kohal. Alati on kõige parem anda kihtidele kirjeldavaid nimesid, vastasel juhul oleme takerdunud üldnimedesse, mida Photoshop neile annab, näiteks "1. kiht", mis ei ütle meile midagi selle kohta, milleks kihti kasutatakse:
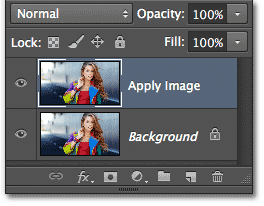
Kujutise koopia ilmub kihile Rakenda pilti.
Nagu ma juhendaja alguses mainisin, valime segurežiimid kihtide paneelilt tavaliselt sellepärast, et tavaliselt rakendame neid kogu kihile. Suvand Blend Mode asub kihtide paneeli vasakus ülanurgas. Kiire näitena asendan kihi Rakenda pilti segurežiimi Normal (vaikeseade) režiimilt Soft Light :

Kihtide segamise režiimi muutmine režiimiks Soft Light.
See muudab seda, kuidas kiht Rakenda pilti suhestub selle all oleva taustakihiga. Pehme valgus on osa segamisrežiimide grupist Kontrastsus, kuna see suurendab pildi üldist kontrastsust, nagu näeme minu foto puhul. Värviküllastust on samuti pisut suurendatud:

Foto pärast kihtide segamise režiimi muutmist pehmeks.
Sean vaikesättele tagasi lülitamiseks oma segamisrežiimi normaalseks :
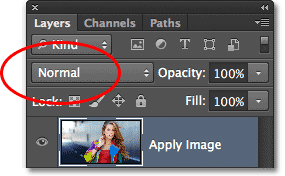
Segamisrežiimi muutmine normaalseks.
Nii et kui kihtide paneelil segurežiimi muutmine on kihtide segamiseks suurepärane, siis kus on need üksikud värvikanalid ja kuidas me nende abil segamisrežiime kasutame? Noh, küsimuse esimesele osale vastamiseks, kui vaatate lähemalt oma kihtide paneeli ülaosas, näete, et see on tegelikult rühmitatud kahe teise paneeliga - kanalid ja teed - igal paneelil on oma nimekaart piki ülaosa. Klõpsake vahekaarti Kanalite nimi:
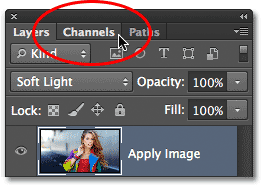
Klõpsake vahekaardil Kanalite nimi.
See viib meid kanalite paneelile, kus näeme punaseid, rohelist ja sinist värvi kanaleid, mis moodustavad meie pildi. RGB kanal ülaosas pole tegelikult kanal. See on punase, rohelise ja sinise kanali liitmise tulemus ehk teisisõnu, see on see, mida me näeme oma pildi täisvärviversioonina (kõik pildi värvid on valmistatud mingist punase, rohelise ja sinise kombinatsioonist) :
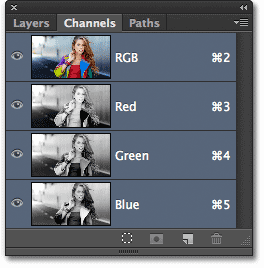
Üksikud värvikanalid leiame paneelilt Kanalid.
Saame valida individuaalse värvikanali lihtsalt sellele klõpsates. Klõpsake selle valimiseks punast kanalit:
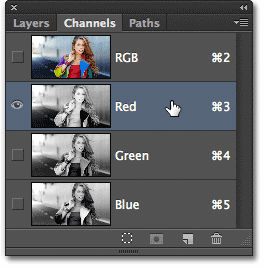
Punase kanali valimine.
Punase kanali valimine lülitab rohelised ja sinised kanalid ajutiselt välja ja võimaldab meil dokumendiaknas punast kanalit iseseisvalt näha. Photoshop kuvab värvikanalid halltoonides piltidena ja iga kanal annab meile erineva välimusega halltoonide pildi. Minu punane kanal näeb dokumendiaknas välja järgmine. Kui võrrelda seda halltoonides versiooni algse täisvärviversiooniga, siis märkate, et alad, mis sisaldasid värvilises versioonis palju punast, tunduvad selles halltoonides versioonis heledamad, samas kui alad, mis sisaldasid punast vähe või üldse mitte, näivad tumedamad:

Punase kanali halltoonides pilt.
Järgmisena klõpsan kanalil paneelil Roheline kanal, et see valida, mis lülitab ajutiselt punased ja sinised kanalid välja:
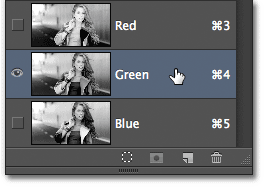
Rohelise kanali valimine.
Roheline kanal kuvatakse dokumendiaknas nüüd halltoonides pildi kujul. Pange tähele, et see näeb punasest kanalist oluliselt erinev. Jällegi, kui võrrelda seda originaalse täisvärvilise versiooniga, siis märkate, et rohelist värvi sisaldavad alad on selles halltoonides versioonis heledamad, samas kui vähese rohelise või üldse mitte rohelisega alad tunduvad tumedamad:

Rohelise kanali halltoonides pilt.
Lõpuks klõpsan kanalil paneelil Kanalid sinisele kanalile, et see valida, mis lülitab punased ja rohelised kanalid välja:
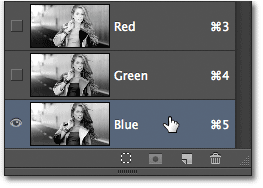
Sinise kanali valimine.
Ja nüüd näeme dokumendiaknas sinist kanalit, mis annab meile jälle erineva väljanägemise halltoonides versiooni kui punased ja rohelised kanalid. Sel korral, mida rohkem värvilises versioonis on sinisem ala, seda heledam on see halltoonides, samas kui vähese sinise või üldse mitte sinisega alad on tumedamad. Kui valime dialoogiboksis Kujutise rakendamine üksiku värvikanali, siis nagu tavaliselt teeme, pidage meeles, et tegelikult valime pildi erinevad halltoonides versioonid koos nende erinevate heleduse väärtustega:

Sinise kanali halltoonides pilt.
Kujutise täisvärvilisele versioonile naasmiseks klõpsake paneeli Channel ülaosas RGB kanalil. See lülitab kõik kolm värvikanalit uuesti sisse:
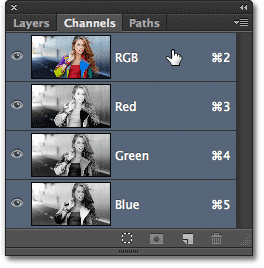
RGB liitkanali valimine.
Ja vaatame jälle pildi täisvärvilist versiooni:

Foto täisvärviversioon ilmub uuesti dokumendi aknasse.
Pildi käskluse rakendamine
Nüüd, kui me teame, kust leida värvikanalid ja milline neist näeb välja halltoonides pilt, vastame küsimuse teisele osale - kuidas rakendame nende jaoks segamisrežiime? Võib-olla olete märganud, et kanalite paneeli ülaosas pole suvandit Blend Mode, nagu see on kihtide paneelil. Tegelikult pole meil kanalite paneeli tegelikult üldse vaja, seega läheme tagasi kihtide paneelile, klõpsates selle nime vahekaardil:
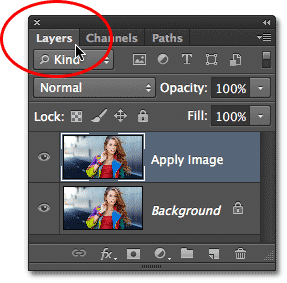
Lülitumine tagasi kihtide paneelile.
Segamisrežiimide rakendamiseks üksikute värvikanalite jaoks kasutame Photoshopi käsku Rakenda pilti. Selle saamiseks minge ekraani ülaosas menüüribal menüüsse Pilt ja valige Rakenda pilt :
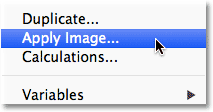
Valige Pilt> Rakenda pilt.
See avab dialoogiboksi Rakenda pilti. See võib tunduda natuke hirmutav, kui te pole seda kunagi varem kasutanud, kuid selle jaoks, mida me siin teeme, on see tegelikult üsna lihtne. Tegelikult on meil tegelikult vaid kaks võimalust - kanal ja segamine :
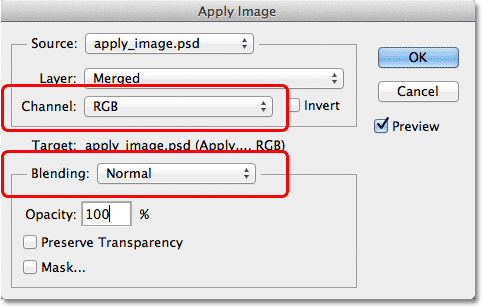
Dialoogiboksi Rakenda pilt valikud Kanal ja segamine.
Valides Kanal valime värvikanali, mida soovime kasutada. Vaikimisi on see seatud väärtusele RGB, mis, kui te mäletate, oli see RGB komposiitkanal, mida nägime Kanalite paneeli ülaosas (see, mis ühendab punase, rohelise ja sinise kanali kokku, et luua meie täisvärviline pilt). Selle all olevas suvandis Blending valime segurežiimi, mida soovime kasutada. Kui jätame kanali suvandi väärtuseks RGB ja valime lihtsalt suvandist Blending segurežiimi, saame täpselt sama tulemuse, nagu oleksime kihtide paneelilt valinud segamisrežiimi. Näiteks valin segamise suvandi Pehme valguse segamise režiim (kui kanal on seatud RGB-le):
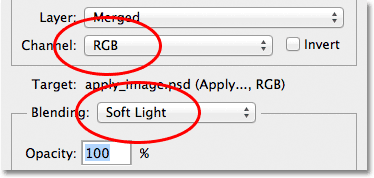
Kui jätate kanali sätte RGB väärtuseks, segades suvandit pehme valgusega.
Ja siin näeme, et minu pilt ei erine kuidagi teisiti kui siis, kui valisin varem kihtide paneelilt Pehme valguse segurežiimi. Kontrast ja värviküllastus saavad täpselt sama tõuke:

Suvand Blending töötab samamoodi nagu suvand Blend Mode kihtide paneelil, kui Channel on seatud RGB.
Kuid siin saavad asjad huvitavaks. Selle asemel, et jätta Kanali suvand väärtuseks RGB, võime valida ühe kolmest värvikanalist. Jätan oma segamisvaliku sätteks Pehme tuli, kuid valin kanali valiku RGB-st punaseks, nii et segaksin ainult punase värvikanali:
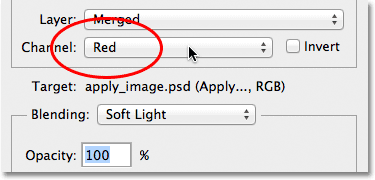
Punase värvikanali valimine.
Seekord saame midagi teistsugust. Vastupidiselt pehme valguse segamise režiimile näeme endiselt üldist tõuget, kuid segades punase kanali jaoks ainult selle halli skaala pildi, mida me varem nägime, saame teistsuguse efekti. Naise nahk näeb välja palju heledam kui enne. Nii ka tema juuksed, punane ülaosa ja punase, oranži ja kollase ala jope. Põhimõtteliselt näeb kõik, mis sisaldab palju punast värvi, nüüd kergem. Samuti paistavad alad, mis sisaldavad vähe punast või üldse mitte punast värvi, näiteks tema jope sinine ja roheline ala kui varem:
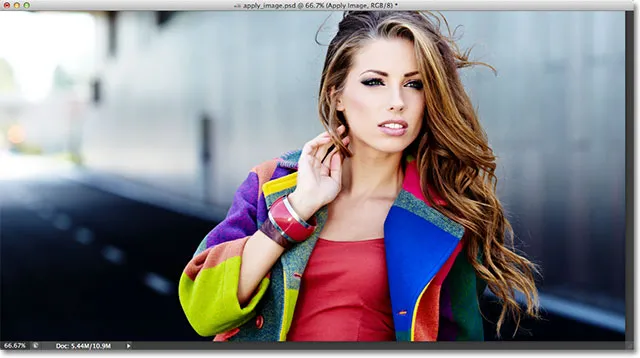
Punase värvikanali segamise efekt pehme valguse segamise režiimiga.
Vaatame, mis juhtub, kui valin suvandis Kanal rohelise kanali (kui segamine on endiselt seatud valikule Pehme tuli):

Lülitumine punaselt kanalilt rohelisele kanalile.
Kui roheline kanal on valitud, saame efekti veel ühe variatsiooni. Seekord paistavad rohelise rohuga alad heledamad, punase või sinise roosaga alad aga tumedamad. Kõige vahetum erinevus on naise nahal, mis näib tumedam ja detailsem, kui nägime Punase kanali abil:
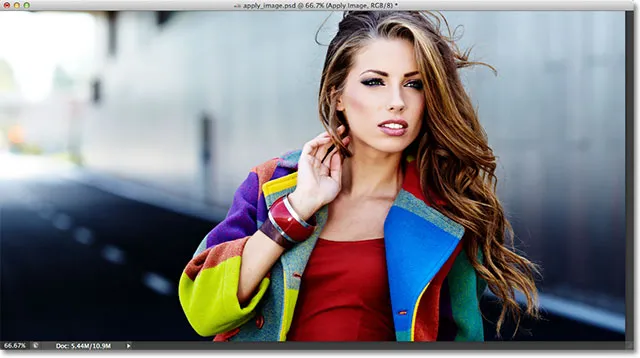
Rohelise kanali segamine pehme valgusega.
Järgmisena määran kanali valiku siniseks :
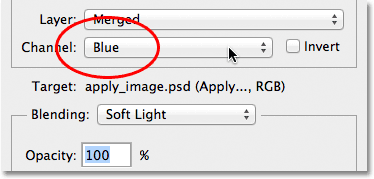
Sinise kanali valimine.
Ja siin saame kolmanda variatsiooni, kus sinised alad on heledamad, kui enamasti punase või rohelise alad on tumedamad. Need efekti variatsioonid poleks võimalikud (vähemalt mitte ilma suurema aja ja vaevata), kui meil ei oleks juurdepääsu üksikutele värvikanalitele, mida Photoshopi käsk Rakenda pilt meile annab:

Iga värvikanal annab meile efekti ainulaadse variatsiooni.
Muidugi ei piirdu me ainult värvikanalitega ainult pehme valguse segamise režiimi kasutamisega. Saame kasutada mis tahes segamisrežiimi, mille me tavaliselt valime paneelil Kihid. Jätan oma kanali valiku sätteks sinine, kuid muudan oma segamisvaliku pehmelt valult ülekatteks :
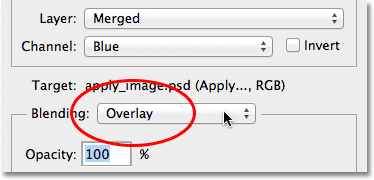
Sinise kanali jaoks Overlay blend režiimi valimine.
Nagu pehme valgus, on ka Overlay kontrasti suurendav segurežiim, kuid tugevama ja intensiivsema tulemusega:

Sinise kanali segamine režiimiga Overlay.
Siit saate teada, mida annab sama ülekatte segamise režiim, kui muudame kanali valiku siniseks roheliseks :

Rohelise kanali segamine ülekattega.
Ja see näeb välja, kuidas punane kanal ülekattega välja näeb:
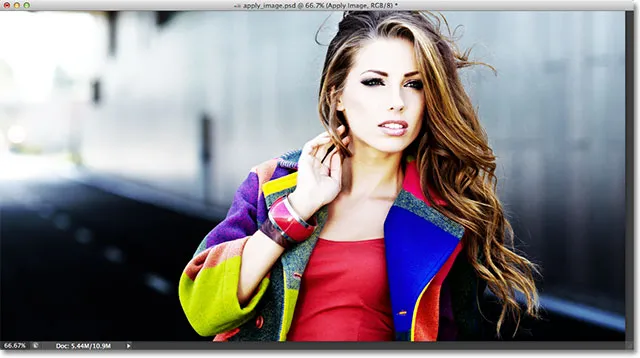
Punase kanali segamine ülekattega.
Punane kanal näeb ülekatte segamisrežiimi korral liiga intensiivne välja, kuid vajadusel saame asju hõlpsamalt häälestada, lihtsalt segamise läbipaistmatust vähendades. Suvandi Opacity leiate otse suvandi Blending alt ja see töötab siin samamoodi nagu kihtide paneelil. Vaikimisi on see seatud 100% -le. Lasen miini 60% -ni:
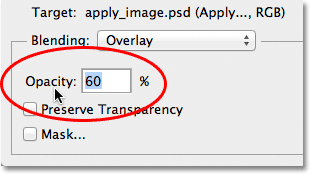
Segamisefekti vähendamiseks vähendage läbipaistmatuse väärtust.
Läbipaistmatuse vähendamisel oleme tagasi toonud mõned esiletõstetud ja varjutatud detailid:
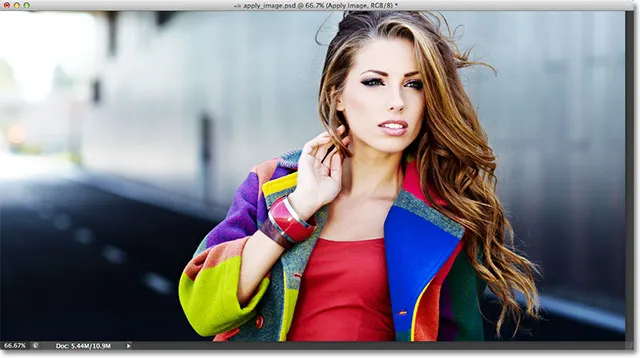
Pilt pärast Overlay blend režiimi läbipaistmatuse vähendamist.
Kui soovite igal ajal võrrelda seda, mida teete, pildi algse versiooniga, tühjendage dialoogiboksi paremas servas lihtsalt eelvaate valik. See peidab efekti ja võimaldab teil dokumendiaknas näha originaalfotot. Efekti eelvaate uuesti sisselülitamiseks valige uuesti eelvaade:
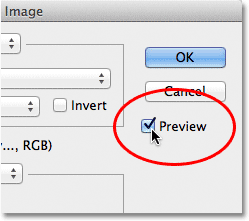
Lülitage eelvaade sisse ja välja, et võrrelda praegust tulemust originaalfotoga.
Kõige sagedamini leiate, eriti inimeste fotodega töötades, et pehme valguse ja ülekattega segamisrežiimid annavad teile parima tulemuse, kuid paar muud kasulikku segurežiimi, mida soovite proovida, on Ekraan ja Korda . Ekraan helendab kõik pildil olevad, samal ajal kui korrutada - kõik. Proovige neid koos kõigi kolme värvikanaliga, et näha, mida saate, ja seejärel täpsustage efekti, suurendades või vähendades läbipaistmatuse väärtust. Näiteks olen siin määranud oma kanali roheliseks, suvandi Blending väärtuseks Korrutamine ja vähendanud läbipaistmatuse väärtust 40% -ni:
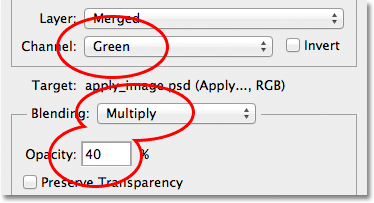
Kanal = roheline, segamine = korrutage, läbipaistmatus = 40%.
Tulemuseks on pildi tumedam, detailsem versioon:
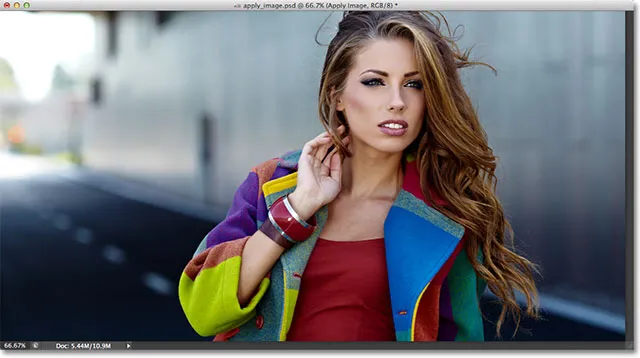
Režiim Korruta segu sobib suurepäraselt pildi tumendamiseks. Proovige selle kergendamiseks režiimi Ekraani segamine.
Kui olete tulemustega rahul, klõpsake nuppu OK, et sulgeda dialoogiboks Rakenda pilti. Seejärel saate efekti dokumendiaknas uuesti originaalse kujutisega võrrelda, klõpsates kihtide paneeli kihi Rakenda pilti vasakus servas asuval kihi nähtavusikoonil (silmamuna). Klõpsake sellel üks kord, et kiht Rakenda pilti välja lülitada ja originaalfotot vaadata. Klõpsake uuesti, et uuesti aktiveerida pildi kiht:
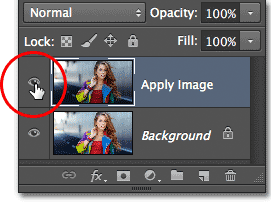
Lülitage kihi nähtavus sisse ja välja, et võrrelda lõpptulemust algse versiooniga.
Ja seal see meil on! Nii saate segurežiime rakendada üksikute värvikanalite jaoks, kasutades Photoshopis käsku Rakenda pilti! Lisateavet Photoshopi piltide redigeerimise õpetuste kohta leiate meie fotode viimistlemise sektsioonist!