Selles õpetuses õpime kõike Photoshopis värvide asendamise tööriista ja selle kasutamise kohta fotode objektide värvi hõlpsaks muutmiseks!
Varem vaatasime tausta kustutusriista ja miks see on Photoshopis üks parimaid tööriistu pildi soovimatute taustapiirkondade eemaldamiseks. Teil võib tekkida küsimus, miks ma seda mainisin. Ma mõtlen, mida võiks taustal kustutamise tööriist teha värvide muutmise tööriistaga?
Vastus on palju! Taustkummi eemaldaja ja värvi asendamise tööriist kasutavad mõlemad pikslite tuvastamiseks täpselt samu meetodeid, mida tuleb muuta. Ainus erinevus on see, et üks neist kustutab piksleid, teine aga muudab lihtsalt nende värvi. Tegelikult on need tööriistad nii sarnased, et kui olete juba taustrakenduse Background Eraser läbi lugenud ja aru saanud, kuidas see töötab, tundub värvide asendamise tööriista tundmaõppimine déjà vu moodi.
Photoshopi värvide asendamise tööriist ei ole kõige professionaalsem viis pildi värvide muutmiseks ja see ei anna alati teile vajalikke tulemusi. Kuid see sobib tavaliselt hästi ka lihtsate toimingute jaoks ja on nii lihtne tööriist, et tasub enne proovimist edasi minna keerukamatele ja aeganõudvatele meetoditele.
Seda õpetust on värskendatud Photoshop CS6 jaoks ja see sobib täielikult ka Photoshop CC-ga. Kui kasutate Photoshop CS5 või varasemat, saate siin siiski järgida või vaadata originaalset värvi asendamise tööriista õpetust.
Kuidas kasutada Photoshopis värvi asendamise tööriista
Värvi asendamise tööriista valimine
Värvide asendamise tööriist asub Photoshopi tavalise pintslitööriista taga Tööriistade paneelil. Selle valimiseks paremklõpsake harjariista (Win) / Control-hiireklahvi (Mac), seejärel valige ilmuvast lendmenüüst värvide asendamise tööriist :
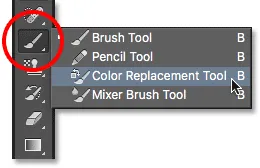
Värvide asendamise tööriist on peidus tööriistade paneelil Harjariista taga.
Kui värvi asendamise tööriist on valitud, muutub teie hiirekursor ringiks, mille keskel on väike ristik . Nagu ma mainisin, näib see taustkustuti abil teile hästi tuttav, kuna mõlemad tööriistad kasutavad täpselt sama kursorit:
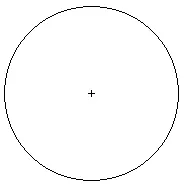
Värviasendusriista kursor koosneb lihtsast ringist, mille keskel on ristiosa.
Pintsli suuruse reguleerimine
Kursori suurust saate reguleerida otse klaviatuurilt, nagu ka Photoshopi teiste pintslitööriistade abil. Kursori väiksemaks muutmiseks vajutage korduvalt vasakpoolset sulguklahvi ( ( )) või parempoolsemat sulguklahvi ( ) ). Harja servade kõvaduse muutmiseks lisage klahv Shift. Servade pehmemaks muutmiseks vajutage korduvalt tõstuklahvi + vasakpoolset sulgurit ( ( )) või kõvemaks muutmiseks tõstuklahvi + parempoolset sulgu ( ) .
Kuidas värvide asendamise tööriist töötab
Kui loote värvide asendamise tööriista oma pildi kohale, proovib Photoshop pidevalt värvi, mis asub otse kursori keskel asuva ristkorpuse all. See on värv, mis asendatakse ja see asendatakse teie praeguse esiplaani värviga . Pikslite, mis jäävad suuremat ristharu ümbritsevas ringis ja mis vastavad asendatavale värvile, värv muutub.
Näiteks kui liigutate ristikheina fotol sinise ala kohal ja teie esiplaani värv on seatud punaseks, muutuvad kõik suuremad ringid läbivad sinised pikslid punaseks. Tööriista käitumise muutmiseks (mida vaatame varsti) on mõned suvandid, mille saame seadistada suvandiribale, kuid põhimõtteliselt see töötab.
Näete, milliseks teie esiplaani värv praegu on seatud, vaadates esiplaani värviriidet paneeli Tööriistad allosas. Vaikimisi on see seatud mustaks:
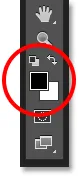
Esiplaani vaikevärv on must, kuid tõenäoliselt pole see värv, mida soovite kasutada.
Esiplaani värvi muutmiseks klõpsake lihtsalt otse värvilahendusel ja valige siis värvivalijast uus värv. Valin rohelise värvi, lihtsalt lõbu pärast. Kui olete lõpetanud, klõpsake värvivalija sulgemiseks nuppu OK.
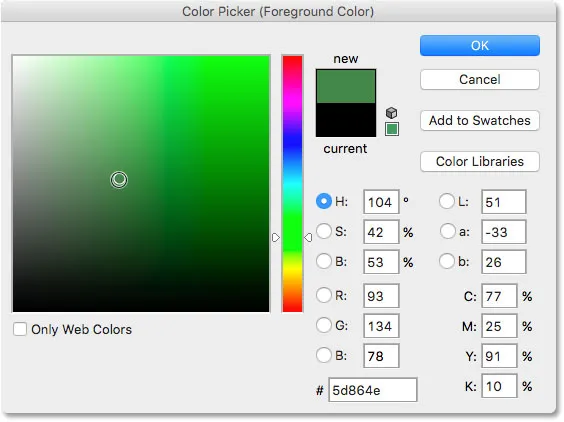
Kasutage värvi valijat, et valida uus esiplaani värv.
Kui vaatame uuesti tööriistapaneelile, näeme, et minu esiplaanil olev värvirühm näitab nüüd minu valitud uut värvi. Kui ma maalin sellel hetkel värvi asendamise tööriistaga pilti, asendatakse see värv, mille ma ristluu üle lohistan, rohelisega:
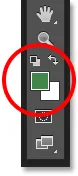
Äsja valitud värv ilmub proovilappi.
Näiteks siin on foto noorest tüdrukust, kes hoiab õhupalli:

Tüdruk näeb õnnelik välja, kuid õhupall näeb välja sinine.
Ta võib oma sinise õhupalliga rahul olla, kuid see, mida ta tegelikult tahtis, oli roheline õhupall. Nagu õnne oleks, juhtub mul lihtsalt, et mu esiplaanil on praegu roheline värv, nii et vaatame, mida saaksime tema heaks teha.
Kui värvi asendamise tööriist on valitud, liigutan ristikihi pildil oleva sinise õhupalli kohal ja klõpsan hiirenuppu. Niipea kui klõpsan, juhtub kaks asja. Esiteks proovib Photoshop ristikihi alt sinise värvi, nii et ta teab, millist värvi asendada. Seejärel muutuvad sinised pikslid, mis jäävad ristluu ümbritsevas suuremas ringis, kohe roheliseks, kuna roheline on nüüd minu esiplaani värv:
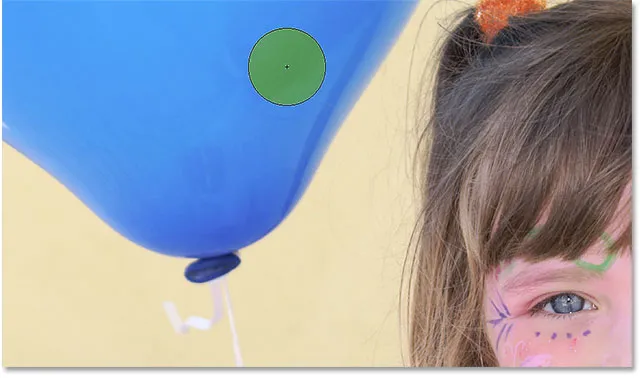
Photoshop proovib sinist värvi ja asendab kõik ringis olevad sinised pikslid rohelisega.
Ülejäänud õhupalli muutmiseks roheliseks pean lihtsalt hoidma hiirenuppu all ja jätkama värvide asendamise tööriista lohistamist ülejäänud siniste alade kohal. Niikaua kui hoian ristikesi sinise õhupalli kohal ja ei hiilga pildi teistesse piirkondadesse (mille tõttu Photoshop võiks proovida teistsugust värvi), asendatakse ainult sinine värv rohelisega:
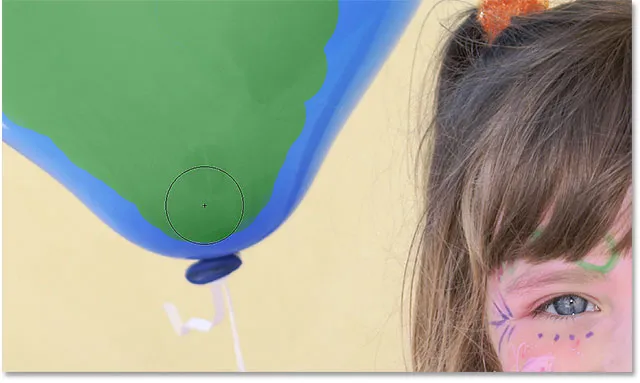
Hoides ristikarva üle sinise ala, nagu ma värvin.
Kui aga liigutan ristikihi kogemata õhupalli tagant ja üle selle taga oleva kollase seina, proovib Photoshop seina värvi ja hakkab seda muutma ka roheliseks. Kui see juhtub, tühistage lihtsalt viimane pintslitõmme, vajutades klaviatuuril Ctrl + Z (Win) / Command + Z (Mac), või tühistage mitu pintslitõmmet, vajutades Ctrl + Alt + Z (Win) / Command + Option + Z (Mac) nii mitu korda kui vaja, siis jätkake:
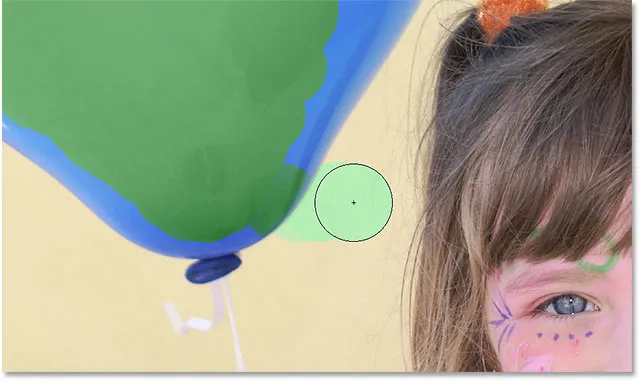
Liigutades ristpalli õhupalli alt välja, hakkab Photoshop teisi värve rohelisega asendama.
Sallivus
Tundub, et kõik kulgeb sujuvalt, kui maalin üle õhupalli. St kuni servani jõuan. Kui vaatate tähelepanelikult, võite näha mõnda nõrka sinist värvi, millega värvide asendamise tööriistal on probleeme:

Osa algsest sinisest värvist jääb õhupalli servadele.
Mainisin mõni hetk tagasi, et värvide asendamise tööriista käitumise muutmiseks on suvandiribal saadaval mitu võimalust. Üks neist võimalustest on sallivus . Tolerantsi säte ütleb Photoshopile, kui erinev võib olla Photoshopi valitud värvi värv, kui see asendatakse esiplaani värviga. Vaikeväärtus on 30%, mis on tavaliselt hea lähtepunkt. Kahjuks pole see sel juhul piisavalt kõrge, et Photoshop saaks lisada sinise tooni otse õhupalli servadesse.
Suurendan oma tolerantsi väärtust 50% -ni, mis võimaldab värvide asendamise tööriistal mõjutada laiemat värvivalikut:

Suvandiriba tolerantsuse sätte suurendamine.
Tühistan oma viimase sammu ja proovin uuesti. Seekord saab tänu minu kõrgemale taluvuse seadistusele värvi asendamise tööriist sinise hõõrdumise eemaldamiseks paremini hakkama:
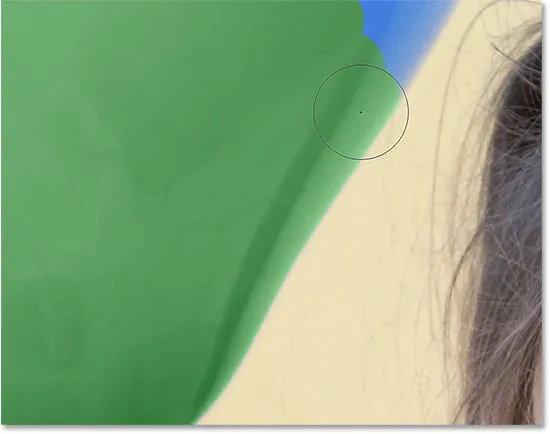
Sinine piki õhupalli serva on edukalt muutunud roheliseks.
Ma lõpetan ülejäänud alade üle värvimisega, kuna meie kordsinine õhupall muudetakse maagiliselt roheliseks tänu värvide asendamise tööriistale ja väikesele tolerantsi väärtuse suurenemisele:

Kui ainult siis oli laste rõõmustamiseks alati nii lihtne.
Värvide proovivõtmine pildilt
Ülaltoodud näites valisin juhuslikult uue värvi õhupalli jaoks Photoshopi värvivalijast. Kuid sama hõlpsalt oleksin võinud proovida värvi ka otse fotolt. Selleks, kui värvide asendamise tööriist on aktiivne, hoidke klaviatuuril all klahvi Alt (Win) / Option (Mac) ja hoidke seda all. See lülitab teid ajutiselt silmalaugude tööriistale (näete, et teie kursor muutub varjuriks). Klõpsake fotoalal, mis sisaldab värvi, mida soovite kasutada. Photoshop valib sellest värvist proovi ja muudab selle teie uueks esiplaani värviks. Klõpsan roosakas-punasel topil, mida ta kannab:

Hoidke all klahvi Alt (Win) / Option (Mac) ja klõpsake värvi proovimiseks fotopiirkonnal.
Kui olete valmis värvide asendamise tööriista juurde tagasi pöörduma, vabastage klahv Alt (Win) / Option (Mac). Kui vaatame esiplaanil olevat värviriba tööriistapaneelil, näeme, et värv, millele klõpsasin, on muutunud minu uueks esiplaani värviks:
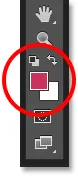
Valitud värv ilmub esiplaani värviridasse.
Kui otse pildilt võetakse värvi, võin ma värvida õhupalli üle, et selle värvi veelkord muuta:

Algselt sinine roheline õhupall on nüüd punane.
Segurežiimid
Pange tähele, et kuigi oleme põhiliselt ballooni üle värvinud uue värviga, säilitas õhupall oma läikiva, peegeldava välimuse. Kui me oleksime lihtsalt haaranud tavalise pintslitööriista ja selle üle maalinud, näeks õhupall midagi muud kui tasane pind, millel poleks elu. Kuidas suutis värvide asendamise tööriist säilitada õhupalli tekstuuri ja peegeldusi?
Vastus on see, et värvi asendamise tööriist kasutab segurežiime uue värvi sulandamiseks objektiga. Valida saab nelja segurežiimi vahel: Hue, Saturation, Color ja Luminesity - kõik, mida saate valida suvandiriba režiimis Režiim . Vaike segurežiim on värv. See on see, mida oleme siiani kasutanud:

Funktsioon Režiim võimaldab meil muuta värvide asendamise tööriista segurežiimi.
See, mida enamik meist arvab, et on mingi objekti värv, on tõesti kolme asja kombinatsioon: toon (tegelik värv ise), küllastus (värvi intensiivsus) ja heledus (kui hele või tume). Kõik neli segurežiimi, mille hulgast võime värvi asendamise tööriista valida, mõjutavad ühte või mitut neist omadustest.
Hue: Hue segu režiim muudab ainult põhivärvi ise. See ei muuda algvärvi küllastust ega heledust. See režiim on kasulik piltide jaoks, kus värvid ei ole eriti intensiivsed ja põhjustavad tavaliselt väga peeneid muudatusi.
Küllastus: küllastuse segamise režiim muudab ainult algse värvi küllastust. Värvust ja heledust see ei mõjuta. See on kasulik värvi intensiivsuse vähendamiseks või isegi värvi täielikuks eemaldamiseks.
Värv: värv on vaikimisi segamise režiim ja see muudab nii värvi kui ka küllastust. Heledus jääb samaks. See on segurežiim, mida kasutate kõige sagedamini.
Heledus: Lõpuks sobib helenduse segamise režiim lihtsalt originaalvärvi heleduse ja uue värvi heledusega. Värvus ja küllastus ei muutu.
Alloleval fotol tundub, et ülaosas olev oranž õhupall on valmis grupist eralduma ja lendama omaette seikluse alla taevasse:
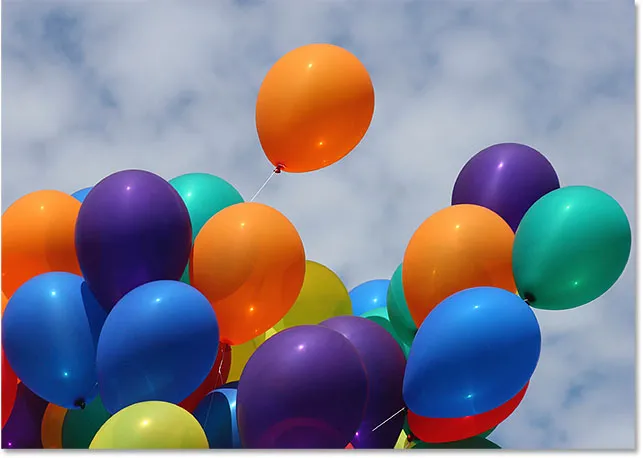
Algne pilt.
Üks viis õhupalli teistest veelgi eristamiseks võib olla mõne teise õhupalli küllastumise vähendamine selle all. Ma ei taha õhupallide tegelikku värvi muuta, vaid nende intensiivsust. Selleks vahetaksin segamisrežiimi valiku suvandiribal küllastusena :

Segamisrežiimi muutmine küllastuseks.
Kui ma sooviksin õhupallid täielikult desatureerida, eemaldades nende värvi täielikult, siis seadsin oma esiplaani värvi kas mustaks, valgeks või mis tahes halliks varjundiks nende vahel. Kuid kuna soovin peenemat efekti, proovin lihtsalt pildi ühe vähem küllastunud värvi. Selleks vajutan veel kord Alt- klahvi (Win) / Option (Mac) ja hoian all nuppu Eyedropper Tool . Seejärel klõpsan värvil. Valin vähem küllastunud kollase. Värv iseenesest ei muuda midagi, kuna küllastuse segamise režiim ei muuda ühtegi algvärvi. See mõjutab ainult küllastumist:
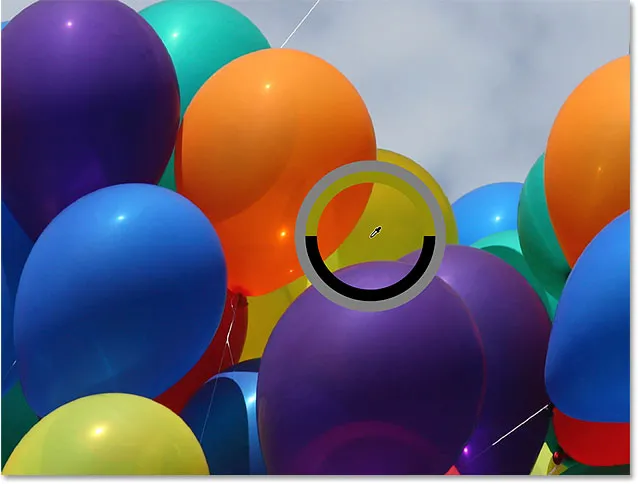
Valitakse üks pildilt vähem küllastunud värve.
Kui nüüd on esiplaanivärviks seatud vähem küllastunud värv ja segurežiimiks on seatud küllastus, siis ma värvin üle kõigi õhupallidega, mille küllastustase on vähendatud, kohandades oma harja suurust klaviatuuri vasak- ja parempoolse sulguklahviga ning muutes vastavalt vajadusele suvandiriba tolerantsi väärtust. Siin näeme erinevust küllastumuses, kui ma värvin üle ühe teise oranži õhupalli. Ballooni ülemine osa (kus ma olen maalinud) näitab vähendatud küllastumist. Alumine osa (kuhu ma pole veel maalinud) näitab endiselt originaalset küllastust:
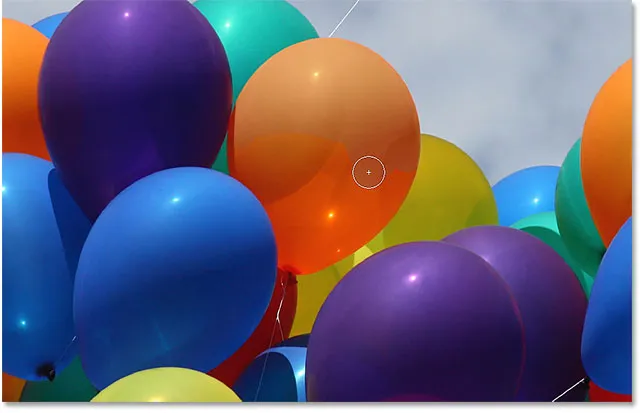
Ühe õhupalli värviküllastuse vähendamine, värvides selle üle küllastusrežiimis.
Jätkan maalimist kõigi teiste õhupallide peal, mille küllastus on vähenenud. Siin on lõpptulemus:
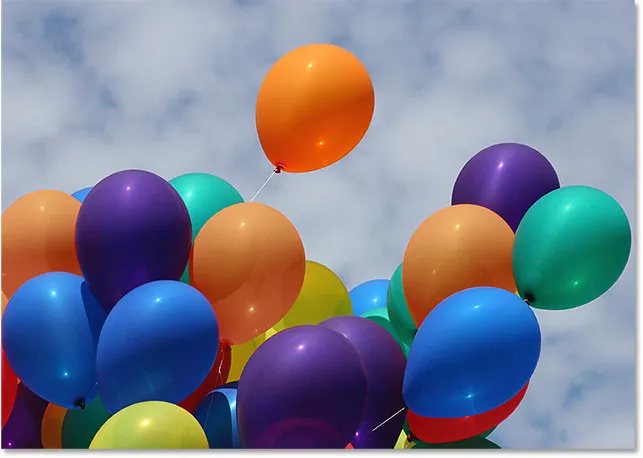
Teiste kohal hõljuv oranž õhupall paistab nüüd veelgi silma tänu kõrgemale värviküllastusele.
Heleduse probleem
Kahjuks on üks olukord, kus värvide asendamise tööriist kipub ebaõnnestunult ebaõnnestuma, ja sel juhul on pildi algvärvi ja värviga, mille abil soovite selle asendada, erinev heledus. Ütleme nii, et ma tahtsin oranži asendada ühe õhupalliga, millele oleme keskendunud, ühe teise õhupalli tumelilla värviga. Kõigist, mida seni oleme näinud, peaks see olema piisavalt lihtne.
Esiteks määran pildi värvid tagasi nendeks, nagu nad olid algselt, minnes ekraani ülaosas menüüsse Fail ja valides käsu Taasta . Seejärel, kui valitud värvivahetusriist on valitud, hoian all klahvi Alt (Win) / Option (Mac) ja klõpsan ühel lillasel õhupallil, et proovida selle värvi:
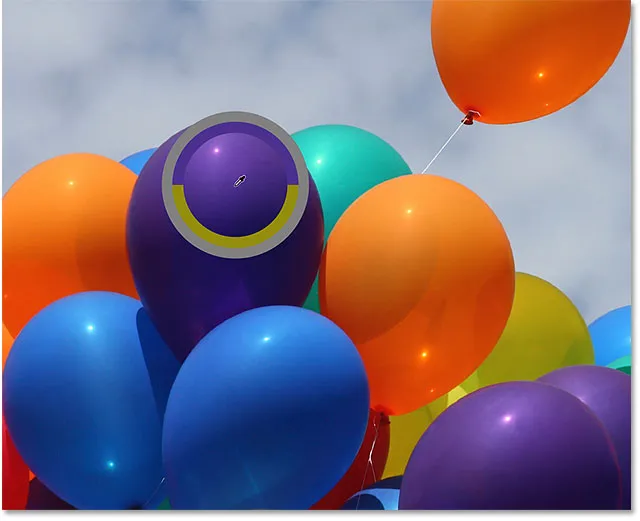
Proovide võtmine lillast alast, mida saab valida minu esiplaani värviks.
Sean sulandumisrežiimi suvandiribal tagasi vaikesätesse Värv . Seejärel värvin üle oranži õhupalli, et muuta selle värv tumelillaks. Siin on tulemus:
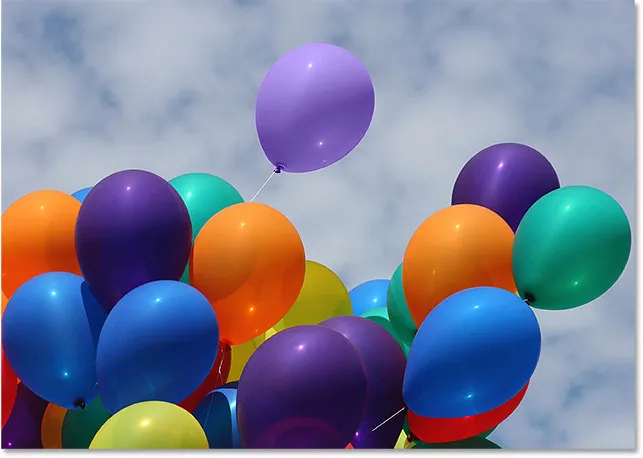
Midagi pole päris korras.
Hmm. See on kindlasti lilla, kuid see ei tundu päris nii nagu teised lillad õhupallid, kas pole? Probleem on selles, et see on palju heledam kui teised lillad õhupallid, ja see on sellepärast, et õhupalli algne värv oli palju heledam kui tumelilla värv, mida ma proovisin. Värvilise segu režiim ei mõjutanud heledust. Tegelikult on ainus segamisrežiim, mis muudab heledust, heledus, nii et proovime seda. Ma valin suvandite riba segamisrežiimi heleduseks:

Segamisrežiim Luminosity vastab originaalvärvi heledusele uue värvi heledusele.
Ma tühistan oma sammud, et õhupall tagasi oma algsesse oranži värvi tagasi. Seejärel, kui minu segurežiimiks on seekord seatud heledus, proovin oranži asendada tumelillaga:
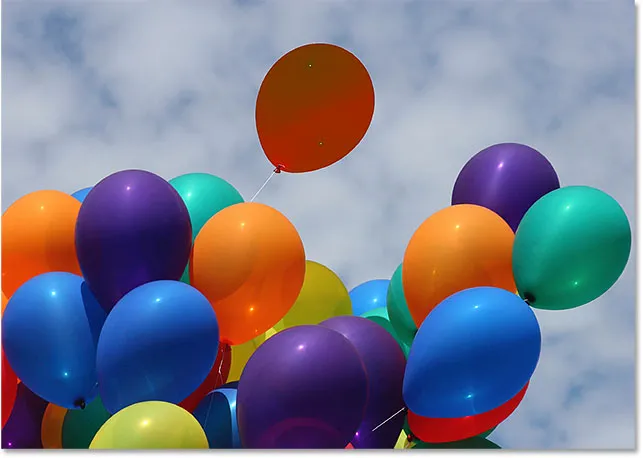
Järsku ei näinud hele lilla nii halb välja.
Arvan, et võib öelda, et asjad ei läinud hästi. Segamisrežiim Luminosity muutis õhupalli kindlasti tumedamaks, kuid see on endiselt oranž ja nüüd on enamus tekstuuri detailidest kadunud. See näeb vaevalt praegu õhupalli moodi välja ja see on probleem, millega me värvide asendamise tööriistaga silmitsi seisame. See sobib suurepäraselt lihtsate toimingute jaoks, kus peate muutma ainult värvi tooni ja / või küllastust. Kuid kui originaali ja uue värvi heleduse väärtus erineb liiga palju, siis peate tõenäoliselt proovima midagi muud.
Proovivõimalused
Otse suvandiriba sulandumisrežiimi paremal on kolme väikese ikooni komplekt. Kõik need ikoonid tähistavad värvide asendamise tööriista erinevat proovivõtmise võimalust ja need töötavad siin täpselt samamoodi nagu Photoshopi taustakustuti tööriist. Vasakult paremale on meil pidev (vaikeseade), üks kord ja taustpilt . Nende vahetamiseks vastavalt vajadusele klõpsake lihtsalt ikoonidel:

Vasakult paremale - pideva, ühekordse ja taustvaliku proovivõtmise võimalused.
Need valimissuvandid kontrollivad, kuidas Photoshop proovivõttes pildil värve proovib, kui liigutate ristharu nende kohal või kui see neid üldse proovib. Kui valitud on Pidev (vasakpoolne ikoon), otsib Photoshop värvide asendamise tööriista ümber lohistades uusi värve, mida saaks asendada. Mis tahes uus värv, millest ristikhein üle läheb, muutub uueks värviks. Seda seadet kasutate kõige sagedamini ja see töötab kõige paremini, kui objekti värv varieerub palju.
Kui see on valitud (keskmine ikoon), valib Photoshop ainult need värvid, millele te alguses klõpsasite, sõltumata sellest, mitu muud värvi te lohistate (seni, kuni hoiate hiirenuppu all). See suvand töötab kõige paremini, kui asendate suure värvitooniga ala. Võite proovida ka valikut Üks kord, kui leiate, et pidev põhjustab värvide asendamise tööriista veritsemist teistesse läheduses asuvatesse piirkondadesse ja näib, et tolerantsi valik ei aita.
Lõpuks, te ei kasuta seda väga sageli, kuid taustavärvi proovivõtu võimalus (parem ikoon) asendab kõik värvid, mis on praegu teie taustavärviks seatud. See valik võib osutuda kasulikuks, kui kumbki kahest teisest valimisvõimalusest ei tööta teie jaoks. Klõpsake vahekaardil Tööriistad taustavärvi ja valige värvilisest valijast värv, mis vastab võimalikult lähedale pildi värvile, mida soovite asendada. Proovige kohandada tolerantsi väärtust, kui teie valitud värv polnud piisavalt lähedal.
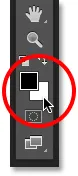
Taustavärvi proovivõtmise võimalus asendab taustavärvi esiplaani värviga.
Piirid
Teine suvand, mis töötab samamoodi värvide asendamise tööriistaga nagu taustkummide puhul, on limiidid, mis kontrollib, kust Photoshop saaks värve asendamiseks otsida. Kolm valikut on külgnevad, külgnevad ja Leia servad . Kaks esimest (külgnevad ja külgnevad) on need, mida kasutate kõige rohkem:
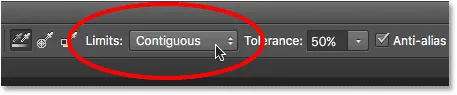
Võimalus limiidid.
Vaikeseade on külgnev ja see tähendab, et värvi asendamise tööriist saab muuta ainult neid piksleid, mis asuvad samal alal, mida puutub kursori keskosas olev ristik. See ei mõjuta piksleid, mis vastavad proovivärvile, kuid on ristvärvist blokeeritud erinevat värvi alaga, välja arvatud juhul, kui teisaldate ristikuju füüsiliselt eraldi alale.
Selle vastandiks on Discontiguous, mis võimaldab värvide asendamise tööriistal asendada kõigi pikslite värvi, mis vastavad valimisse kuuluvale värvile ja jäävad kursori piiridesse, sõltumata sellest, kas need pikslid asuvad ristkülikuga samas piirkonnas või mitte.
Kolmas võimalus, Leia servad, on sarnane külgnevaga selle poolest, et see võib muuta ainult ristpikendusega samas piirkonnas asuvate pikslite värvi. Kuid see on täpsem kui külgnev ja paremini servi tuvastada. Kui värvide asendamise tööriist on teravate, täpselt piiritletud servadega objekti ümber pisut segane ja kui tolerantsi väärtuse tõstmine või vähendamine ei paranda asja, siis proovige proovivõtmise võimalust leida servad.
Anti-Alias
Värvide asendamise tööriista viimane valik on Anti-alias, mis on vaikimisi valitud. Hoidke see valik sisse lülitatud, et tasandada servi, mida ümbritsevad värvi asendamise tööriist:
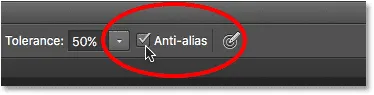
Varjunimi Anti.
Ja seal see meil on! Nii saate Photoshopis värvi asendamise tööriista abil hõlpsalt muuta oma piltide objektide värvi! Lisateavet Photoshopi piltide redigeerimise õpetuste kohta leiate meie fotode viimistlemise sektsioonist!