Selles Photoshop Effectsi õpetuses õpime, kuidas kihtide segamise režiimid lihtsustavad fotole populaarse läätsede efekti lisamist ilma meie pilti püsivalt muutmata. Alustame objektiivi helkurite lisamisega, et asetada see täpselt sinna, kuhu tahame, siis tühistame efekti, lisame uue kihi, rakendame objektiivi helkurit kohe käepärase klaviatuuri otsetee abil ja lõpuks - Sega objektiivi heledus pilti, kasutades ühte Photoshopi kõige levinumat ja laialdasemalt kasutatavat segamisrežiimi.
Siin on pilt, millega ma töötan:
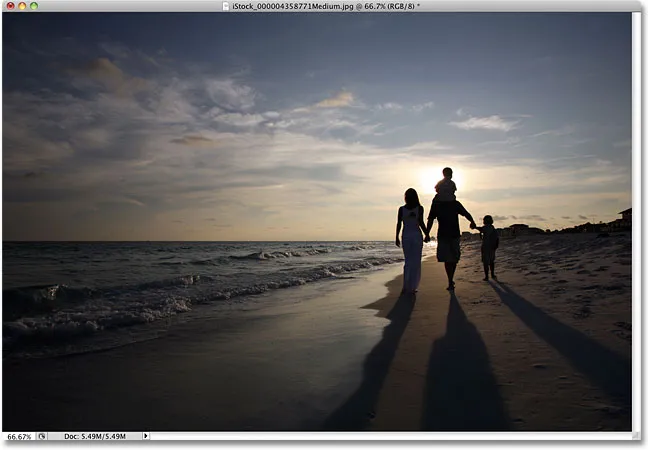
Algne pilt.
Kuidas see välja näeb, kui oleme lisanud läätse põletamise efekti. Oluline on märkida, et objektiivi helkur ise on pildist täiesti eraldiseisev, nii et kui hiljem mõtlen ümber ja otsustan, et see mulle ei meeldi, saan selle hõlpsalt eemaldada ja naasta algse foto juurde:

Objektiivi lõplik põletamise efekt.
Kuidas lisada objektiivi hõõguvust hävitavalt
1. samm: rakendage objektiivi hägususe filter
Kui meie pilt on Photoshopis avatud, peame kõigepealt lisama objektiivi helkuri nii, nagu tavaliselt, kui rakendaksime seda otse pildile. Vaatamata sellele, et kavatseme efekti tagasi võtta, annab see meile võimaluse paigutada objektiivi helkur täpselt sinna, kuhu tahame. Objektiivi helkuri lisamiseks minge ekraani ülaosas menüüsse Filtter, valige Render ja seejärel valige Lens Flare:
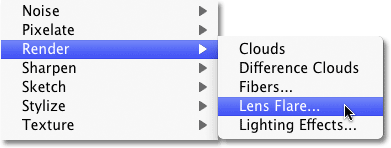
Valige Filter> Renderdamine> Objektiivi põletamine.
See avab Lens Flare dialoogiboksi. Photoshopi Lens Flare -filter lisab pildile simuleeritud läätsede efekti. Saame valida ühe neljast erinevat tüüpi läätsest (50-300 mm suum, 35 mm peaminister, 105 mm peaminister ja filmi peaminister) sektsioonis Lens Type ( Objektiivi tüüp) dialoogiboksi allosas. Igaüks neist annab meile erinevat tüüpi helkurid. Valige igaüks, et efekti vaadata dialoogiboksi ülaosas oleval eelvaatealal. Ma kavatsen jääda vaikimisi kasutatava 50-300mm suumobjektiiviga. Objektiivi helkuse heledust saab reguleerida ka lohistades heleduse liugurit vasakule või paremale, kuid jällegi jään ma vaikeväärtusega 100% kinni.
Objektiivi helkuri paigutamiseks soovitud kohta klõpsake lihtsalt eelvaatealal. Kohast, millel klõpsate, saab märguande keskpunkt. Klõpsan otse loojuval päikesel otse rannas jalutavate inimeste kohal:
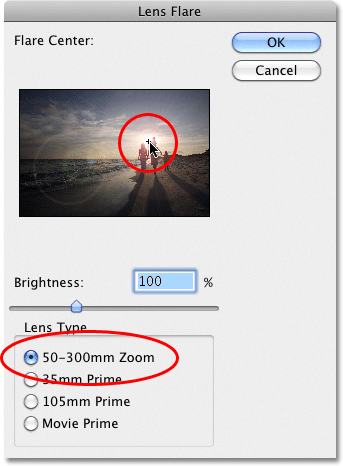
Objektiivi põlemisasendi määramiseks klõpsake eelvaate piirkonnas.
Kui olete rahul läätse põletamise tüübi ja asukohaga, klõpsake dialoogiboksist väljumiseks nuppu OK. Seejärel rakendab Photoshop efekti teie dokumendiaknas oleva pildi suhtes. Minu läätse põletamine näeb välja järgmine:
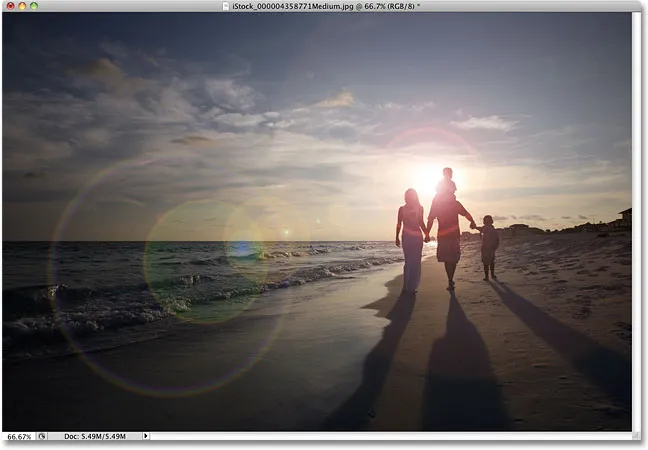
Objektiivi algne efekt.
Ainus probleem on see, et oleme objektiivi äratuse just pildi enda peale kandnud. Kui ma salvestaksin pildi sellel hetkel ja sulgeksin selle, oleks originaalfoto (ilma objektiivi helkurita) igaveseks kadunud ja see pole nii, nagu soovite Photoshopis töötada, eriti kui saame luua täpselt sellesama efekt mittepurustavalt, kasutades segamisrežiime!
2. samm: eemaldage objektiivi äratus
Nüüd, kui me teame täpselt, kus soovite, et objektiivi helkur pildil ilmuks, tühistame efekti, minnes ekraani ülaosas olevasse menüüsse Redigeerimine ja valides Undo Lens Flare . Või kiirem viis efekti tagasivõtmiseks on vajutada klaviatuuril Ctrl + Z (Win) / Command + Z (Mac), mis tühistab viimase toimingu:
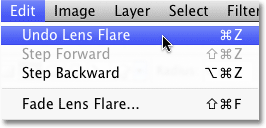
Minge jaotisse Redigeerimine> Undo Lens Flare või vajutage Ctrl + Z (Win) / Command + Z (Mac).
3. samm: lisage uus tühi kiht
Klõpsake uue kihi ikooni, mis asub kihtide paleti allosas. Photoshop lisab taustakihi kohale uue kihi nimega 1. kiht (kiht, millel meie pilt istub):
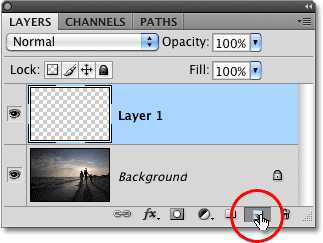
Lisage uus kiht taustkihi kohale.
4. samm: täitke uus kiht mustaga
Photoshop ei luba meil filtrit Lens Flare tühjale kihile rakendada, nii et täidame kihi värviga. Kasutame musta, mis muudab objektiivi helkuri hiljem pildi hõlpsaks segamise. Minge tagasi menüüsse Redigeerimine ja valige seekord täitmine :
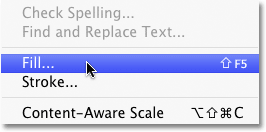
Valige Redigeerimine> Täida.
Kui ilmub dialoogiboks Fill, seadke dialoogiboksi ülaosas jaotises Sisu suvandiks Kasuta :
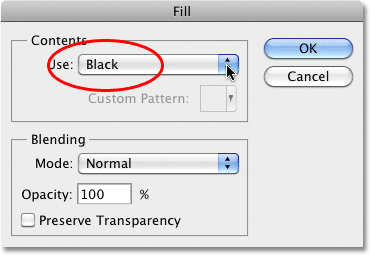
Määrake värviks Must, millega soovite kihti täita.
Dialoogiboksist väljumiseks klõpsake nuppu OK. Photoshop täidab uue kihi mustaga, mis täidab dokumendi akna mustaga, peites ajutise foto ajutiselt vaate alt.
5. samm: paigaldage objektiivi põlemisfilter uuesti
Nüüd, kui kiht pole enam tühi, saame oma Lens Flare filtri uuesti rakendada. Photoshop mäletab endiselt kõiki neid sätteid, mida me filtri eelmisel rakendamisel kasutasime, sealhulgas helkurite asukohta, nii et peame vaid selle uuesti rakendama. Kuna Lens Flare'i filter oli viimane filter, mida kasutasime, saame selle kiiresti uuesti rakendada, minnes lihtsalt menüüsse Filter ja valides loendi ülaosas Lens Flare . Või kui soovite viimati kasutatud filtrit uuesti rakendada, vajutage lihtsalt klaviatuuril Ctrl + F (Win) / Command + F (Mac):
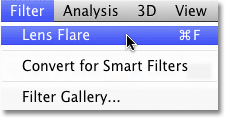
Varem kasutatud filter kuvatakse alati filtrimenüü ülaosas, et saaksime seda samade sätete abil hõlpsalt uuesti rakendada.
Sama objektiivi helk ilmub samasse kohta dokumendiaknas, seekord pigem kihil 1 kui kujutisel endal:
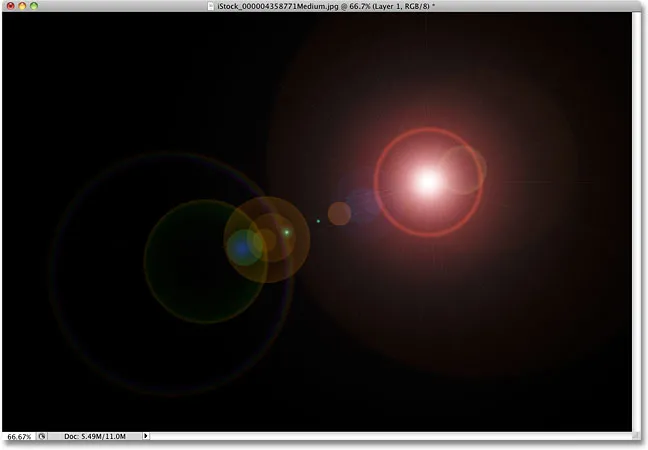
Kosmos. Viimane piir. Need on … oh, uh, sellest on kahju.
6. samm: vahetage kihi segurežiim ekraanile
Nüüd peame vaid peitma kogu kihi tahke musta ja segama objektiivi helkurid selle all olevasse pilti. Saame seda hõlpsalt teha, muutes 1. kihi segamisrežiimi Normaalsest ekraanile . Segamisrežiimi valiku leiate kihi paleti vasakpoolsest ülanurgast:
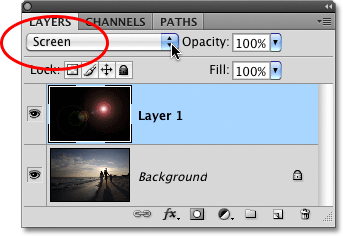
Muutke 1. kihi segurežiim ekraaniks.
Kui sulandumisrežiimiks on seatud Ekraan, kaob kogu 1. kihil olev tahke must, jättes ainult läätse enda sisse ja andes meile täpselt sama efekti, mis meil algselt oli, ainult seekord, oma eraldi kihil:

Sama objektiivi põletamise efekt on rakendatud originaalfotot kahjustamata.
Kuna läätse põletamine asub nüüd pildi kohal eraldi kihil, saame selle sisse ja välja lülitada, lihtsalt klõpsates kihi nähtavuse ikoonil (silmamuna) 1. kihi vasakus servas. Klõpsake sellel üks kord, et objektiivi põletamine välja lülitada. Klõpsake seda uuesti sisselülitamiseks:
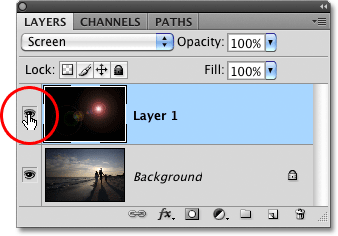
Objektiivi helkuri kuvamiseks või peitmiseks dokumendiaknas klõpsake kihi nähtavuse ikooni.
7. samm: vähendage objektiivi helkumatust (valikuline)
Veel üks eelis, kui läätse põletamine on oma kihil, on see, et vajadusel vähendame selle intensiivsust, vähendades 1. kihi läbipaistmatust. Valiku Opacity leiate otse segurežiimi valikust, mis asub kihtide paleti ülaosas. Mida madalamaks määrate läbipaistmatuse, seda peenem on objektiivi helk dokumendis:

Kihi 1 läbipaistmatuse vähendamine vähendab läätse heledust.
Siin olen vähendanud läbipaistmatust 50% -ni, andes mulle palju peenema helge efekti:
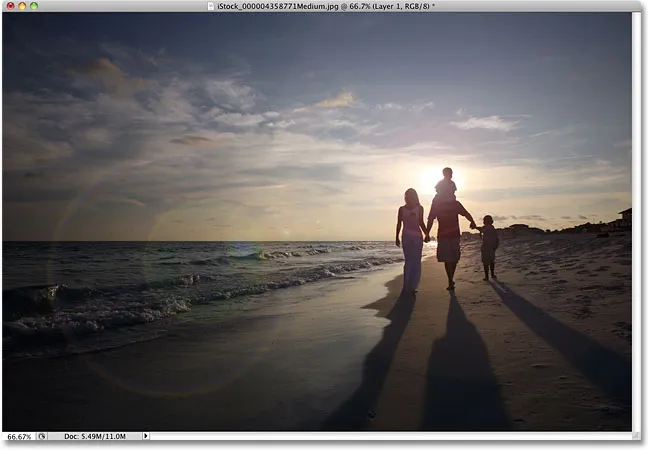
Peenem põletav efekt.
Kui olete lõpetanud kihtide puutumatuse, salvestage pilt kindlasti Photoshop .PSD-failina, kui peaksite kunagi pöörduma tagasi algse pildi juurde ilma helkuriefektita.