Selles õpetuses õpime kõike Iris Bluri kohta, mis on teine kolmest uuest hägususefiltrist, mis leiate Photoshop CS6 hägususe galeriist.
Eelmises õpetuses õppisime põllu hägususe kasutamist, mis annab meile hämmastava võimaluse hägususe suurust pildi erinevates osades juhtida ilma kihimaskideta (tehniliselt kasutavad need CS6 uued hägususefiltrid kihimaske), kuid Photoshop loob need meile kulisside taga, nii et me ei pea nende pärast muretsema).
Nagu me selles õpetuses näeme, annab Iris Blur meile kõik, mida väljal Blur pakkuda on, ja viib asja edasi, andes meile veelgi rohkem võimalusi, kuidas kontrollida, kuidas ja kus hägusefekti rakendatakse.
See õpetus tugineb väljal Blur-õpetuses õpitule, nii et kui te pole seda veel teinud, soovitaksin enne jätkamist seda lugeda.
Siin on foto, millega ma töötan:

Algne pilt.
Nagu alati, töötan oma pildi koopia kallal, et vältida originaali püsivate muudatuste tegemist, nagu näeme minu kihtide paneelil. Originaalfoto asub taustakihil ja koopia asub selle kohal kihil 1 (kihist koopia saate teha, vajutades klaviatuuril Ctrl + J (Win) / Command + J (Mac)):

Kihtide paneel näitab, et töötan 1. kihil, mitte taustkihil.
Iirise hägususe filtri valimine
Uue Iris Blur -filtri leiate ekraani ülaosas asuva menüüriba menüüst Filter. Minge üles menüüsse Filtter, valige Blur ja seejärel Iris Blur (ülalt teine) :
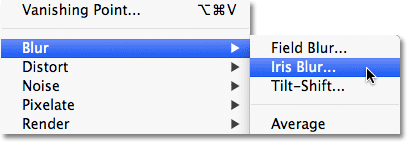
Minge jaotisse Filter> Hägusus> Irise hägusus.
Nagu nägime, kui valisime eelmises õpetuses põllu hägususe, avab see uue hägususe galerii, mis ajutiselt asendab Photoshopi standardset liidest. Kuna valisime seekord Iris Blur, avaneb Blur Galerii paremas ülanurgas asuv Blur Tools paneel Iris Blur suvanditesse, mis sisaldab ühte võimalust - sama hägususe liugurit, mida nägime välja Flur abil:
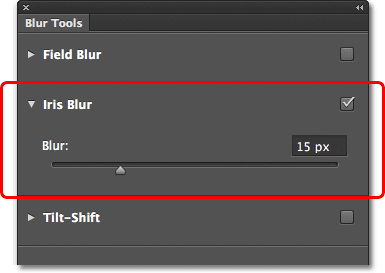
Eemaldamise tööriistade paneelil avaneb valik Iris Blur.
Meie foto ilmub suurel eelvaatealal, mis võtab suurema osa hägususe galeriist. Nagu ka põllu hägususe puhul, läheb Photoshop edasi ja lisab meile esialgse tihvti, mille abil saame kontrollida, kuidas ja kus hägususefekti rakendatakse. Seekord näib tihvt siiski pigem päikesesüsteemi moodi, keskme ümber tiirlevad planeedid:

Iris Bluriga kasutatud tihvt näeb välja huvitavam kui see, mida me välja Flur abil saame.
Hägususe suuruse kontrollimine
Vaatame lähemalt, mida me näeme. Esiteks, nagu me väljast Field Blur õpetusest teada saime, nimetatakse seda väljamõeldud välimusega ikooni tihvtiks, kuna saame selle täiendavad koopiad "kinnitada" pildi erinevatesse kohtadesse, võimaldades meil kontrollida hägususe määra nendes konkreetsetes piirkondades. Nööpnõela keskel on sama tuttav välimine juhtimisrõngas või ketas, mille saame põllu hägususega, ja me kasutame seda hägususe suuruse reguleerimiseks täpselt samal viisil. Lihtsalt liigutage hiirekursor rõnga kohal, seejärel klõpsake ja hoidke hiirenuppu all ja lohistage kellaosuti liikumiseks päripäeva või vastupäeva. Päripäeva lohistamine suurendab hägususe taset, vastupäeva lohistamine vähendab seda, nagu ka stereo või võimendi helitugevuse nupu keeramine. Photoshop annab teile lohistamisel tulemuste reaalajas eelvaate ja HUD (Heads-Up Display) näitab teile, milline on teie praegune hägususe summa pikslites (siin on minu oma 36 pikslit):

Vajutage ja pöörake välimist rõngast, et reguleerida hägustumise määra.
Hägususe suurust saate juhtida ka blur Slideri abil paneelil Blur Tools. Hägususe suurendamiseks lohistage liugurit paremale või lohistage vasakule, et seda vähendada. Liug ja tihvt on omavahel seotud, nii et pole vahet, kumba te kasutate. Ühe muutmine muudab automaatselt teise:
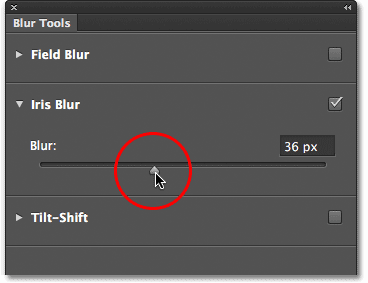
Hägususe liugurit saab kasutada ka hägususe määra kontrollimiseks.
100% hägususe joon
Välimist rõngast ümbritsevad neli punkti ja neid ümbritsevad neli väiksemat punkti, mis on ühendatud õhukese kõverjoonega. Need ei näe välja nagu palju, kuid need punktid võimaldavad meil täpselt kontrollida, kuidas tahame, et pildile hägususefekt rakenduks, ja just nemad annavad Iris Blurile rohkem täpsustusjõudu kui see, mida me välja väljalurdumisega saame. Alustame nelja väiksema punktiga, mis on ühendatud kõverjoonega (päikesesüsteemi servas väljapoole). Need kontrollivad hägususe 100% -list punkti . Teisisõnu, kõik, mis väljaspool seda rida saab 100% selle rakendatud hägususe summast. Joone sees olev ala saab kas väiksema summa kui 100% või ei hägu üldse, sõltuvalt sellest, kui lähedal ala on tihvti keskpunktile. Õpime hetkega juhtima rea sees olevat hägusust.
Selle 100% rea kohandamiseks on mitu võimalust. Esiteks, kui viite hiirekursori ükskõik millise nelja joonel ühendatud punkti kohale, näete kursori muutmist pööramise ikooniks (väike kumer joon, mille kummaski otsas on nool). Klõpsake punkti ja hoidke hiirenuppu all ja tõmmake seda rea ümberkujundamiseks ja / või pööramiseks.
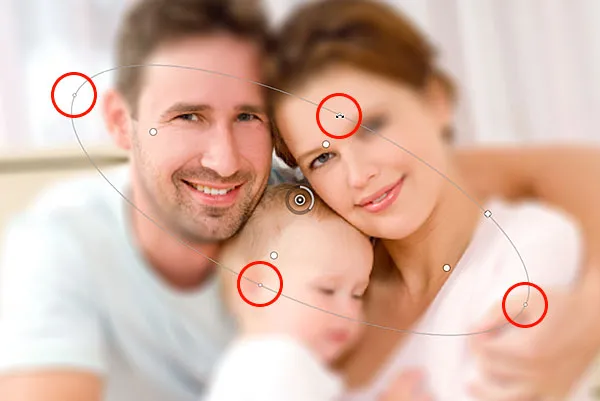
100% hägususe joone ümberkujundamiseks ja pööramiseks klõpsake ja lohistage mõnda neljast välimisest punktist.
Või kui olete rahul joone üldise kuju ja pöörlemisega ning soovite lihtsalt muuta 100% hägususe ala suuremaks või väiksemaks, klõpsake ja lohistage rida ise. See piirab selle kuju ja pöördenurka:
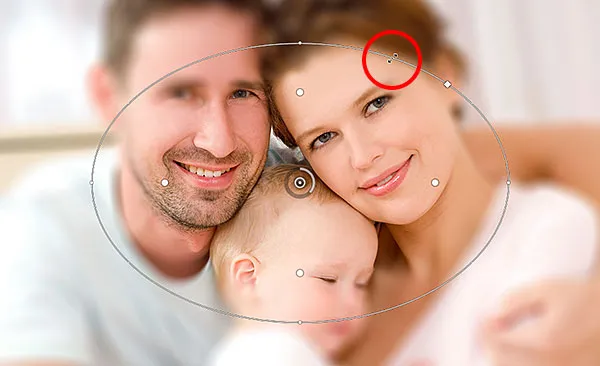
Vajutage ja lohistage joont, et hägususe ala suurust muuta, muutmata selle kuju ega pöörlemist.
Kui vaatate joont tähelepanelikult, märkate ka ühte ruudu ikooni (ülemise ja parema punkti vahel). Selle ruudu abil saab sirge kõverat juhtida, st selle asemel, et see kuvatakse ellipsina, võime klõpsata ja ruudu väljapoole lohistada, et luua rohkem ümarate nurkadega ristkülik. Ruudu uuesti sissepoole lohistades muudetakse joon tagasi ellipsiks:

Ümardatud ristküliku kuju loomiseks klõpsake ja lohistage ruuduikooni.
Üleminekuala
Aga need neli suuremat punkti, mis asuvad tihvti keskpunkti ja välimise 100% hägususe joone vahel? Need punktid kontrollivad seda, kust algab hägususefekti üleminekuala . Nööpnõela keskpunkti ja nende suuremate punktide vaheline ala on hägususe efekti eest täielikult kaitstud, säilitades sama teravuse ja fookuse kui originaalpildil:

Nööpnõela keskpunkti ja nelja suurema punkti vaheline ala on hägu efekti eest kaitstud.
Hägususefekt algab siis nendest neljast punktist ja kasvab väljapoole liikudes järjest tugevamaks, kuni jõuame välisjoonele, kus hägususefekt saavutab täieliku tugevuse:

Nelja suurema punkti ja välisjoone vaheline ala on efekti üleminekuala.
Neid siirdepunkte saame nööpnõela keskpunktist lähemale või kaugemale nihutada, klõpsates ja neid lohistades. Mida lähemale liigutame neid välimisele joonele, seda selgemini muutub üleminekupiirkond. Peenema üleminekupiirkonna jaoks liigutage punktid keskpunktile lähemale. Vaikimisi liigutab ükskõik millise punkti klõpsamine ja lohistamine neid kõiki koos, mis enamasti on see, mida soovite, kuid võite neid ka ükshaaval teisaldada, vajutades ja hoides all klaviatuuri klahvi Alt (Win) / Option (Mac) neid lohistades:

Reguleerige üleminekuala suurust, klõpsates ja lohistades suuremaid punkte.
Fookuse reguleerimine
Vaikimisi on tihvti keskpunkti ja nelja üleminekupunkti vaheline ala hägustumise eest kaitstud, jäädes täielikult fookusesse, kuid vajadusel saame seda muuta. Kui vaatate suvandiribalt üles, leiate suvandi Fookus, mis on seatud (taas vaikimisi) 100% -le. Fookuse hulga vähendamine lisab hägusust tavaliselt kaitstavale alale. Lasen miini 75% -ni

Valik Fookus kontrollib hägususe tihvti keskpunkti ja üleminekupunktide vahel.
Ja nüüd paistab keskpunkti ja üleminekupunktide vaheline piirkond olevat pisut fookusest väljas:

Isegi kaitseala võib hägususe rakendada, kui meil seda vaja on.
Liikuvad nööpnõelad
Nagu põllu hägususe korral, saame ka nööpnõela teistsugusesse pildi piirkonda teisaldada, klõpsates selle keskpunkti ja lohistades selle teise kohta:

Klõpsake ja lohistage tihvte sinna, kuhu vajate.
Tippide lisamine
Kujutisele uue tihvti lisamiseks ja hägususefekti üle veelgi parema kontrolli saamiseks liigutage hiirekursorit selle koha kohale, kuhu soovite tihvti lisada, ja klõpsake siis selle lisamiseks. Olen siia lisanud veel kaks nööpnõela - ühe naise ja teise lapse näo kohale, võimaldades mul hägusust nendes piirkondades eraldi kontrollida:

Klõpsake fotole täiendavate tihvtide lisamiseks.
Nööpnõelte vahetamine
Nagu põllu hägususe korral, saab korraga aktiivseks olla ainult üks tihvt ja ainult hetkel aktiivne tihvt kuvab selle ümber olevad juhtseadised, kuid me saame hõlpsalt vajadusel nööpnõelte vahel vahetada, lihtsalt neile klõpsates, võimaldades meil vajalikke muudatusi teha. . Siin olen naise näo kohal oleva tihvti ümber valinud, klõpsates sellel:

Nende vahel vahetamiseks ja muudatuste tegemiseks klõpsake tihvtidel.
Nööpnõelte peitmine ja originaalpildi vaatamine
Saame tihvtid ajutiselt peita, muutes hägususe efekti hõlpsamaks vaatamiseks ja hindamiseks, vajutades ja hoides klaviatuuril H tähte. Klahvi all hoides on tihvtid vaate eest peidetud. Vabastage klahv, et tihvtid oleksid jälle nähtavaks tehtud.
Saame vaadata ka originaalset pilti, et seda blur-efektiga võrrelda, tühistades suvandiriba eelvaate valiku. Kui eelvaatlus on märkimata, ilmub algne pilt hägususe galerii eelvaatealale. Kui soovite uuesti pooleliolevat tootmist vahetada, klõpsake uuesti ruutu Eelvaade. Või kui soovite originaalse ja häguse pildi vahel kiiremini vahetada, vajutage nende vahel liikumiseks klaviatuuril korduvalt P- klahvi:

Kujutise algse ja häguse versiooni võrdlemiseks märkige suvand Eelvaade ja tühjendage see.
Tappide eemaldamine
Kui peate pildilt eemaldama ühe tihvti, klõpsake selle aktiivseks muutmiseks seda, seejärel vajutage selle kustutamiseks klaviatuuril Backspace (Win) / Delete (Mac). Või kui peate eemaldama kõik tihvtid korraga ja alustama uuesti, klõpsake suvandiribal ikooni Eemalda kõik tihvtid :

Nuppude eemaldamiseks pildilt klõpsake nuppu Eemalda kõik tihvtid.
Võta samm tagasi
Kui juhtub, et töötamise ajal teete vea, annab Iris Blur filter teile ühe tühistamise taseme, mis tähendab, et saate viimase toimingu tagasi võtta. Viimase sammu tühistamiseks vajutage klaviatuuril Ctrl + Z (Win) / Command + Z (Mac).
Hägususe efekti rakendamine
Kuni töötate hägususe galeriis, ei tee te pilti püsivaid muudatusi. Photoshop annab teile lihtsalt reaalajas eelvaate, kuidas hägususe efekt välja näeb. Kui olete asjade väljanägemisega rahul, klõpsake suvandiribal nuppu OK või vajutage klaviatuuril klahvi Enter (Win) / Return (Mac), et efekti rakendada pildile ja väljuda Blur galeriist :

Kujutisele efekti kinnitamiseks klõpsake nuppu OK.
Siin on jälle võrdluseks minu algne pilt:

Algne pilt.
Ja siin on minu lõpptulemus:

Lõpptulemus.
Ja seal see meil on! Nii saate pildi kohandatud hägususefekti rakendada, kasutades uut Iris Blur filtrit, mis on osa Photoshop CS6 uuest hägususe galeriist! Lisateavet Photoshopi piltide redigeerimise õpetuste kohta leiate meie fotode viimistlemise sektsioonist!