Eelmises selle seeria õpetuses, milles käsitleti värvifotode mustvalgeks teisendamise võimalusi Photoshopis, õppisime, kuidas luua kohandatud mustvalgeid fotosid, ühendades erineva hulga punaseid, rohelist ja sinist värvikanalit üheks halltooniks kasutades kanalite mikserit.
Protsess ise oli piisavalt lihtne - lohistage paar liugurit, et reguleerida iga kanali pilti lisatava koguse suurust, püüdes samal ajal hoida kõigi kolme kanali kogusumma 100% tasemel, et mitte kaotada ühtegi esiletõstetavat detaili. Ehk siis lihtne, kui mõistate, kuidas värvikanalid töötavad, ja ärge unustage, et olete sunnitud mõtlema nagu arvuti.
Aga mis siis, kui te ei soovi mõelda nagu arvuti? Mis saab siis, kui näete näiteks kollast värvi mitte võrdsetes osades punase ja rohelise seguna, vaid ka kui kollast? Mis siis, kui soovite lihtsalt, et mustvalges versioonis, mis varem oli kollane, saaksite tumendada, lihtsalt valides nimekirjast kollased ja lohistades liugurit, et neid tumendada? Selles õpetuses näeme, kuidas seda täpselt teha. Vaatleme ühte Photoshopi parimat viisi värvipiltide mustvalgeks teisendamiseks - viis, mis annab meile tulemuste üle palju kontrolli ja on siiski nii uskumatult lihtne, et kui saate loendist värve valida ja liugurit lohistada, teil on kõik vajalikud oskused! Mis maagiline tööriist see on, mis võib meie elu nii lihtsaks muuta? See on tegelikult selline, mida oleme juba selle sarja alguses tagasi vaadanud . On aeg heita pilk Photoshop'i Hue / Saturation korrektuurile veel üks täpsem ülevaade!
Viimane kord on siin foto, mida kasutan kogu selle õppematerjali seeria jooksul:
 Algne pilt.
Algne pilt.
Alustame!
1. samm: lisage värvitooni / küllastuse reguleerimise kiht
Nagu enamiku Photoshopi pildi korrigeerimiste puhul, on ka tooni / küllastuse reguleerimine kahes maitses. Seal on tavaline versioon, mis teeb muudatused otse pildil endal, ja seal on kohandamiskihi versioon. Nagu saime lõpetuseks hävitamatu fototöötlus kohandamiskihtidega, on alati parem töötada kohandamiskihtidega, kuna saame täpselt samasugused tulemused, nagu näeksime tavaliste pildi reguleerimisega (leiate menüü menüü Pilt > Kohandamised alt Riba ekraani ülaservas), kahjustamata originaalfotol ühte pikslit.
Tooni / küllastuse reguleerimise kihi lisamiseks klõpsake kihtide paleti allosas ikooni Uus kohandamiskiht (see on ring, mis on diagonaalselt jagatud musta ja valge vahel) ja valige kuvatavast kohanemiskihtide loendist Hue / Saturation :
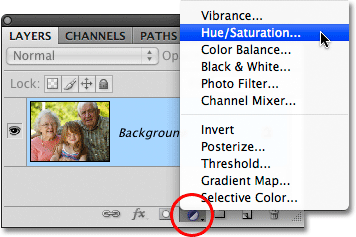 Klõpsake ikooni New Adjustment Layer ja valige loendist Hue / Saturation.
Klõpsake ikooni New Adjustment Layer ja valige loendist Hue / Saturation.
Näete, et uus tooni / küllastuse reguleerimise kiht ilmub otse kihtide paleti taustkihi kohale:
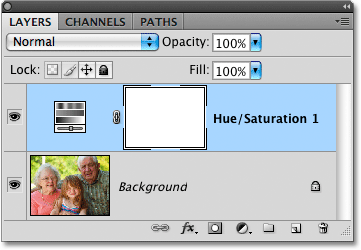 Nagu nende nimest nähtub, kuvatakse kohandamiskihid kihtide paletis iseseisvate kihtidena.
Nagu nende nimest nähtub, kuvatakse kohandamiskihid kihtide paletis iseseisvate kihtidena.
2. samm: foto destilleerimine
Kui kasutate Photoshop CS4, nagu olen neis juhendites kasutanud, leiate korrektuurikihi Hue / Saturation reguleerimise kihi mitmesugused juhtelemendid, mis on CS4 jaoks uus. Kui kasutate Photoshop CS3 või varasemat, kuvatakse juhtelemendid dialoogiboksis, mis avaneb ekraanil.
Värvilise foto kohandatud mustvalge versiooni loomine tooni / küllastuse reguleerimise kihi abil on kaheastmeline protsess. Esimene samm, mida vaatasime tagasi juhendis Värvide destilleerimine, on luua esialgne mustvalge versioon, desatureerides kogu pildi värvi, ja saame seda teha lihtsalt lohistades küllastuse liugurit lõpuni vasak:
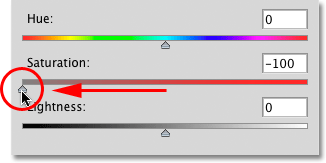 Kujutise kiireks desatureerimiseks lohistage küllastuse liugurit vasakule.
Kujutise kiireks desatureerimiseks lohistage küllastuse liugurit vasakule.
Kui vaatame fotot dokumendiaknas, näeme, et kogu värv on eemaldatud:
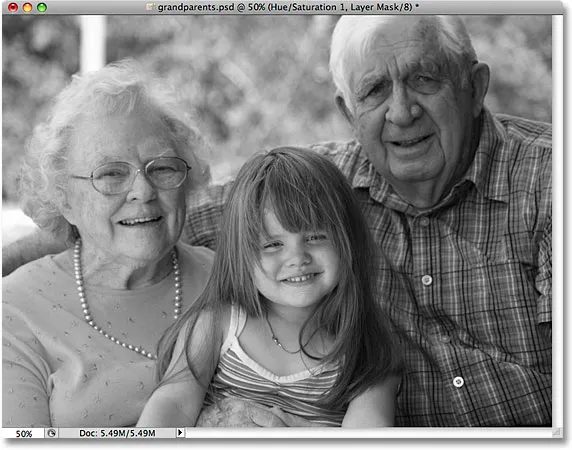 Kui värv on täielikult desatureeritud, ilmub pilt mustvalgelt.
Kui värv on täielikult desatureeritud, ilmub pilt mustvalgelt.
3. samm: helendage või tumendage pildil erinevaid värve
Siiamaani on kõik korras. Eemaldasime värvi üldpildilt. Noh, suur asi, eks? Oleme selleks juba palju võimalusi vaadanud. Mis teeb värvitooni / küllastuse reguleerimise tehnika nii eriliseks? Kuna te küsisite, teeb selle eriliseks see, et saame nüüd luua kohandatud mustvalge versiooni, valgustades või tumendades pildi konkreetseid alasid nende algse värvi järgi!
Kui vaatate dialoogiboksi Hue / Saturation (Hue / Saturation) ülaosa (või Photoshop CS4 kohandamispaneeli, mida edaspidi lihtsustatuse huvides edaspidi edaspidi dialoogiboksiks nimetame), näete suvandit, mis on praegu seadistatud meistrile :
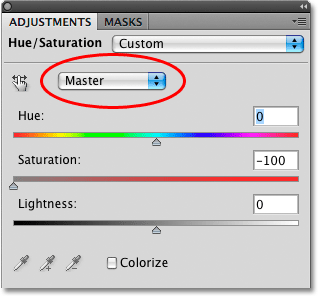 Dialoogiboksi Hue / Saturation (Hue / Saturation) värvivalik, vaikimisi sätteks Master.
Dialoogiboksi Hue / Saturation (Hue / Saturation) värvivalik, vaikimisi sätteks Master.
See valik võimaldab meil valida, milliseid värve me pildil mõjutame. Nagu näeme, on vaikimisi valitud suvandiks Master, mis tähendab, et kõik muudatused, mida me teeme dialoogiboksis liugurites, mõjutavad kõiki pildi värve võrdselt. Seetõttu suutsime küllastusliuguri vasakule lohistades kõik värvid korraga desatureerida.
Kui klõpsate sõna Master, ilmub ripploend, mis võimaldab meil valida pildi kuue peamise värvi (punane, kollane, roheline, sinine, sinine ja magenta). Valides kindla värvi, saame reguleerida ainult pildi alasid, mis algselt sisaldasid seda värvi, jättes kõik muud alad puutumata. Kui oleme valinud vajaliku värvi, saame lohistades kerguse liugurit vasakule, et tumendada fotol alad, mis seda värvi algselt sisaldasid, või lohistage liugurit paremale, et neid alasid heledamaks muuta.
Näiteks oletame, et tahan muuta fotol olevad kolm inimest kergemaks. Ehkki ma ei näe tegelikult pildi algne värvi nüüd, kui oleme pildi desatureerinud, tean, et nahatoon sisaldab alati palju punast, nii et ma klõpsan sõna Master ja valin kuvatavas värvide loendis Punased :
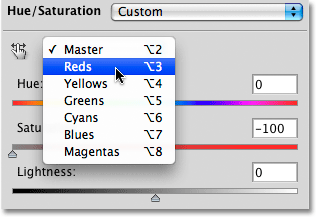 Värvivaliku hulgast punaste valimine.
Värvivaliku hulgast punaste valimine.
Kui punased on valitud, saan nüüd nahatoone (nagu ka kõiki teisi pildi alasid, mis algselt sisaldasid punast värvi) heledamaks, lohistades kerguse liugurit paremale. Tulemuste hindamiseks liugurit lohistades jälgige oma pilti dokumendiaknas. Lohistan oma Kerguse liuguri väärtusele umbes +50, kuid teie foto erineb minu omast, nii et kasutage teie pildi jaoks kõige paremini sobivat sätet:
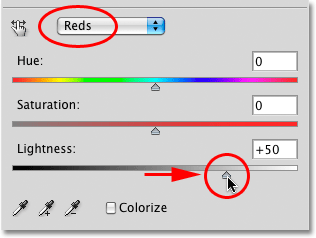 Kujutise nahatoonide kergendamiseks lohistage kerguse liugurit paremale.
Kujutise nahatoonide kergendamiseks lohistage kerguse liugurit paremale.
Nahatoonid näivad foto mustvalges versioonis nüüd heledamad:
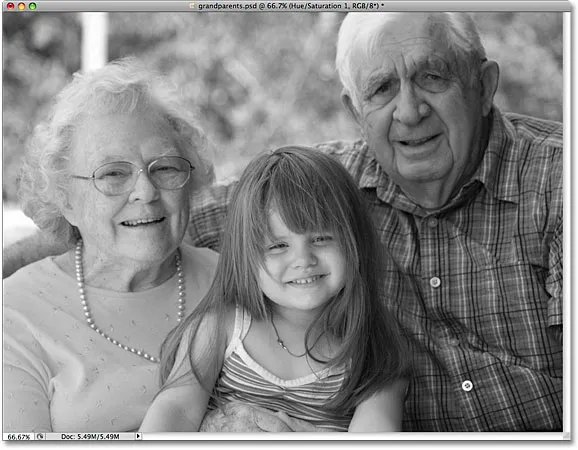 Foto kõik alad, mis algselt sisaldasid punast värvi, on nüüd heledamad.
Foto kõik alad, mis algselt sisaldasid punast värvi, on nüüd heledamad.
Sama saate teha kõigi kuue originaalse põhivärviga. Valige lihtsalt mõni muu värv loendist ja lohistage kergust liugurit vasakule või paremale, et muuta pildi algsed alad tumedamaks või heledamaks, mis seda värvi algselt sisaldas.
Kui te ei mäleta, mis oli objekti või piirkonna algne värv, klõpsake kihtide paletis Hue / Saturation korrektsioonikihi vasakul küljel olevat kihi nähtavuse ikooni ("silmamuna"), et peita kohanemiskiht ajutiselt vaade:
 Kihi ajutiseks sisse- ja väljalülitamiseks kasutage kihi nähtavusikooni.
Kihi ajutiseks sisse- ja väljalülitamiseks kasutage kihi nähtavusikooni.
See peidab reguleerimise kihi efektid ja taastab pildi ajutiselt täisvärvilises versioonis:
 Reguleerimiskihi peitmine taastab kõik pildil olevad värvid.
Reguleerimiskihi peitmine taastab kõik pildil olevad värvid.
Ma arvan, et minu mustvalge versiooni taust on pisut liiga hele ja vaadates veel kord täisvärvilist versiooni, näen hõlpsalt, et taust sisaldab enamasti puid. Ehkki puud tunduvad meile rohelised, on puulehtedes ja muudes taimedes tegelikult rohkem kollast kui rohelist, nii et kui soovin foto seda ala tumendada, pean valima dialoogi Hue / Saturation värvide loendist kollased. kast.
Enne muude värvide valimist peame esmalt uuesti sisse lülitama tooni / küllastuse reguleerimise kihi. Selleks klõpsake veel kord kihtide nähtavuse ikoonil kihid paletis:
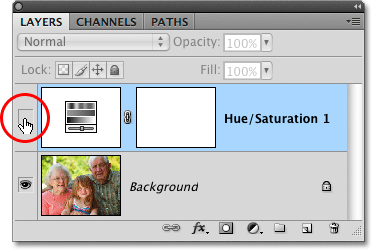 Kui silma kiht on peidetud, pole kihi nähtavuse ikoonis "silmamuna" nähtav.
Kui silma kiht on peidetud, pole kihi nähtavuse ikoonis "silmamuna" nähtav.
See taastab dokumendiaknas oleva foto mustvalge oleku. Puude taustal tumedamaks muutmiseks valin dialoogiboksi Hue / Saturation värvide loendist kollased :
 Valige värvivaliku hulgast kollased.
Valige värvivaliku hulgast kollased.
Seejärel tumendan valitud kollaste värvidega taustal olevad puud ja ka kõik muud pildil olevad alad, mis algselt sisaldasid kollast värvi, lohistades kerguse liugurit vasakule. Jällegi peate tulemuste hindamiseks liugurit lohistades dokumendiaknas oma piltil silma peal hoidma, kuna kõik fotod on erinevad:
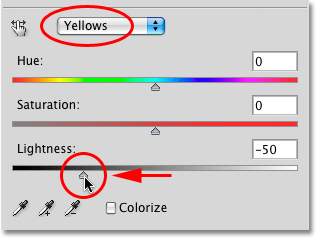 Kollakate tumendamine, lohistades kerguse liugurit vasakule.
Kollakate tumendamine, lohistades kerguse liugurit vasakule.
Siin on minu mustvalge versioon pärast taustal olevate puude tumendamist:
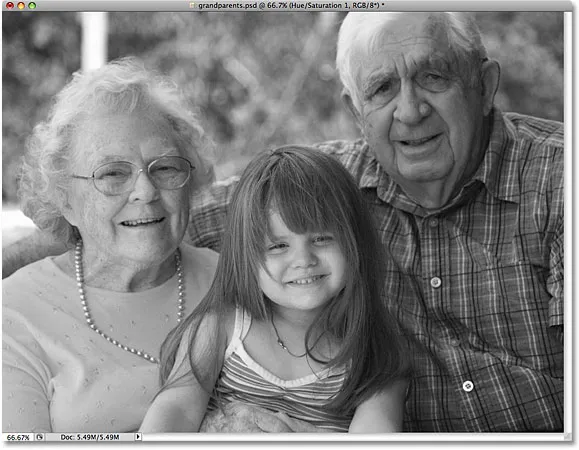 Taust näib nüüd tumedam.
Taust näib nüüd tumedam.
Ärge kartke loendist vale värvi valida ja pildi vale ala heledaks muuta või tumendada, kuna tehtud muudatuste tühistamiseks saate alati kerguse liuguri algsesse asukohta lohistada. Kuna me kasutame käsu Hue / Saturation korrektsioonikihi versiooni, on iga dialoogiboksis tehtud muudatus kujutisest täiesti eraldi. Ühtegi originaalfoto pikslit ei kahjustata kunagi, nii et katsetage erinevate värvide ja liuguri Heledus abil nii palju kui soovite, kuni olete tulemustega rahul.
Mustvalge versiooni täielik redigeerimine
Kui arvate, et soovite tulevikus mingil hetkel pildi juurde tagasi tulla, et teha veel mustvalge versiooni, siis salvestage dokument kindlasti Photoshop .PSD-failina . See hoiab värvitooni / küllastuse reguleerimise kihi kihtide palees puutumata, võimaldades teil selle dialoogiboksi kiiresti uuesti avada ja vajalikke muudatusi teha.
Dialoogiboksi Hue / Saturation igal ajal uuesti avamiseks Photoshop CS3-s või varasemas versioonis klõpsake topeltklõpsu selle pisipildil kihtide palett. Kui olete lõpetanud muudatuste tegemise, klõpsake dialoogiboksi paremas ülanurgas nuppu OK. Klõpsake Photoshop CS4-s üks kord oma pisipildil kihtide kihis, et vaadata värvitooni / küllastuse juhtelemente korrigeerimispaneelil:
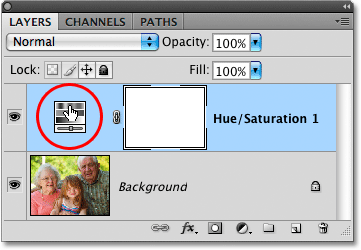 Dialoogiboksi (Photoshop CS3 ja varasemad versioonid) uuesti avamiseks topeltklõpsake tooni / küllastuse pisipiltil või klõpsake üks kord, et vaadata juhtpaneelide seadistusi (Photoshop CS4).
Dialoogiboksi (Photoshop CS3 ja varasemad versioonid) uuesti avamiseks topeltklõpsake tooni / küllastuse pisipiltil või klõpsake üks kord, et vaadata juhtpaneelide seadistusi (Photoshop CS4).
Nagu nägime, muudavad värvitooni / küllastuse reguleerimise kihid värvifotode mustvalgeks muundamise hõlpsaks, loomulikuks ja lõbusaks. Kui kasutate Photoshop CS2 või varasemat, arvan, et nõustute, et see meetod on teie parim valik suurepäraste tulemuste saamiseks ilma palju segadust ja vaeva nägemata.
Kui teisest küljest soovite absoluutselt parimat viisi värvifotode mustvalgeks teisendamiseks ja kasutate Photoshop CS3 või uuemat, siis kindlasti soovite vaadata ka Photoshopis uhiuut mustvalget pildi korrigeerimist . CS3!