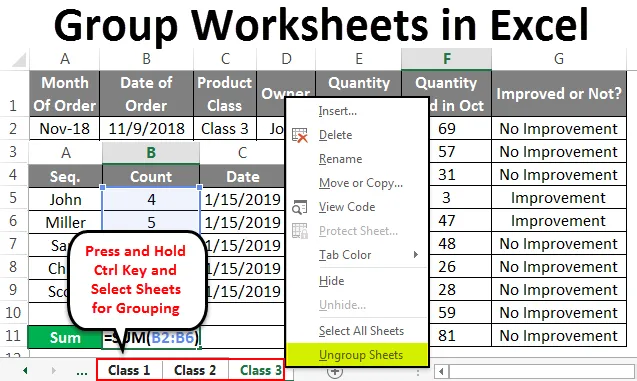
Rühma töölehed Excelis (sisukord)
- Rühmade töölehed Excelis
- Kuidas rühmitada töölehti Excelis?
Rühmade töölehed Excelis
Gruppide töölehte Excelis kasutatakse kahe või enama töölehe rühmitamiseks, et sama ülesannet koos täita. Selle abil saame aega kokku hoida, kui ei tee samu ülesandeid rohkem kui üks kord. Töölehed, mida tuleb rühmitada, peaksid asuma samas kohas.
Kuidas rühmitada töölehti Excelis?
Allpool on toodud näited Exceli töölehtede rühmitamiseks ja rühmitamiseks
Selle rühma töölehtede Exceli malli saate alla laadida siit - rühma töölehtede Exceli mallNäide nr 1
Mõelge 2 või 3 sama vorminguga töölehte. Neil võib olla erinevaid andmekogumeid, kuid vorming peaks olema sama. Siin on meil 3 töölehte ja kõigil on andmed samas vormingus, nagu allpool näidatud. Samuti oleme nimetanud kõiki 3 lehte Set-1, Set-2 ja Set-3, nagu allpool näidatud.

Rühma valitud tööleht
Kõigi töölehtede rühmitamiseks hoidke kõigepealt all Ctrl-klahvi ja klõpsake nuppu, mille soovite valida. Selle järgi grupeeritakse valitud töölehed. Ja vahelehed tehakse reljeefseks, nagu on näidatud allolevas ekraanipildis.
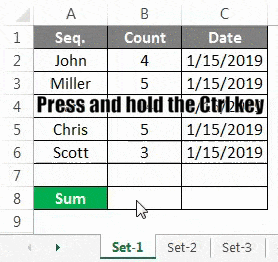
Kui soovite nendes rühmitatud töölehtedel mõnda toimingut täita, olete selleks valmis. Näiteks võtame kokku kõigi näidatud jadade arvu.
1. komplekt
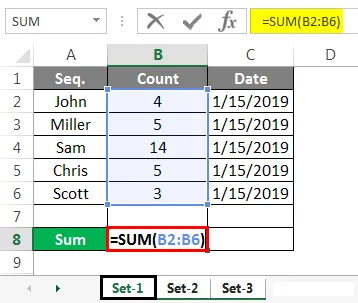
Nagu ülaltoodud ekraanipildil näidatud, oleme veeru B kokku pannud Set-1 töölehel. Nüüd kontrollime, kas sama valem on kopeeritud ka teistesse valitud grupeeritud lehtedesse või mitte.
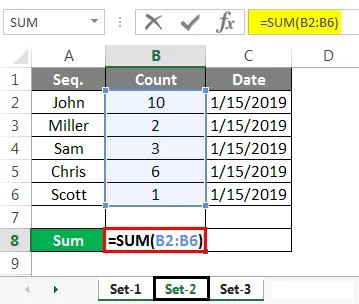
Komplekt 3
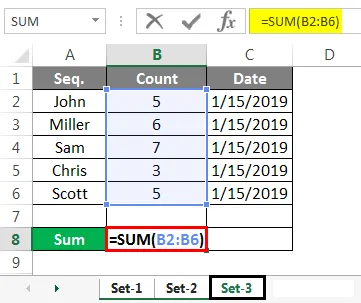
Set-2 ja Set-3 ekraanipiltide kohal on valemi summa, mille oleme rakendanud Set-1 lehel.
1. komplekt

Komplekt-2

Komplekt 3
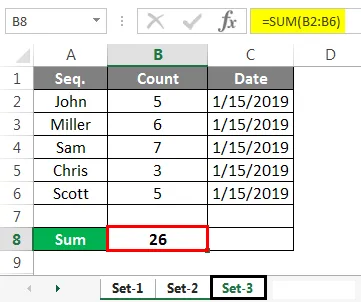
Ja neil ülaltoodud ekraanipiltidel on veeru B tegelik summaarne väärtus lahtris B8 vastavatel töölehtedel.
Tühjenda valitud tööleht
Töölehtede rühmitamiseks hoidke all Ctrl-klahvi ja valige leht, mille soovite rühmitada.
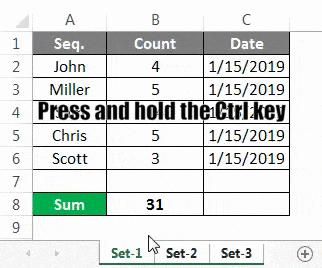
Nüüd paremklõpsake mõnel neist lehtedest ja seal näete valikute loendit. Selle lõpus klõpsake Ungroup Sheets.
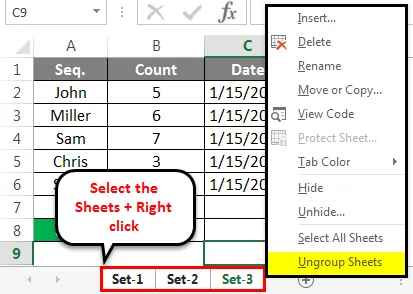
Kui olete valinud suvandi Ungroup Sheets, siis jõuab kogu rühmitatud leht tagasi tavarežiimile.
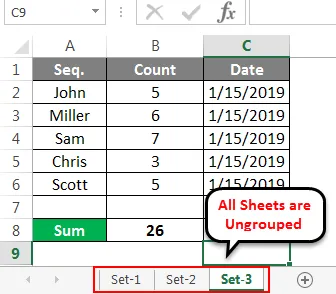
Seda saab teha kahe või enama kui kahe töölehe jaoks.
Näide 2
Vaatleme veel ühte näidet. Siit saime kuu jooksul mõne juhi müügiandmed.
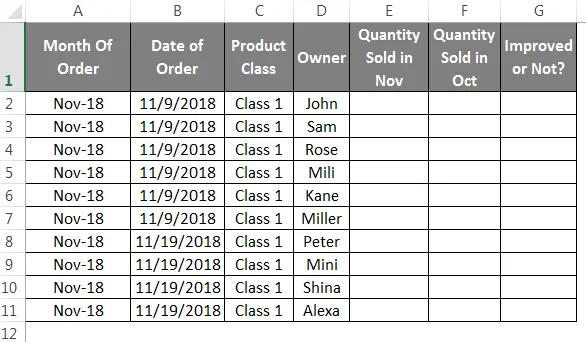
Ja need andmed on jagatud kolme tooteklassi. 1., 2. ja 3. klass samas vormis.
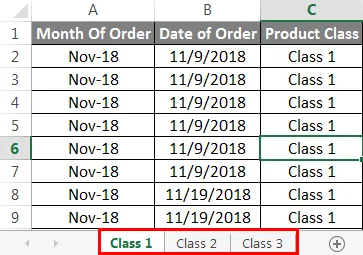
Vajutage ja hoidke all Ctrl-klahve ja valige kõik lehed. Pärast seda grupeeritakse lehed kokku, nagu allpool näidatud.
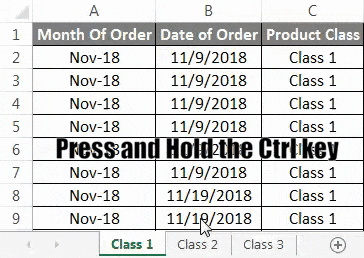
Nüüd rakendage valemis E ja F veerus olevate andmete võrdlemiseks ja lohistage kõik read, nagu allpool näidatud.

Kui valem on kõigisse ridadesse kopeeritud, annab see võrdlustulemused, kas müüki on parandatud või mitte, nagu on näidatud allolevates ekraanipiltides. Kui müük on võrreldes eelmise kuuga paranenud, kajastab veerg G “Parandamist” ja kui eelmises kuus müük väheneb või parandused puuduvad, siis veerus G kajastub selle tulemusel “Parendust pole”.
1. klass
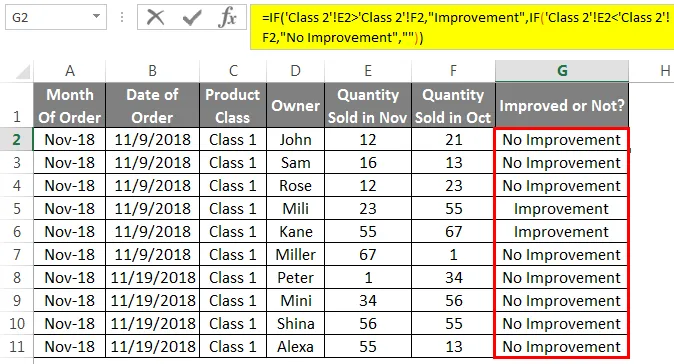
2. klass
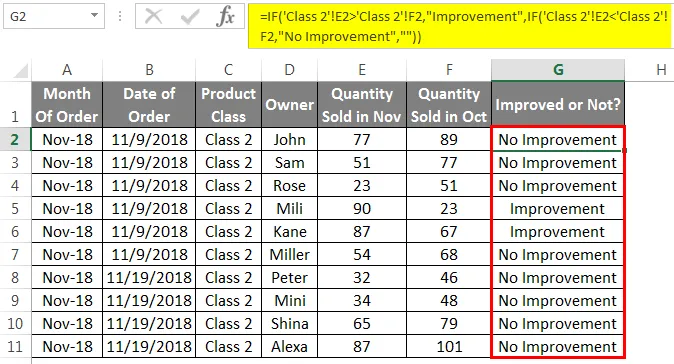
3. klass
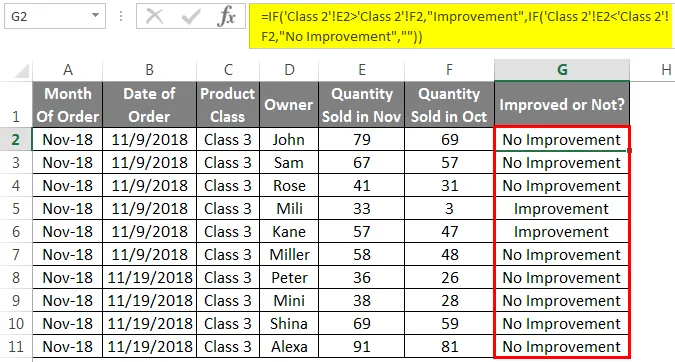
Nüüd töölehtede rühmitamiseks valige kõik lehed, hoides all klahvi Ctrl, valige leht või paremklõpsake suvalisel lehel ja valige Kõik lehed, seejärel paremklõpsake uuesti mõnel lehel, nagu allpool näidatud.
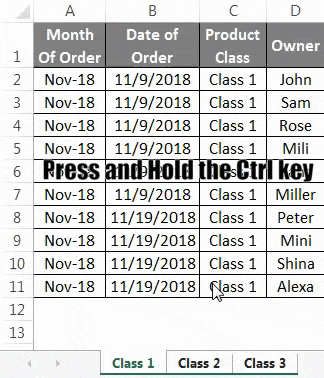
Või

See eemaldab valitud töölehed rühmast.
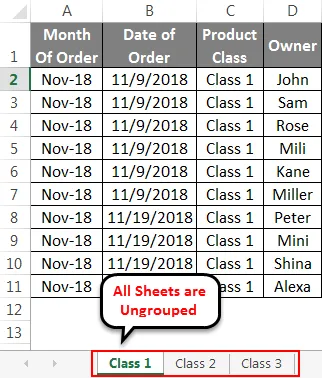
Rühma töölehe plussid
- See säästab aega, kui ei tee sama ülesannet mitmel lehel.
Asjad, mida meeles pidada
- Veenduge, et kõik, mida soovite kõigil töölehtedel koos redigeerida, peavad need olema rakendatud samas vormingus.
- Lahutage kogu tööleht rühmast, et neid saaks hiljem erinevate funktsioonidega kasutada. Ja see ei anna selles viga.
Soovitatavad artiklid
See on olnud Exceli rühma töölehe juhend. Siin arutatakse, kuidas Excelis töölehte grupeerida ja rühmitada koos näidete ja allalaaditavate excelimallidega. Võite vaadata neid kasulikke funktsioone ka excelis -
- SUMIF-i valem Excelis
- Pesastatud IF-valem Excelis
- Exceli virnastatud tulpdiagramm
- Kuidas kasutada Excel RATE valemit?
- Töölehed Excel VBA-s