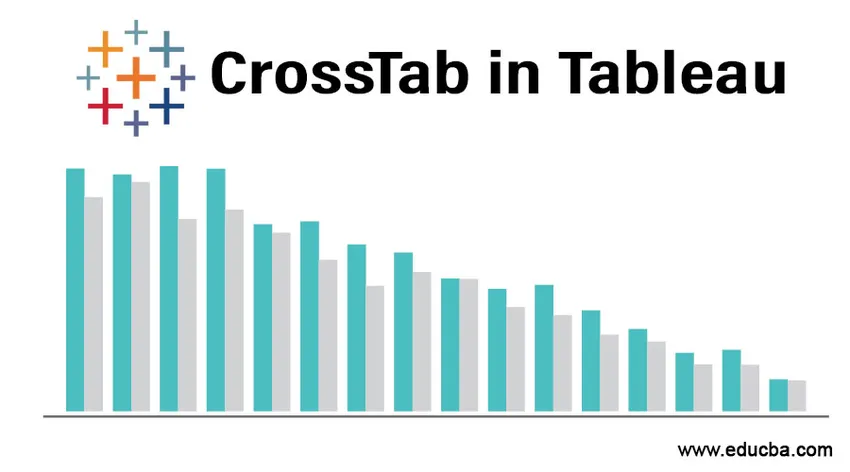
CrossTabi tutvustus Tableau'is
CrossTab, nagu nimigi ütleb, viitab risttabelile. See on üks andmete visualiseerimise viise, näidates seost kahe või enama muutuja vahel. Tableau kontekstis on risttahvlit tuntud ka kui “ TEXT TABLE ” või “ PIVOT TABLE ”.
See on üks kõige elementaarsemaid visualiseerimisvorme, mis moodustatakse tabelis, kasutades ühte või mitut mõõtu ja mõõtu. Ristvahekaardil esitatud andmeid saab esitada ka arvutatud välja kujul, nt kogukulu, protsent jne.
Enne päeva ristlõike tegemist tutvustame mõnda kõige sagedamini kasutatavat terminoloogiat.
Tableau jagab vaikimisi kogu teabe kahte kategooriasse
- Mõõde: sisaldab kvalitatiivseid väärtusi nagu nimi, kuupäev, asukoht jne. Need mõjutavad teie andmete detailsust.
- Mõõdud: sisaldab kvantitatiivseid väärtusi / arvväärtusi. Mõõtmisi saab teha mõõtmetega.
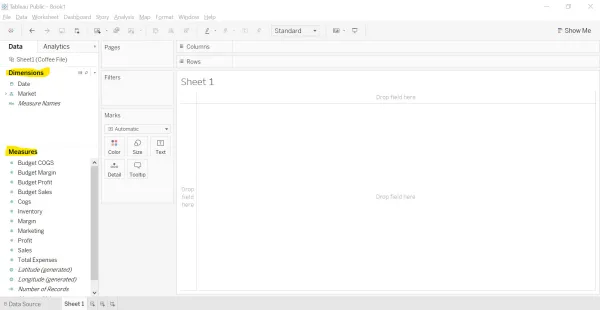
Pilt - 1 Kollasega esiletõstetud osa näitab mõõtmeid ja mõõtmeid.
Probleemipüstituses
Oletame, et olete restorani juhataja ja tahtsite valmistuda kohtumiseks sidusrühmadega, kes on huvitatud restorani toimimisest selle perioodi jooksul. Juhina saate kuvada toodete müüki teatud aja jooksul või restorani kasumit perioodi jooksul.
Liigume edasi tugeva arusaadava raporti koostamisse, kasutades Tableau ristlõiget.
CrossTabi moodustamine Tableau's
Restorani kohta on meil andmeid. Me hakkame oma andmeallikana kasutama Exceli faili. Palun leia fail lisatud.
Tehkem seda koos, et paremini ületada ristteabe / tekstitabeleid.
1. samm: looge ühendus Microsoft Exceli failiga.
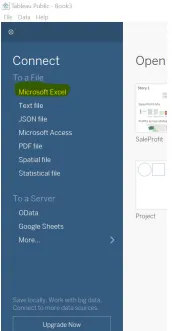
Pilt - 2 näitab ühendatavat andmeallikat.
2. samm: valige fail faili olemasolust. Sel juhul peame valima faili 'Coffee File.xlsx '. Allpool kuvatakse ekraan, kui andmed on exceli lehelt alla laaditud.
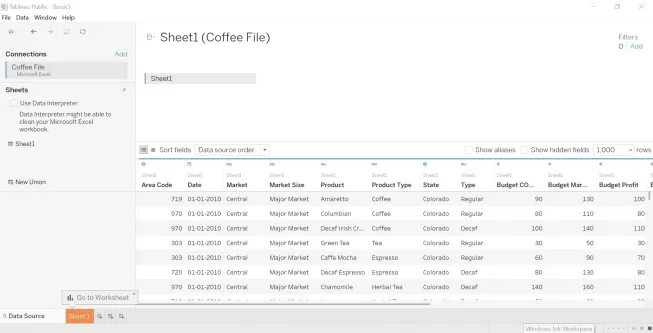
Pilt - 3 näitab kohvifaili andmeid.
3. samm: avage uus tööleht. Paremas ülanurgas kuvatakse tabelis saadaolevad erinevad diagrammid. Üks neist on tekstitabel, mida tuntakse ka kui CrossTab. Nagu kastis rõhutatud, nõuab see tekstitabeli moodustamiseks ühte või mitut mõõdet ja ühte või mitut meedet.
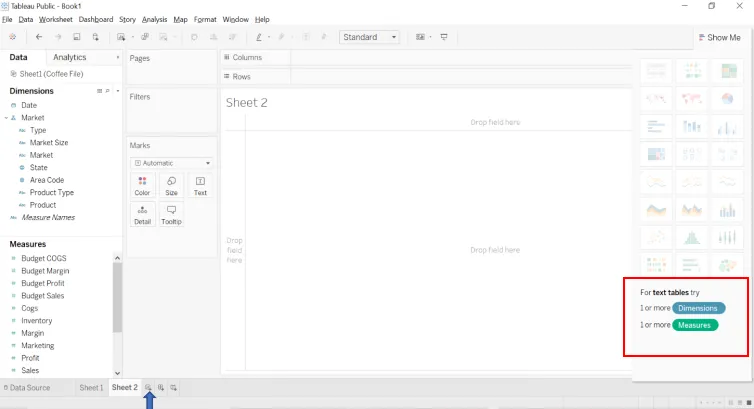
Pilt - 4 näitab koos konkreetse diagrammitüübi jaoks nõutavate mõõtmete ja mõõtmetega.
Märkus. Praegu on saadaval olevad diagrammid hallid. Kui nõutavad andmed on paigutatud riiulite ja veergude riiulisse, on soovitatavad diagrammid saadaval samal vahekaardil.4. samm: lohistage rea riiulile mõõtmed „ Toote tüüp ” ja „ Tooted ” .
5. samm: lohistage ja veerge mõõtmed „ Kuupäev ” veergude riiulisse.
6. samm: lohistage märkide riiuli alla mõõdud „ Müük ” .
Ülaltoodud toimingu tulemus moodustab risttee .
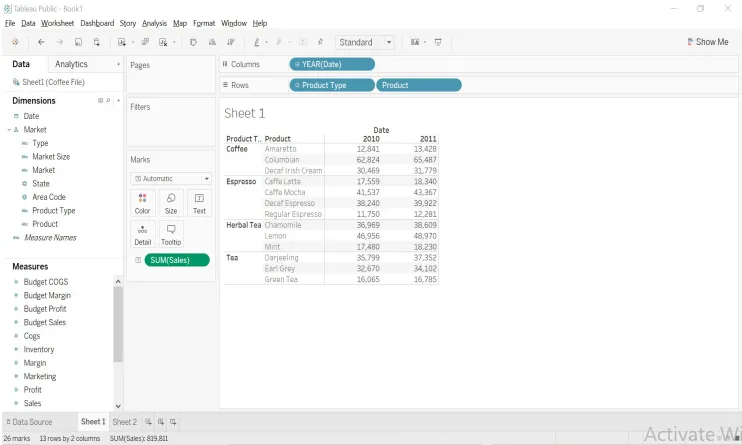
Pilt - 5 näitab tulemust pärast samme 4, 5 ja 6.
Märkus . Kuupäev, mis on vormingus "PP-KK-AAAA", kuvatakse + -märgiga kui "Aasta". Põhjus on see, et Tableau moodustab kuupäevade hierarhia automaatselt järgmisel viisil.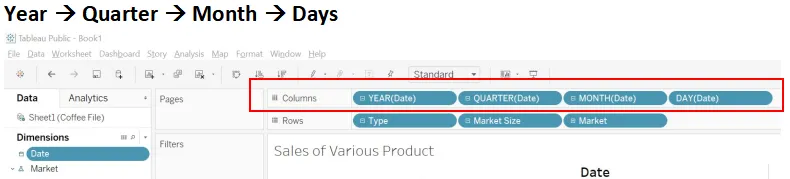
7. samm: värvikoodiga tekstilaud
Tehke diagramm veelgi atraktiivsemaks ja arusaadavamaks, lisades mõõtudele värve. Lohistage lihtsalt värvikaardil mõõde „Müük” ja teie väärtused on värvikoodiga.
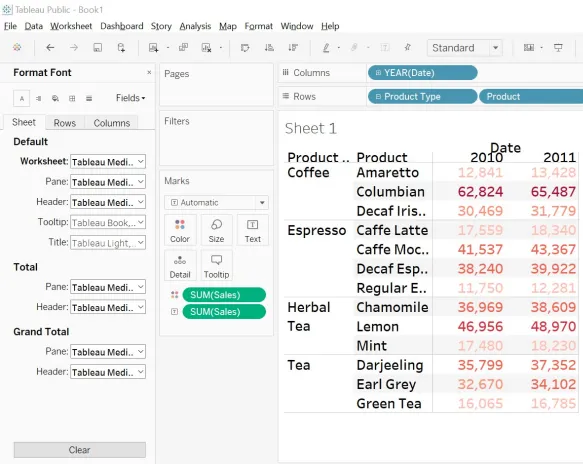
Pilt - 6 näitab värvikoodiga ristlõike
Tumedam varjund tähistab suuremat müüki, heledam varjund aga madalamat müüki.
Nüüd on teie diagramm hakanud rääkima oma lugu ja see on see, millele võisite sihtida.
8. samm: ridaarvutused - nagu juba mainitud, võime ka mõõtmeid arvutada. Järgige järgmisi samme.
- Klõpsake Mark-kaardi müügivälja allanoolt.
- Valige suvand Lisa tabeli arvutus.
- Valige arvutuste tüübist “Protsent kogusummast” ja valige suvandTabel (allapoole) suvandist “arvutage välja abil”.
- Diagramm näitab nüüd väärtuste protsenti.
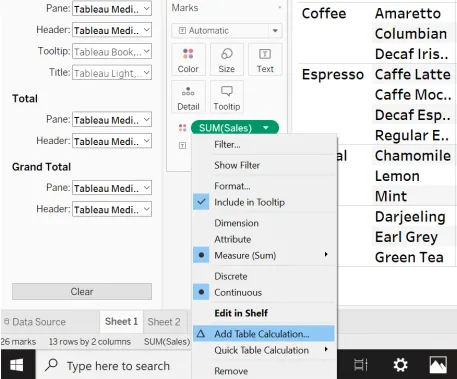 Pilt - 7
Pilt - 7
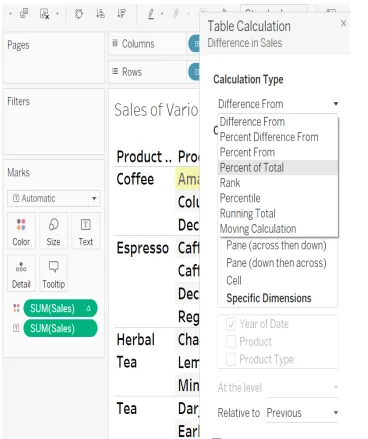
Pilt - 8
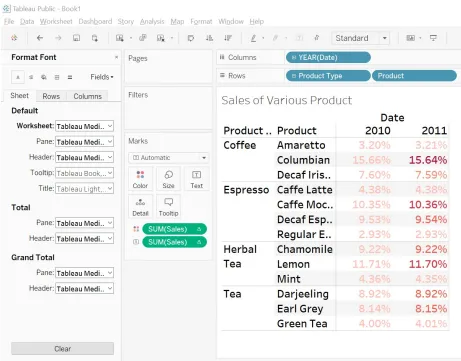
Pilt - 9
9. samm. Saame moodustada ka rohkem aruandeid, kasutades mõõdus ja kasumit kasumina, kus tootel on antud aja jooksul maksimaalne kasum.
CrossTabi piiramine tabelis
1. Fikseeritud read ja veerud: vaikimisi on meil tabelis kuus rida ja veergu. Järgnevaid samme järgides saate suurendada ridade ja veergude arvu maksimaalselt 16-ni.
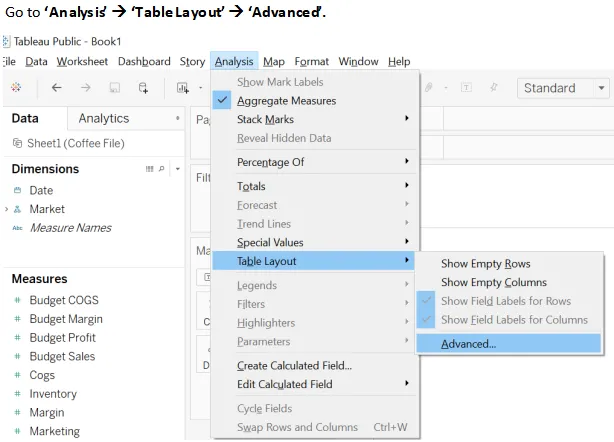
Pilt - 10 muudab ridade ja veergude arvu.
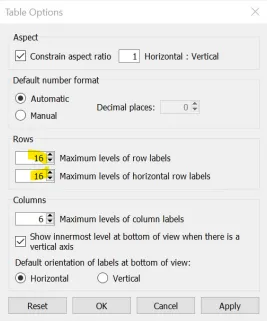
Pilt - 11 näitab ridade ja veergude suurust.
2. Raske tõlgendamine: ristlõige on andmete esitamine teksti kujul, mida on suhteliselt vähe raske tõlgendada kui teisi graafilisi esitusvorme. Mistahes mustri või teadmiste saamiseks peate keskenduma numbrite lugemisele ja võrdlemisele.
Kus saab TableTos CrossTabi kasutada?
Enamasti eelistatakse seda piirkonnas, kus soovite kuvada kahe või enama mõõtme suhet.
Head tavad Tableau'ga töötades
- Nimekonventsioon: Andke kehtiv nimi kõigele, alates andmeallika lehest või SQL päringust kuni töölehe, armatuurlaua või loo juurde. Selle praktika algusest peale aitamine aitab teil pikas perspektiivis üles ehitada kallutamise armatuurlaua, millel on mitu lehte ja andmeallikaid.
- Vormihierarhia: kulutage paar minutit andmete vaatamiseks ja vaadake, kas suudame moodustada mingeid hierarhiaid. Kohvifaili andmete korral võivad toote tüüp ja toode moodustada hierarhia. Turu suurus, turg, osariik ja suunakood võivad olla teise hierarhia jaoks
Järeldus - CrossTab in Tableau
Crostab / Text Table on Pivot-tabelina tuntud ka Pivoti tabeliga, kuna see sarnaneb väga hästi Pivoti tabeliga. Crosstab on diagrammi üks kõige elementaarsemaid ja populaarsemaid vorme. Värvi ja arvutuse lisamine võib teie andmetega lugude jutustamise kogemust paremaks muuta.
Soovitatavad artiklid
See on CrossTabi juhend Tableau'is. Siin arutleme probleemilause üle, kus kasutada ja ristumispunkti moodustumist koos selle piiratusega. Lisateabe saamiseks võite vaadata ka järgmisi artikleid -
- Sorteerimine tabelis
- Ilmaennustus Tableau
- Tableau agregeeritud funktsioonid
- Andmete segamine tabelis
- Andmete segamine tabelis
- Astefunktsioon tabelis
- Tableau kontekstifilter
- Tableau täppdiagramm
- Tableau omaduste ja atribuutide sissejuhatus
- Grupi juhend Tableau's