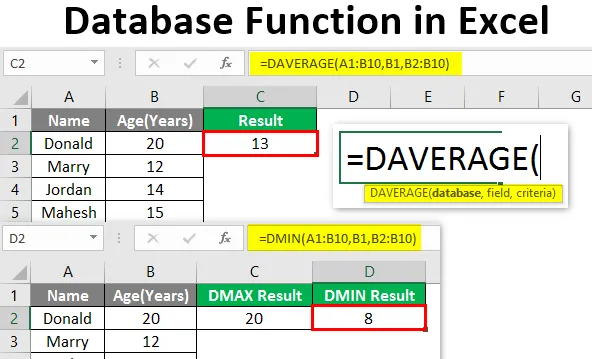
Andmebaasi funktsioon Excelis (sisukord)
- Sissejuhatus andmebaasi funktsiooni Excelis
- Kuidas kasutada andmebaasi funktsiooni Excelis?
Sissejuhatus andmebaasi funktsiooni Excelis
Exceli andmebaasi funktsioonid on konstrueeritud nii, et kasutaja saab kasutada Exceli andmebaasi põhitoimingute tegemiseks, näiteks summa, keskmine, arv, hälve jne. Andmebaasi funktsioon on MS Excelis sisseehitatud funktsioon, mis töötab ainult õiges andmebaasis või tabelis. Neid funktsioone saab kasutada ka mõne kriteeriumi korral.
Süntaks:

Allpool on loetletud mõned konkreetsed sisseehitatud andmebaasi funktsioonid:
- DAVERAGE : see tagastab valitud andmebaasi keskmise, mis vastab kasutaja kriteeriumidele.
- DCOUNT : see loendab lahtrid, mis sisaldavad valitud andmebaasis teatud arvu ja vastavad kasutaja kriteeriumidele.
- DCOUNTA : see loendab valitud andmebaasis olevad tühjad lahtrid ja vastab kasutaja kriteeriumidele.
- DGET : see tagastab valitud andmebaasist ühe väärtuse, mis vastab kasutaja kriteeriumidele.
- DMAX : see tagastab valitud andmebaasi maksimaalse väärtuse, mis vastab kasutaja kriteeriumidele.
- DMIN : see tagastab valitud andmebaasi minimaalse väärtuse, mis vastab kasutaja kriteeriumidele.
- DPRODUCT : See tagastab valitud andmebaasi korrutusväljundi, mis vastab kasutaja kriteeriumidele.
- DSTDEV : see tagastab populatsiooni hinnangulise standardhälbe valitud andmebaasis oleva kogu populatsiooni põhjal, mis vastab kasutajakriteeriumidele.
- DSTDEVP : see tagastab kogu populatsiooni standardhälbe valitud andmebaasi põhjal, mis vastab kasutaja kriteeriumidele.
- DSUM : see tagastab valitud andmebaasi väärtuse liitmise, mis vastab kasutaja kriteeriumidele.
- DVAR : see tagastab populatsiooni hinnangulise dispersiooni, mis põhineb valitud andmebaasis kogu populatsioonil ja vastab kasutajakriteeriumidele.
- DVARP : see tagastab valitud andmebaasis kogu populatsiooni hinnangulise dispersiooni, mis vastab kasutajakriteeriumidele.
Kuidas kasutada andmebaasi funktsioone Excelis?
Andmebaasi funktsioonid Excelis on väga lihtsad ja hõlpsad. Mõistame mõne näite abil, kuidas Excelis andmebaasi funktsioone kasutada.
Selle andmebaasifunktsiooni Exceli mall saate alla laadida siit - andmebaasi funktsiooni Exceli mallNäide nr 1 - DAVERAGE andmebaasi funktsiooni kasutamine Excelis
Oletame, et on kasutaja, kellel on mõne inimese isikuandmeid, näiteks Nimi ja Vanus, kus kasutaja soovib arvutada andmebaasis olevate inimeste keskmise vanuse. Vaatame, kuidas seda funktsiooni DAVERAGE abil teha.
Avage menüü Start menüüst MS Excel, minge lehele, kus kasutaja on andmeid säilitanud.
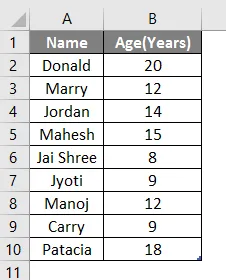
Nüüd looge DAVERAGE tulemuse jaoks päised, kus arvutame inimeste keskmise.
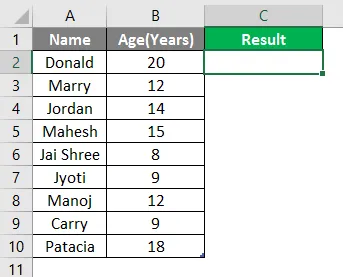
Nüüd arvutage antud andmete KOGUS välja funktsiooni DAVERAGE järgi, arvutamiseks kasutage võrdusmärki, kirjutage C2 lahtrisse.
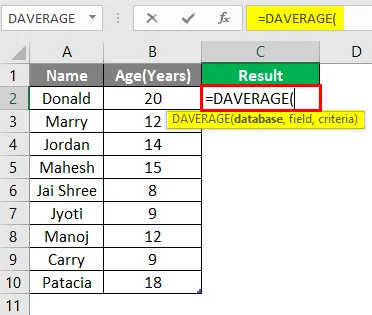
Nüüd küsib ta andmebaasi, mis antakse lahtrites A1 kuni B10, valige lahter A1 kuni B10.

Nüüd küsib see vanust, seega valige lahter C1.
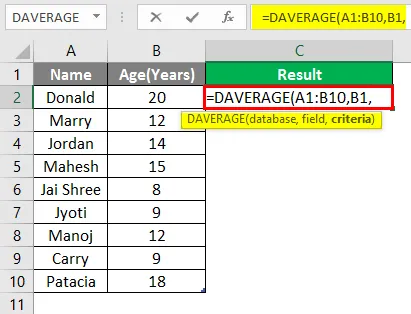
Nüüd küsib ta kriteeriume, mis jäävad lahtrisse B2 kuni B10, kus tingimust rakendatakse, valige lahter B2 kuni B10.
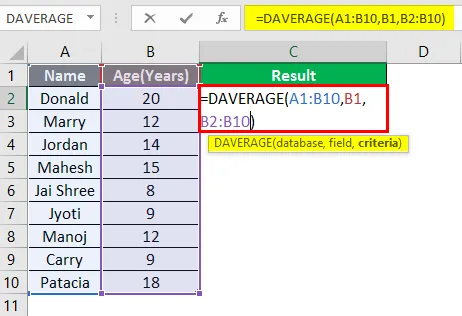
Vajutage sisestusklahvi.
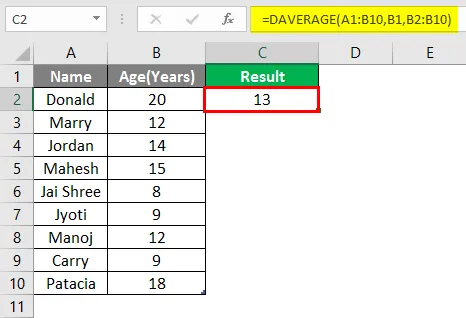
Näite 1 kokkuvõte: kuna kasutaja soovib arvutada andmebaasis olevate inimeste keskmise vanuse. Kõik on arvutatud ülaltoodud exceli näites ja rühma keskmine vanus on 13 aastat .
Näide 2 - DMAX ja DMIN andmebaasi funktsioonide kasutamine Excelis
Oletame, et on kasutaja, kellel on vähe isikuandmeid, näiteks Nimi ja Vanus, kus kasutaja soovib teada saada andmebaasis olevate inimeste maksimaalset ja alampiiri. Vaatame, kuidas seda funktsiooni DMAX ja DMIN abil teha. Avage menüü Start menüüst MS Excel, minge lehele, kus kasutaja andmeid hoidis.
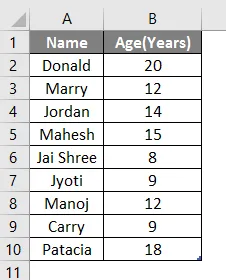
Nüüd looge DMAX ja DMIN tulemuse jaoks päised, kus arvutame inimeste maksimaalse ja minimaalse vanuse.
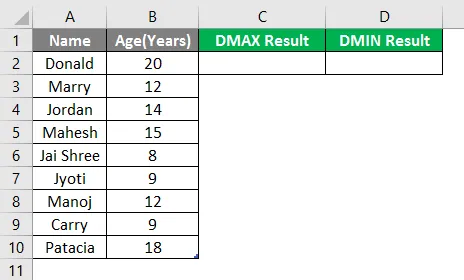
Nüüd arvutage maksimaalne vanus antud vanuseandmetes funktsiooni DMAX abil, arvutamiseks kasutage võrdusmärki, kirjutage lahtrisse C2 valemis.
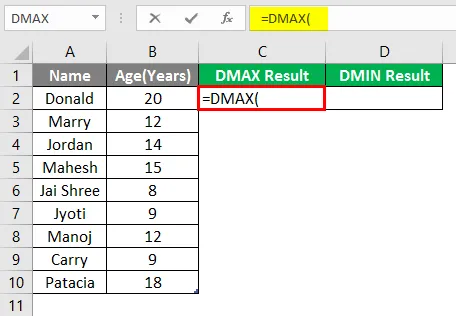
Nüüd küsib ta andmebaasi, mis antakse lahtrisse A1 kuni B10, valige lahter A1 kuni B10.
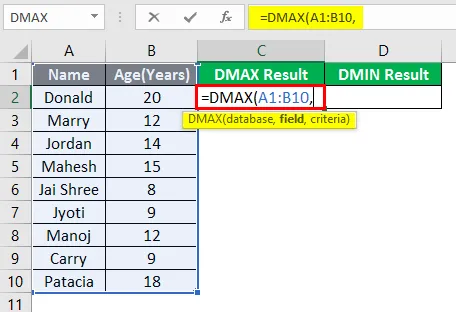
Nüüd küsitakse vanust, valige B1 lahter.
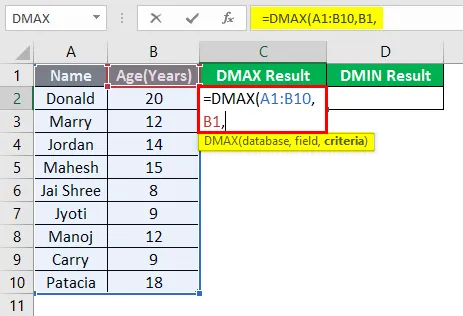
Nüüd küsib ta kriteeriume, milleks on lahtrid B2 kuni B10, kus tingimust rakendatakse, valige lahter B2 kuni B10.
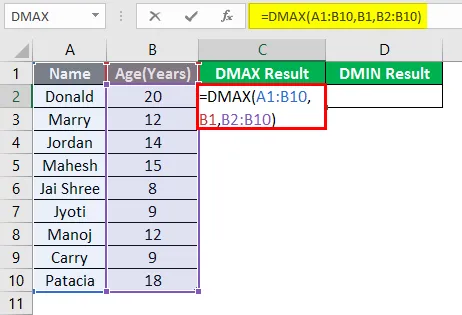
Vajutage sisestusklahvi.
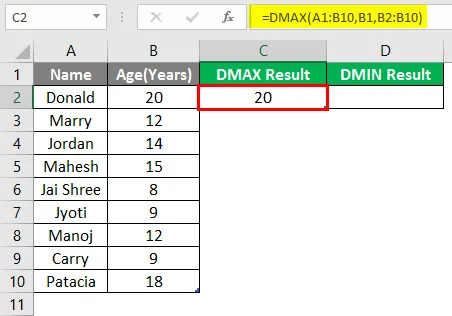
Minimaalse vanuse väljaselgitamiseks kasutage funktsiooni DMAX ja järgige juhiseid 4 kuni 7. Kasutage DMIN valemit.
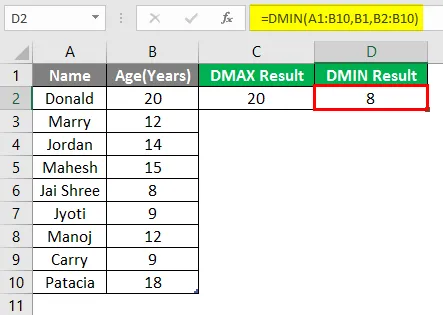
Näite 2 kokkuvõte: Kuna kasutaja soovib teada saada andmebaasis olevate inimeste maksimaalset ja alampiiri. Kõigis ülaltoodud näidetes arvutatud Easley puhul on maksimaalne vanus 20 ja rühma minimaalne 8 .
Näide # 3 - DCOUNT ja DCOUNTA andmebaasifunktsioonide kasutamine Excelis
Kasutaja soovib arvandmete ja tühjade lahtrite arvu välja selgitada andmebaasi kõrgusveerus. Vaatame, kuidas seda funktsiooni DCOUNT ja DCOUNTA abil teha. Avage menüü Start menüüst MS Excel, minge lehele3, kus kasutaja andmeid hoidis.
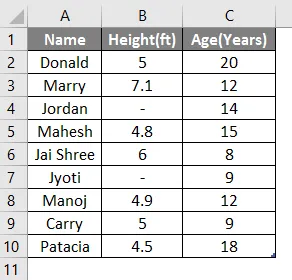
Nüüd looge päised DCOUNT ja DCOUNTA tulemuste jaoks.
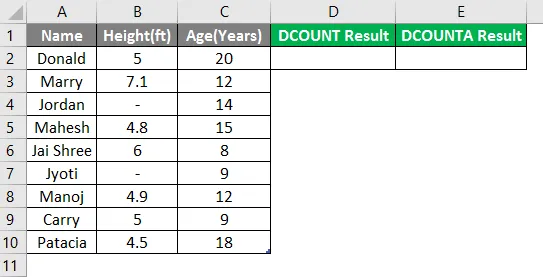
Kirjutage valem lahtrisse D2.
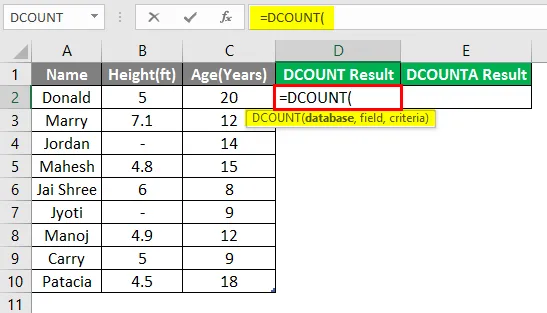
Nüüd küsib ta andmebaasi, mis antakse lahtrisse A1 kuni C10, valige lahter A1 kuni C10.
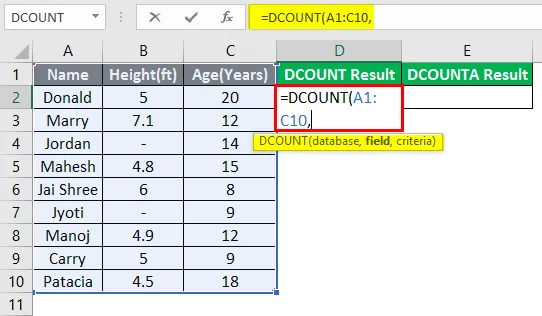
Nüüd küsib see kõrgust, valige lahter B1.
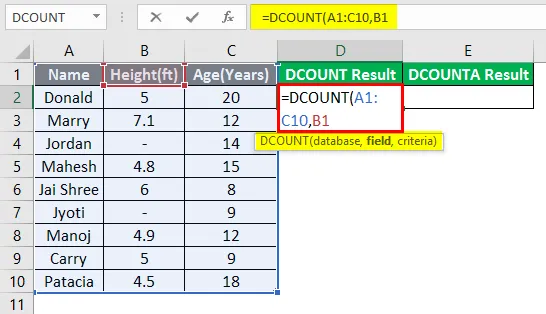
Nüüd küsib ta kriteeriume, milleks lahtrit B2 kuni B10, kus tingimust rakendatakse, valige lahter B2 kuni B10.
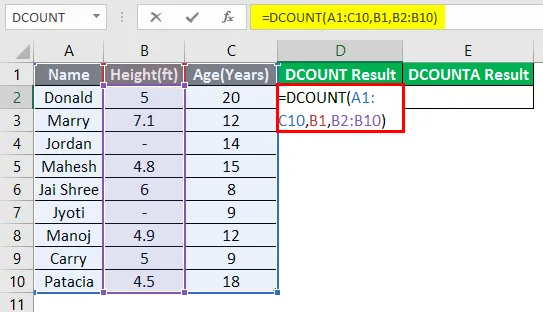
Vajutage sisestusklahvi.
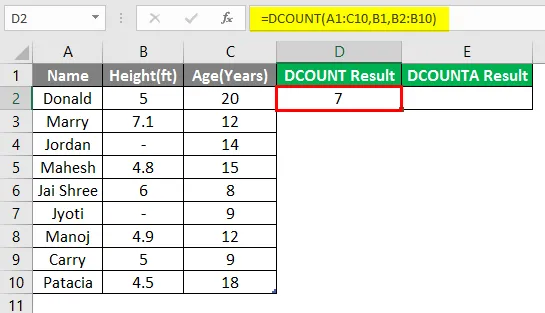
Tühjade lahtrifunktsioonide väljaselgitamiseks järgige samme 4 kuni 7. Kasutage DCOUNTA valemit.
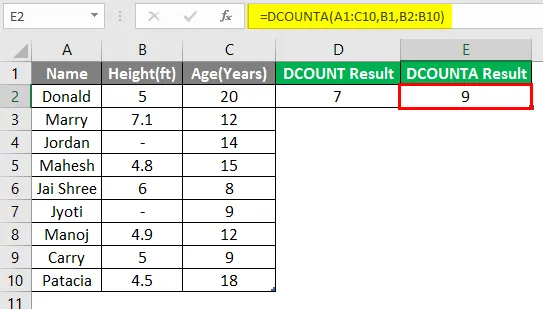
Näite 3 kokkuvõte: kuna kasutaja soovib kõrgusveerust teada saada numbriliste andmete ja tühjade lahtrite arvu. Kõigis ülaltoodud näidetes arvutatud Easley puhul on arvandmete arv 7 ja mittetühjade lahtrite arv 9.
Andmeid andmebaasi funktsioonide kohta, mida tuleb meeles pidada Excelis
- Kõik andmebaasi funktsioonid järgivad sama süntaksi ja sellel on 3 argumenti, mis on andmebaas, väli ja kriteeriumid.
- Andmebaasi funktsioon töötab ainult siis, kui andmebaasil on õige tabelivorming, nagu sellel peaks olema päis.
Soovitatavad artiklid
See on Exceli andmebaasifunktsioonide juhend. Siin arutatakse, kuidas kasutada andmebaasi funktsiooni Excelis koos praktiliste näidete ja allalaaditava excelimalliga. Võite vaadata ka meie teisi soovitatud artikleid -
- Kuidas printida silte Excelist
- MIRR-i valem Excelis
- Exceli valem
- Hinnake vormelit Excelis