
Excel ei vasta (sisukord)
- Miks Excel ei reageeri?
- Kuidas lahendada Excelis mittevastavaid vigu Excelis?
Miks Excel ei reageeri?
Kui Excel lakkab töötamast, jookseb kokku või külmub, kuvatakse tavaliselt hüpikaken ja veateateid on “Excel ei reageeri” või “Excel on lakanud töötamast”.
Excelis töötades peate olema väga ettevaatlik, see viga on tavaline, kui Excel ei reageeri ning selle sulgemine võib võtta aega, st sekunditest kuni minutiteni või võib-olla tund või see ei pruugi üldse taastuda, sundides teid ülesannet avama. juhataja ja tapa see ära. Selle stsenaariumi korral ei pruugi te Excelis ühtegi tööd teha ega ühtegi ülesannet täita. See on ohtlik, kui te pole andmeid sageli salvestanud.
Kas parandate Excelis mittevastavat probleemi Excelis?
Vaatame üle, mis see on ja kuidas me selle lahendada suudame.
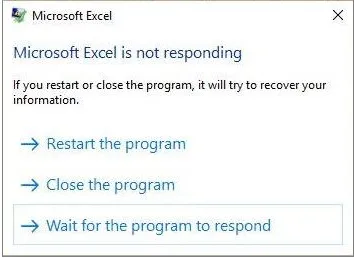
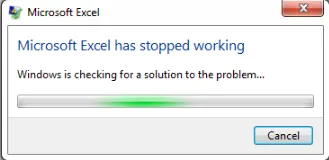
Excel ei reageeri järgmistel põhjustel:
- Rikutud töövihifail (kui me selle avame), st kui rikutud Exceli fail või töövihik avatakse mõnes muus süsteemis või sülearvutis
- Võrguprinteri tõttu võib see probleemile reageerida
- Exceli fail, mis sisaldab tohutul hulgal valemeid, lisandmooduleid, makro VBA koode või eelfiltreid
- Kopeerige andmete kleepimine muudest rakendustest, näiteks HTML (Interneti) lehtedelt, kus excel peab dekodeerima oma vormingusse ja lubama seda
Kuidas lahendada Excelis mittevastavaid vigu Excelis?
Vaatame järgmisi vea “Excel ei reageeri” lahutusvõimalusi, ükskõik kummaga neist saab valida:
-
Käivitage või käivitage Excel turvarežiimis
Vajutage käsuviiba avamiseks nuppu Windows + R või võite valida või valida menüü Start suvandi Käivita ja käsureale või käsku Ava käsk Excel.exe.
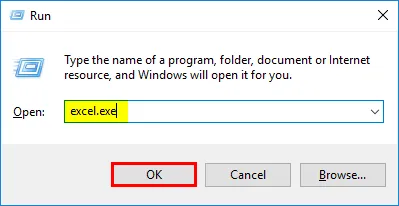
Kui klõpsate nuppu OK, kuvatakse uus exceli fail või proovige uuesti mittevastavat Exceli faili avada
Kui avate Exceli faili turvarežiimis, möödub see tavaliselt sätetest ja funktsioonidest, st kaustast xlstart, alternatiivse käivituskohaga, muudetud tööriistaribadest ja Exceli lisandmoodulitest. (ainult COM-lisandmoodulid on välistatud). See on kõige turvalisem režiim MS Exceli käitamiseks või turvarežiimis avamiseks
-
Lisandmoodulites probleemide keelamine või parandamine
Selle teostamiseks valige Exceli failis suvand või avage see. Seal klõpsake lisandmoodulitel.
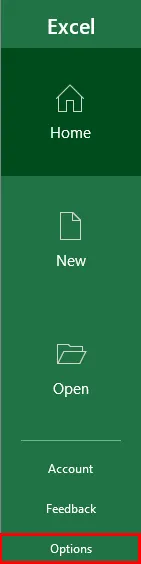
Ilmub lisandmoodulite aken, selle allosas peate valima Exceli lisandmoodulite haldamise, klõpsake liikvel.
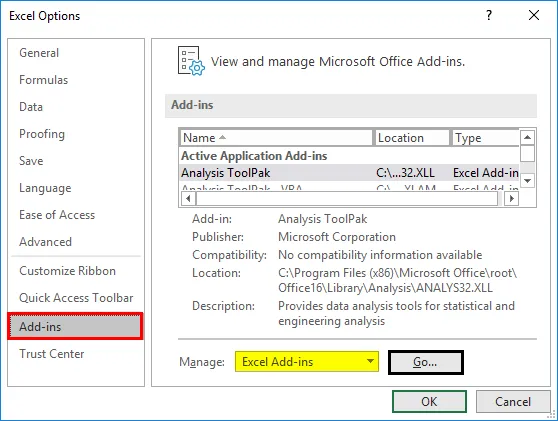
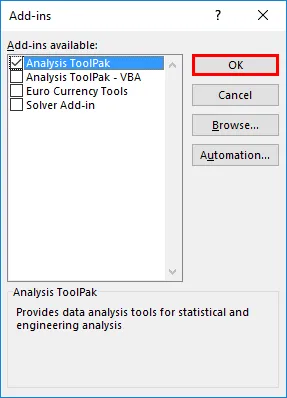
Võite tühjendada või tühjendada kõigi saadaolevate pistikprogrammide ruudukasti ja klõpsata nupul OK. nüüd saate sulgeda Exceli faili ja taaskäivitada selle protsessi jaoks Excel.
MÄRKUS. Mõnikord tekitavad mõne uusima kolmanda osapoole lisandmoodulid või hiljuti lisatud lisandmoodulid probleemi, see tuleb kõigepealt eemaldada, et excel reageeriks pärast selle protseduuri järgimist.Hiljem, kui soovite saada lisandmooduli lisamiseks, peate selle lisama korraga
-
Desinstallige ja installige Microsoft Office ja selle uusimad värskendused arvutisse
Uuendage MS Office'i ja arvutit sageli uusimate versioonidega, mõnikord hangib Windows 10 uusimaid värskendusi, nii et peate selle regulaarset installimist jälgima. Klõpsake Windows + I klahvi, ilmub seadete aken, otsingukasti märksõna st värskendused, rippmenüüst valige Windowsi värskendussätted.
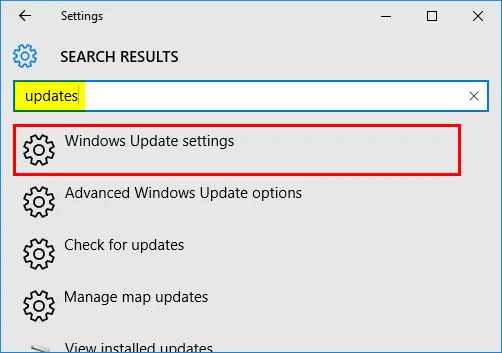
Ilmub Windowsi värskenduste aken, klõpsake värskenduste otsimiseks uute värskenduste leidmiseks.
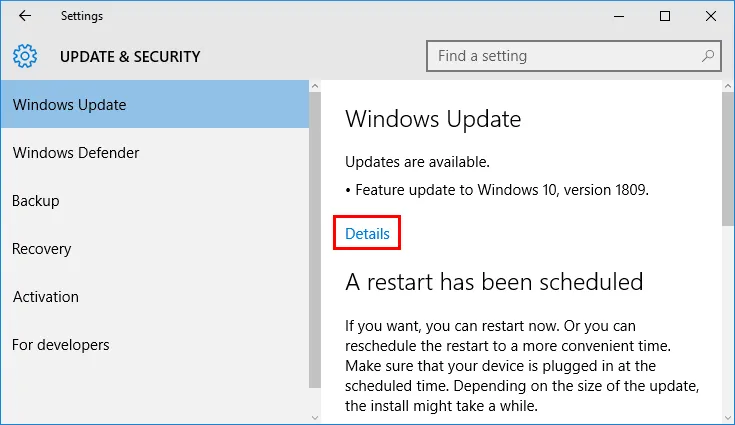
Nüüd näete Windowsi 10 versiooniuuendusi, mis kuvatakse värskendustena, mis on saadaval või on installimisel ootel. Need värskendused asendavad aegunud faili uuega.
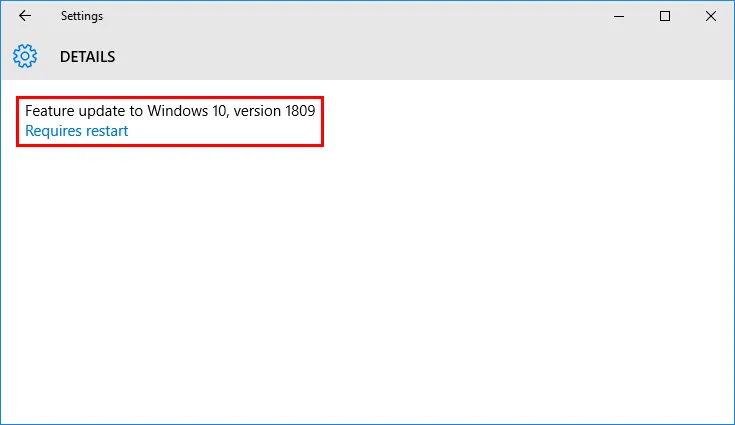
Mõnikord võib teie süsteemis olev viirusetõrjetarkvara häirida ka Exceli töötamist ja see võib aeglustuda või võivad need olla jõudlusprobleemid, kui seda sageli ei värskendata. Mõnikord integreerub viirusetõrjetarkvara Exceliga ja põhjustab toimivusprobleeme, seetõttu on parem mitte ühendada või keelata exceli integreerimist viirusetõrjetarkvaraga.
või
Minge juhtpaneelile ja klõpsake siis jaotises Turvalisus ja hooldus arvuti oleku ülevaatamiseks ja probleemide lahendamiseks.
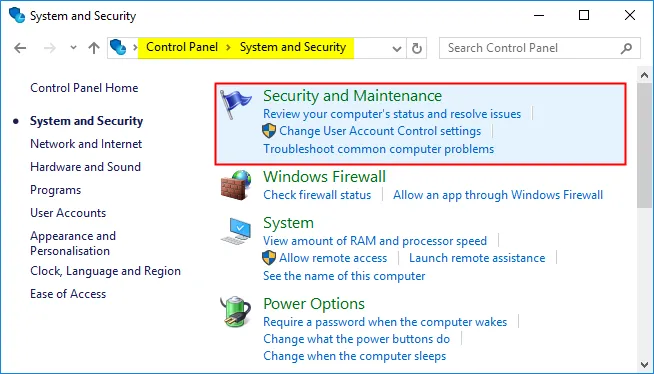
Nüüd valige jaotises Automaatne hooldus suvand Alusta hooldust, see lahendab automaatselt kõik probleemid ja kontrollib uusimat värskendust. Programmi käivitatakse pärast arvuti või sülearvuti sisselülitamist sageli taustprogrammis.
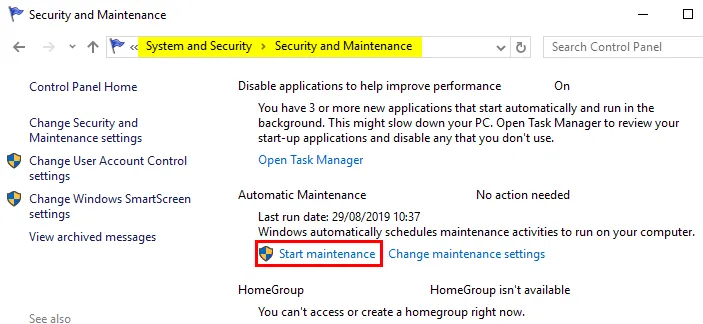
-
Printeri vaikeseade
Tavaliselt proovib exceli fail sisemiselt suhelda sellega ühendatud printeritega. Mõnikord on Exceli ühilduvus sellega ühendatud printeriga oluline, seetõttu on parem seadistada jaotises Printer ja seadmed vaikimisi printeri suvand, et parandada või parandada viga "Excel ei reageeri".
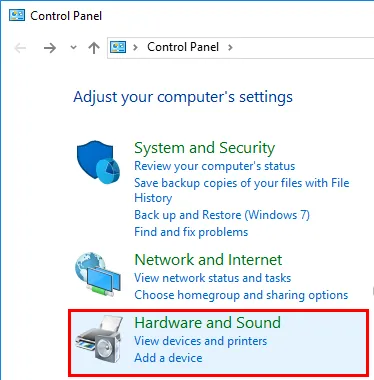
Minge juhtpaneelile ja klõpsake siis nuppu või valige suvand Seadmed ja printerid. Peate määrama printeri vaikeseadeks, tehes Microsoft XPS Document Writeril paremklõpsu. Kui olete vaikimisi määranud, ilmub sellele roheline linnuke
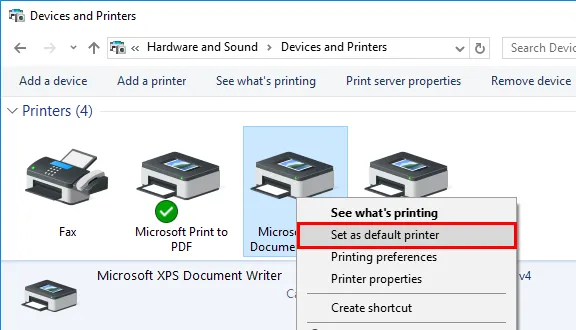
-
Puhas alglaadimine või valikuline käivitusvalik
See suvand aitab meil kindlaks teha, kas taustprogramm segab teie exceli rakendust, seda kasutatakse ka teie arvuti kettaruumi vabastamiseks. Puhta alglaadimise või valikulise käivitamise käivitamiseks toimige järgmiselt.
Akendes Start, otsige süsteemikonfiguratsiooni, kui see on valitud, ilmub selle valitud teenuste alla süsteemikonfiguratsiooni aken.
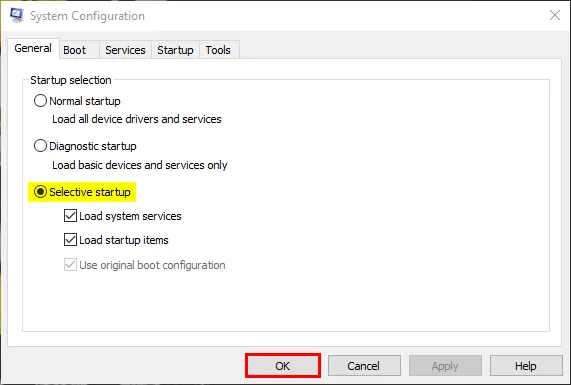
Valige märkeruut Peida kõik Microsofti teenused ja klõpsake või koputage nuppu Keela kõik.
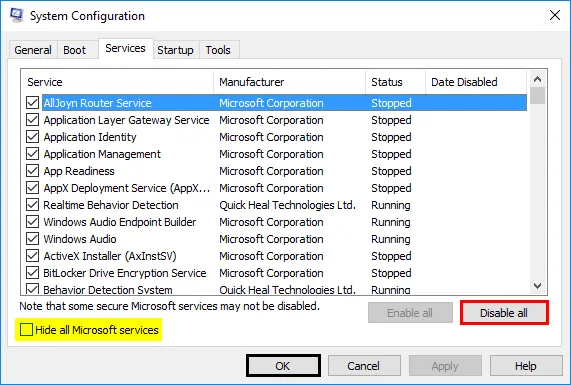
Minge vahekaardile Startup, koputage või klõpsake käsku Open Task Manager. Ilmub akna Task manager aken. Valige nüüd kõik üksused ja klõpsake siis nuppu Keela. Kui olete kogu rakenduse keelanud, saate nüüd puhta alglaadimiskeskkonna all oma süsteemi taaskäivitada.
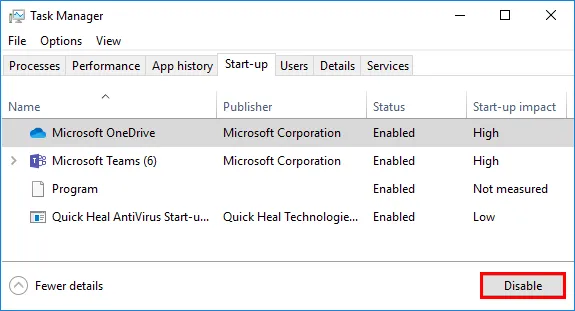
Asjad, mida meeles pidada
- Tutvuge Exceli faili üksikasjade ja sisuga
Tehke ristkontroll, kui valemite viidet rakendatakse kogu rea veergude vahemikule. Kõik varjatud objektid või pildid (sõltumata nende kõrgusest ja laiusest). Teisest rakendusest tohutud kleebitud andmed, ilma vormindamiseta, põhjustavad ka Exceli mittevastamise tõrkeid, st algul tuleb HTML-i andmed (Internet) kopeerida notepadis ja hiljem Exceli-faili, et vältida tõrget “Excel ei reageeri”
- Vaadake, kas teie faili genereerib kolmas osapool
Kolmanda osapoole rakendus genereerib vähe Exceli faile, peate neid faile jälgima, kuna neid ei pruugita õigesti luua, kõik Exceli funktsioonid ja funktsioonid ei pruugi selles töötada.
Soovitatavad artiklid
See on juhend Excel ei reageeri. Siin arutleme, kuidas parandada Excelis mittevastavaid probleeme Excelis ja kuidas lahendada Exceli vead. Lisateabe saamiseks võite tutvuda ka meie teiste soovitatud artiklitega.
- Armatuurlaud Excelis
- Keerulised valemid Excelis
- Juhttabelid Excelis
- Kuidas Excelis mitu rida kokku võtta?